
Discordマイクテストの手引(応用編)その1:設定の操作項目を知る
ごきげんよう、扶桑です。
ここ2年ほど、某所で配信に参加する様々なユーザーのDiscordのマイクを調整しています。
この記事は色々なマイクの調整を行う中で、有用と思われる情報をまとめたものです。なお、総論的なガイドを作成したいとは思っていますが、分量が増え続けているため一旦分割した形で公開するものです。また、メモの転記部分も多く結構荒い記載になっていますが、ご了承下さい。
なお、本ページにおけるマイクテストとは、複数の不特定多数のゲストを呼ぶ、Discordを使用する配信イベントにおいて、概ね問題なく聞ける範囲に調整するために行うものとしています。
基本的なマイクが聞けるかどうかといった内容は今回紹介しませんし、おすすめする設定は自分の設定を煮詰めるときに使う調整ではないことをご承知おきください。
前提要件
アプリ版のDiscordをWindows10または11環境にて使用する場合を想定しています。
なお、現行のDiscordアプリはWindows,Mac,Linuxともに設定可能な項目はほぼ同じですので、基本的に流用できます。
Webアプリ版は設定可能な項目が少なく、調整しようがないケースが多いため、アプリ版を導入しましょう。
Discordの音声・ビデオの設定
設定の開き方
マイクテストの相手がDiscordに不慣れで、どこから操作できるか知らないこともあるので確認しておきます。
左下のユーザー表示のあるところの歯車アイコンをクリックします。

設定画面を開くと左側に様々なメニューが表示されますが、その中の「音声・ビデオ」の項目をクリックすると、音声設定の画面が表示されます。

カメラの設定等も含まれるため結構いろいろな項目がありますが、ここではマイクテストで使う項目に限って紹介します。
音声設定
音声・ビデオの設定欄にはカメラ設定なども含まれるため、結構いろいろな項目がありますが、ここではマイクテストで使う項目に限って紹介します。
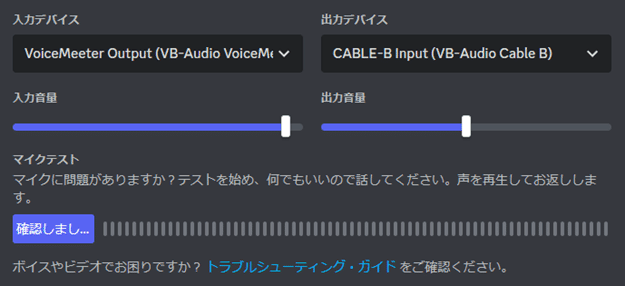
入力デバイス
DiscordのVCで使用するマイクを設定する項目です。
初期値はDefaultですが、使用するマイクを直接設定することを強くおすすめします。
Defaultは「既定の通信デバイス」を参照しますが、デバイスの抜き差しやドライバのアップデートなど、デバイスの認識が切り替わったときに勝手に切り替わることがあります。これで「いきなりマイクが使えなくなった!」というトラブルが散見されるため、最初から直接指定しましょう。
勝手に抜けて外れたときやアップデートなど、たまに設定がリセットされることもあるので、マイク音声が入らないときはまずここを確認しましょう。
なお、仮想オーディオケーブルやソフトウェアミキサー、ボイスチェンジャーなどを入力デバイスとして設定するとDiscordの機能と競合してノイズを出すことがあるためおすすめしません。
ただし、NVIDIA Broadcastのように公式でガイドが出ている場合は公式ガイドに従って利用すると概ね問題なく使えます。
NVIDIA Broadcastの公式ガイド
また、Voicemeeter Bananaなどを使用している場合に最初喋っているうちはノイズが出ないがだんだん様子がおかしくなるケースが散見されますが、出力設定を44.1kHzにすると改善されることが多いです。
入力音量
DiscordのVCに入力するマイクの音量を決める、入力デバイスの下にあるスライダー。
ただし、マイクに入った音から大きさの割合を決める項目で、本項目では入った音声を大きくするような調整はできないので注意しましょう。
音声が明らかに小さいとき、変な設定になっていないか確認すると良い。
100%より少し下げることによってノイズを軽減できることがあるため、95%程度にすることをおすすめします。
出力デバイス
DiscordのVCなどの音声が流れるスピーカーを設定する項目。
こちらも入力デバイスと同様の理由で、使用するスピーカーやヘッドセットを指定することを強くおすすめします。
急に音が出なくなったときはDefaultになっていることがあるので、スピーカーの異常を考える前に設定を確認しましょう。
出力音量
Discordから再生される音量の設定。
VCの音があまりにも小さい場合などに上げるといいが、テスト担当者がこの設定を極端に変更すると他のユーザーとの聞こえ方に差が出てマイクテストで音量確認をする意味がなくなるため注意しましょう。
マイクテスト
Discordに音声が入力されているかどうかを確認する公式機能。
少し前までバグりすぎてて全然確認できなかったが、最近はましになりました。
なお、この項目で確認できるのはあくまでもDiscordの入力に音声が入っているかどうかであり、相手に聞こえる音を反映しているわけではないことには注意しましょう。
入力モード
イベントや配信で使用する場合は音声検出をおすすめします。
いきなりプッシュ・トゥ・トークに切り替えて音声乗らないよりは音声検出で。
入力感度
自動調整または手動での調整を選択できます。
テスト担当者が相手の音声を聞いたとき、話し始めと話し終わりで音声が切れてしまっている場合は高度音声検出をオフにして様子を見て、それでもだめなら手動調整を選択して調整するといいでしょう。
なお、調整方法としては、
一番左にスライダーを動かす
話してもらって、ゲージを確認してもらう
相手音声を聞きながら話し終わりまで緑の範囲内にあり、背景ノイズが乗らないところまでゲージを右に動かしてもらう
多少の練習を要しますが、上記手順で概ねなんとかなります。
詳細設定
重要なのは音声処理設定の4項目なので、そこに重点をおいて説明します。
それ以外の項目は特殊なトラブルの場合に操作します。

エコー除去
エコーを除去する機能。
これも以前はバグってあらゆる音を消してしまってましたが、最近はある程度信頼して使えるようになりました。
スピーカーでVCの音を聞いている場合はオン、ヘッドホンで音声を聞いている場合はオフを基準にして調整します。
話している音が反響したり、他のユーザーの音声をマイクで拾ったりしている場合にオンにします。
マイクの音量が小さい場合や音が歪む場合、話している途中で音が小さくなってしまう場合もオフにする。
ノイズ抑制のKrispにもエコー除去機能がついているため、そちらと比較してどちらが良いか聞き比べてオンオフの設定を決定すると良いでしょう。
ノイズ抑制
マイクの背景ノイズを抑えるための設定。
Krisp(クリスプ)、スタンダード、設定しない、の3種類がありますが、まずKrispで様子を見るのがおすすめ。
Krispは継続的なバックグラウンドノイズに対して効果が高いですが、当然ノイズ抑制処理をかけることになるので、若干音が小さくなりやや音声がこもります。
設定無しでもノイズがない環境の場合は設定しないほうがいい。
Krispをつけるとノイズが乗る環境上の問題がある場合など、Krispをつけてもなお継続的なノイズが出る場合はスタンダードに変更して音声を確認し、スタンダードでも改善しない場合はKrispに戻す。
ノイズ抑制の3項目については、3種類それぞれ設定時の音を聞いてどれがいいか考えるのが良いですが、あまり詳しく設定調整ができないときはKrispを設定することをおすすめします。
高度音声検出
おそらく一番触らない項目。
感度を自動調整しているときに音声がうまく検出されないときはオフ。
それでもうまくいかないときは手動調整をするが、面倒なら高度音声検出を確認せずに手動調整に進むのも手。
音量調節の自動化
英語版の項目名、Automatic Gain Controlのほうがわかりやすい。
基本的にマイクブーストに当たる機能と考えるといい(大きな音量を下げてくれる機能もあるようだが、それほど実感する変化が見られない)。
聞こえてくるVCの音量が小さいときにオンにしてもらうと、実感できるレベルで音量が大きくなります。
音が大きすぎる場合はオフにするが、音量が大きくて困ることのほうが少ないため、基本的にオンをおすすめします。
なお、この項目を変更するとノイズの様子も変わるので、変更するときはノイズ抑制の項目もセットで操作すること。
サービスの品質
オンにしているとマイクがうまく使えないことがあるため、オフにすると良い。
オーディオのサブシステム
これはWindowsのみの設定項目で、Standard、Legacy、Experimentalの3種類から設定できます。
基本変更する必要はない。その他の項目の設定が間違ってないのに突然オーディオインターフェースが機能しなくなった際に他の設定に切り替えると問題が解決することがあるため、最終手段として変更すると良いでしょう。
まとめ
今回はDiscordの音声・ビデオから操作できる項目について説明しました。
マイクテストの担当者が使える武器のほぼ全てがここに詰まっているため、設定項目への理解がノイズをどれだけ削れるかの戦いに勝てるかどうかに直接関わってきます。自分で色々な設定を触ってみると良いでしょう。
なお、ノイズとの戦い、ひいてはノイズを減らしてほしい視聴者との戦いには終わりがないため、どこまで許容できるかを考えるのが重要です。
次の章からはマイクテストの具体的な方法に進みます。
(2024/3/10:その2ができました)
Discordマイクテストの手引(応用編)その2:担当者の心構えと流れについて|扶桑(fuso_wasedr09) (note.com)
カバー画像:白滝SEAICE様 (https://twitter.com/SEA_ICE_CREAM)
この記事が気に入ったらサポートをしてみませんか?
