
【DTM】Kontakt!
自分の持っている音源ソフトの紹介となります。
Native Instruments社の音源を活用しているよ!
というDTMerがいたら
必ず持っているであろうサンプラーが
「Kontakt」(コンタクト)です。
この界隈では非常に有名なソフトで
サンプラーというよりは
サンプリング音源プラットフォーム
という感じのソフトですね。
NI社の音源バンドルとして有名な
「KOMPLETE」に含まれる音源の中でも
目玉ともいえるソフト音源で
とにかく種類、ファイルサイズ
ともにデカい!!!
操作体系も独特のものがあるので
以下に解説してみたいと思います。
「Kontakt」はVSTプラグインとして
「Cubase」や「Ableton Live」などのDAWから
呼び込み起動する使い方が多いと思いますが
スタンドアロンのアプリとして起動もします。
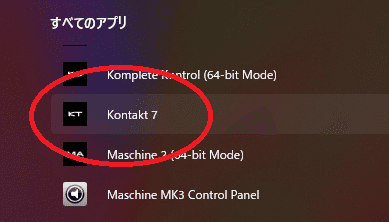
現在のバージョンでは
最初、ライブラリー検索画面から起動されます。

ここでは
使いたい音をテキストや
検索フィルタで絞り込んで検索して
音源を開かずにプレビューとして
聴くことができます。
でも、過去のバージョンから継承されているのが
次のような画面になります。
メニューの「LIBRARY」をクリックして
前の画面を相互に切り替えできます。

左側に登録されている音源がラック状に表示され
右のエリアに読み込んで使用するスタイルです。

ラックの各音源のグラフィックの下
Instrumentsの文字をクリックすると
下に
各楽器のファイル名が表示されます。
ファイル名を右のエリアにドラッグ
またはファイル名をダブルクリックすることで
音源が読み込まれ使用できる状態になります。

音源によっては楽器の種類などにより
更に深い階層に
フォルダ分けされている場合もあります。
この場合
フォルダをたどって楽器にたどり着く方法や、

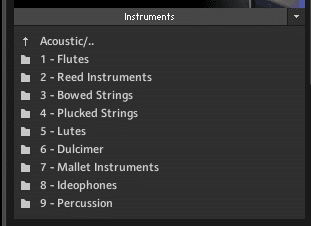
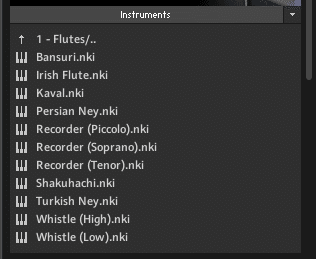
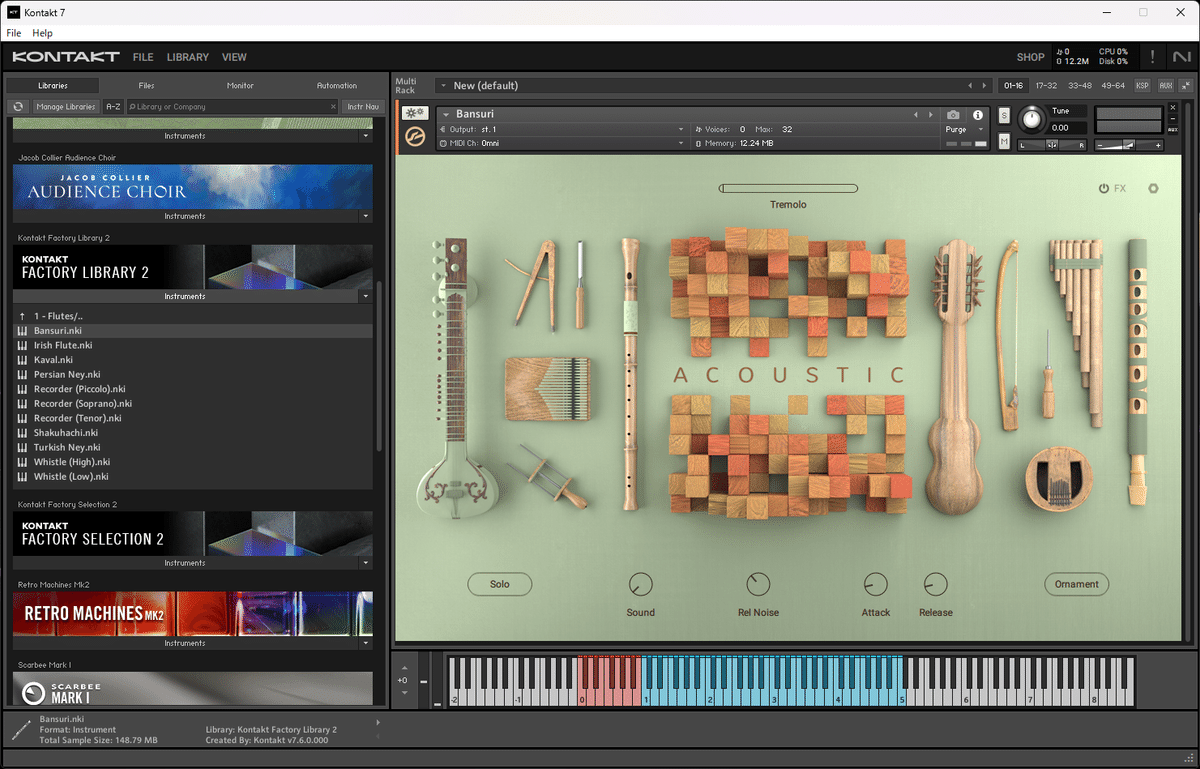
もしくは、立ち上げた音源の画面にある
メニューから選択して使う方法などもあります。
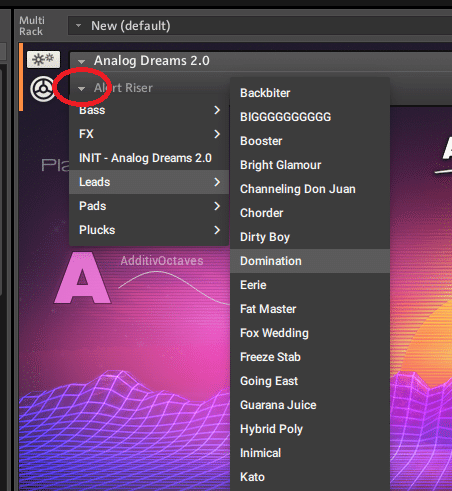
なお、他にも、ファイルブラウザ画面から
直接ファイルを開く方法もあります。
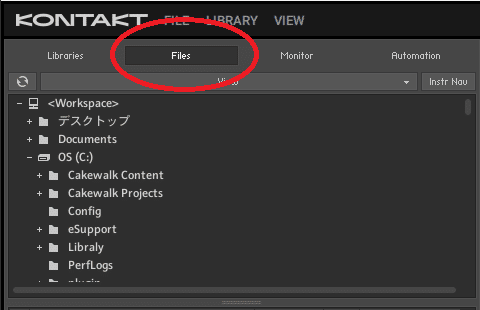
Kontakt対応音源は、大抵は
ユーザー登録してシリアル番号が登録されると、
NI社製ソフトのインストールなどを管理する
「Native Access」というソフトに登録されるので
そちらからインストールすることで
Kontaktに認識される仕組みになっています。
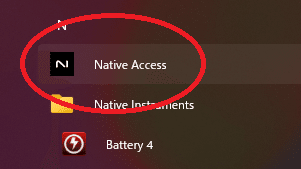
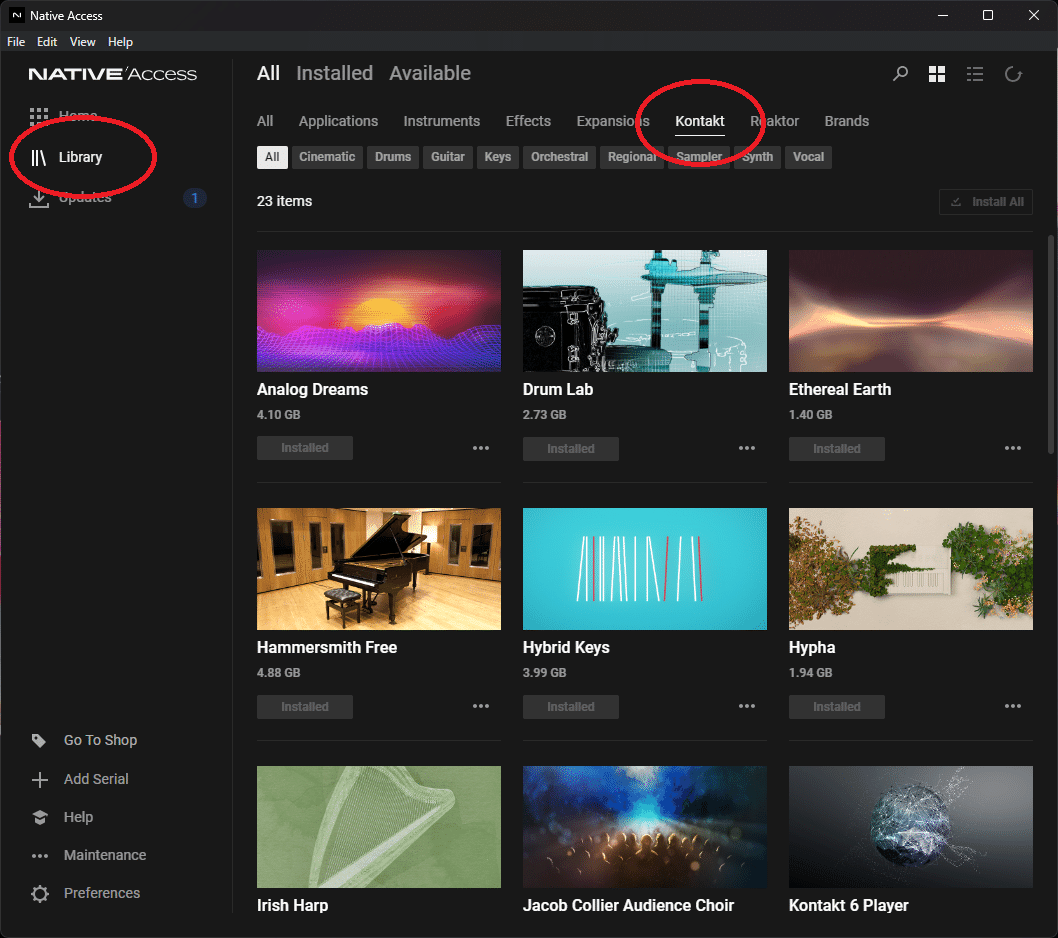
アンインストールしてここから再びインストールできるのは楽ですね
なお、「Native Access」から「Kontakt」
を起動することもできます。
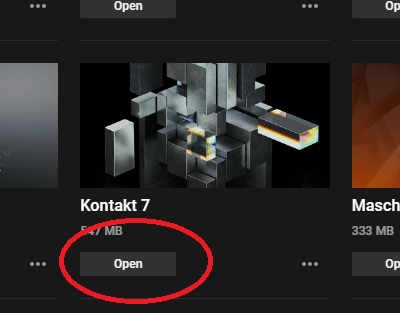
「Kontakt」には無償版の「Kontakt Player」
というソフトもありますが、こちらはKontakt音源
の再生専用プレーヤーといくつかのフリー音源を
セットにしたソフトです。
製品版との違いは、
音源の数の違い(製品版にはファクトリーライブラリーが
すべて含まれプレーヤー版にはそこからセレクトした音源
のみが含まれる)と、サンプラーとしての機能、
音声ファイルを取り込み、加工して
Kontakt用の音源ファイルを作成できる機能が
プレーヤーには含まれない部分が
最も大きな違いです。
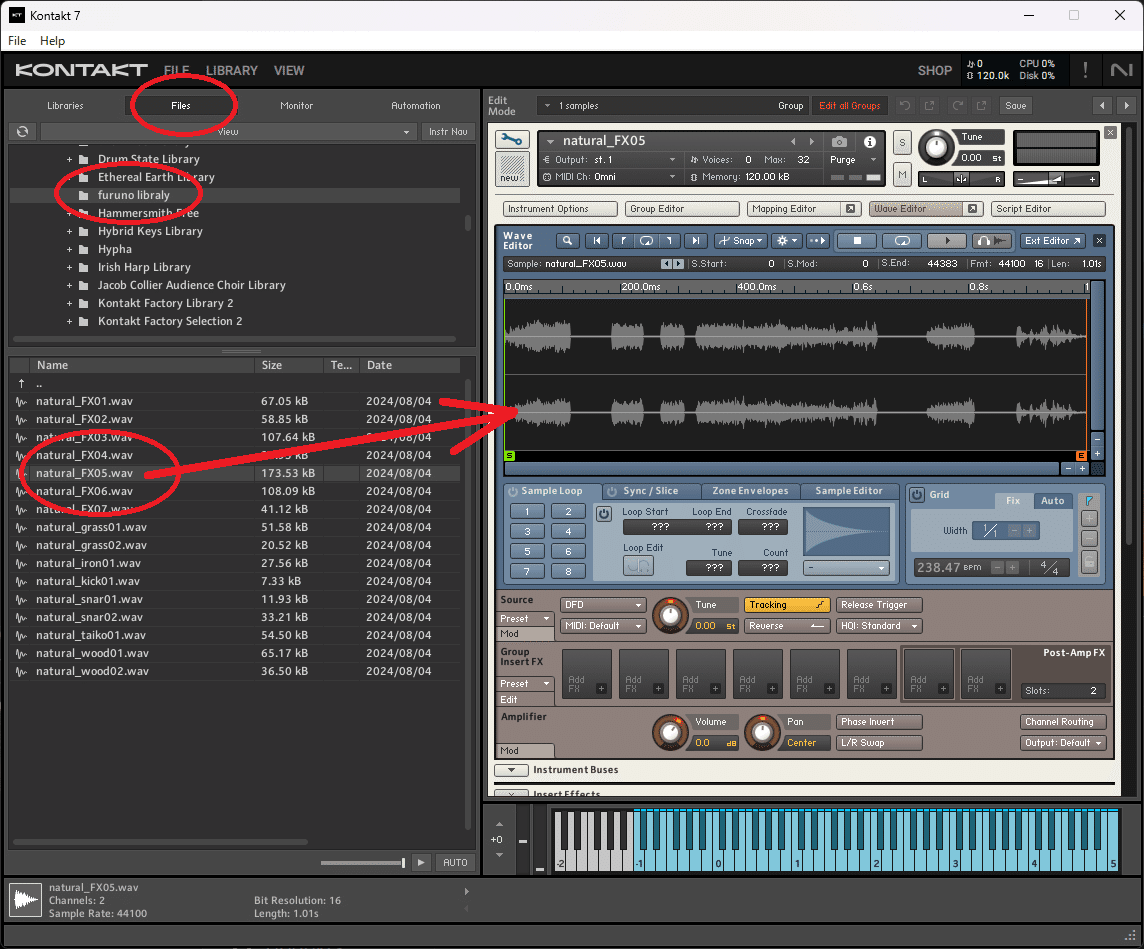
ウェイブエディターとかマッピングエディターといった
サンプラーらしいエディターが備わっています
見ての通り、エディター画面のメニューはすべて
英語だし、マニュアルも日本語版は公開
されていないので、一から音源を作る人って
よっぽど限られているんじゃないかと
思いますが、プリセットをちょっと自分の
好みに加工して、新しく登録して使う
ってことはあるんでしょうね。
というわけで、以上が「Kontakt」の
解説となります。
有名なソフトなので、他にも
YOUTUBEに解説動画やWEB記事が
ありますので、使い方を深く知りたい!
という方はググってみてください!
(でも解説書みたいなのはさすがにないんですよね・・・)
ではでは!
この記事が気に入ったらサポートをしてみませんか?
