
オリジナル旅行計画の立て方(アプリ)
こんにちは! 台湾発の旅行計画アプリのFunlidayです。
今日はスマホアプリでのオリジナル旅行計画の立て方をご紹介します。
別の記事でお気に入りの旅程をコピーしてアレンジしていく方法をご紹介しましたが、今回は完全オリジナル、ゼロから立てる方法を紹介します・
これを使いこなしたら完全Funlidayエキスパート認定いたします
それでは、「旅程表」機能を利用しましょう!
1. 旅程表画面への行き方

① 「私の旅行」のタブをタップします。
② 「旅程表」>「私の旅程表」タブを開き、「+」マークをタップします。

③ 上の枠内の「旅程表を作成」をタップすると、新規の旅程表を作成できます。下の枠内からテンプレートを選択することができますよ!

④「旅程表名」「出発日」「日数」を入力します。
⑤ スマホのカレンダーに同期することもできます。
⑥「保存」をタップします。
さて、これで「私の旅程表」の編集画面が出てきます。
2. 「私の旅程表」の編集画面について
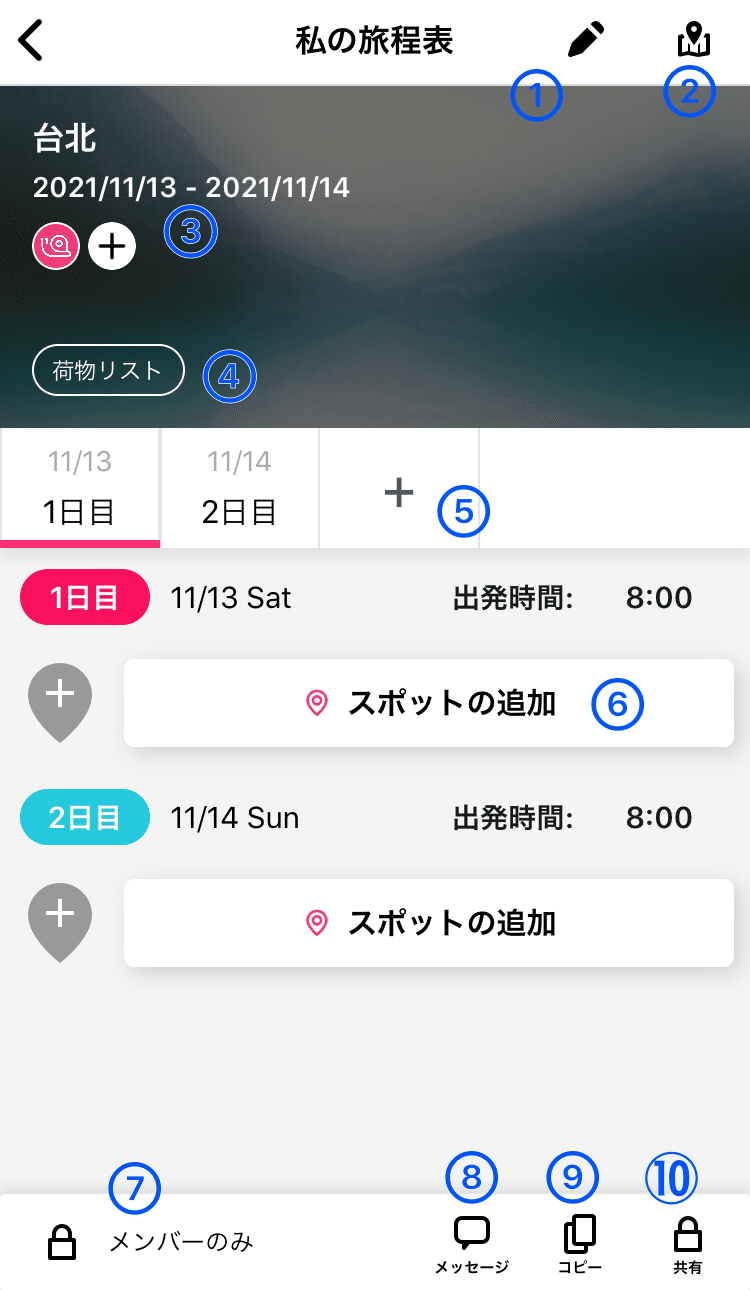
① 編集モード
この鉛筆マークをタップすると、旅程表名、日程、カバーなどを変更できます。
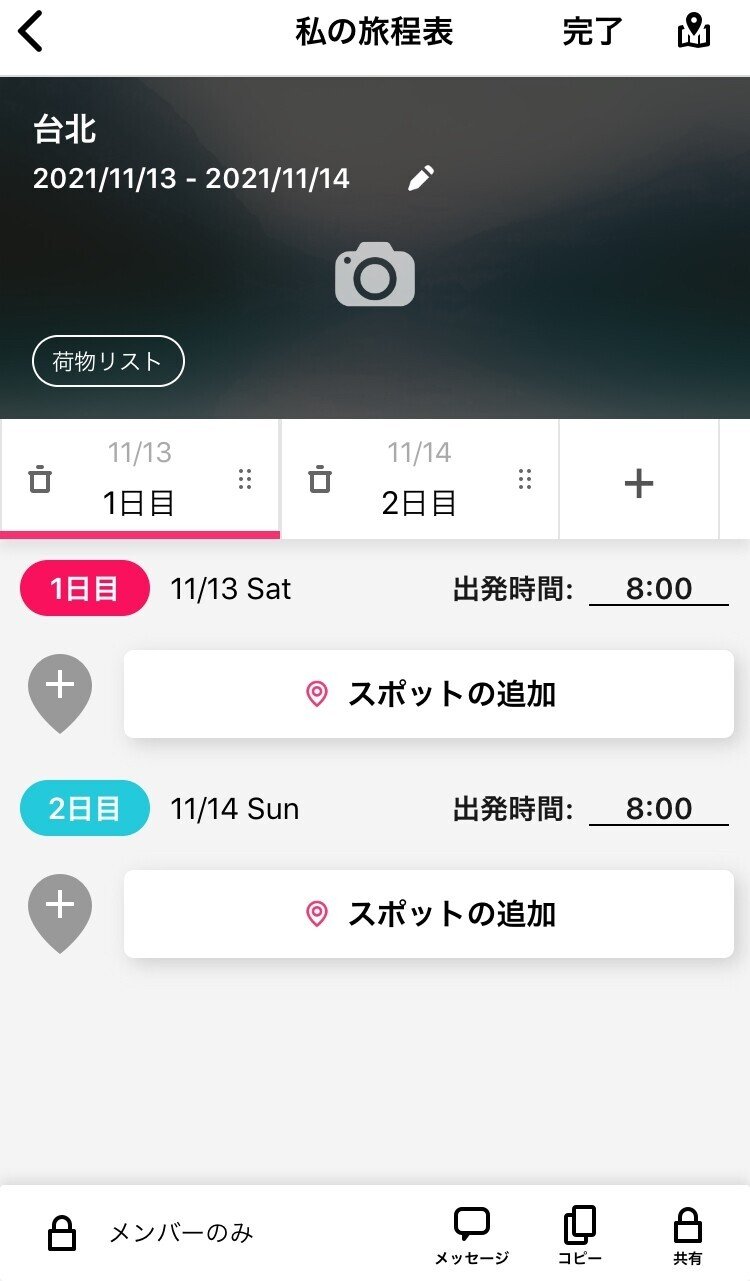
② マップモード
旅程表にあるスポットを地図上で表示し、どこに何番目に行く、どの交通手段でどれくらい時間がかかる、などルートも反映することができます。
パッと見て分かるので便利です!

③「旅行グループ」に友達を招待する
共同編集する友達を招待することができます。詳しくは後日ご紹介します。
④ 荷物リスト
持っていく荷物のリストを作ることができます。デフォルトでもたくさん用意してありますし、自分でも項目を追加できます。

⑤ 日程追加
ここで日数を追加できます。ただし、日数を減らすには、画面右上の鉛筆マークをタップして「編集モード」にする必要があります。
⑥ スポットの追加
旅行で行くスポットを追加できます。詳しくは次の項で説明します。
⑦ プライバシー設定の状態
詳しくは今度ご紹介しますが、状態についてはこのようになっています。
メンバーのみ:旅行グループに招待した友達のみ
リンクで共有:リンクを知っている人のみ
公開:全ての人が閲覧できる状態
⑧ メッセージ
旅行グループの友達同士でメッセージをやり取りできます。

⑨ 旅程表のコピー
旅程表をコピーすることができます。後で似たような旅程で旅行をしたい場合に便利ではないでしょうか。
⑩ 旅程表の共有
旅程表を他人と共有することができます。これも詳しくは後日ご紹介します。
3. スポットの追加方法
では、重要になるスポットの追加方法をご紹介します!
①「スポットの追加」をタップ
1日目、2日目…と日ごとに追加することができます。
② スポット追加方法の選択
自分の必要な方法を選んでください。
スポット検索:検索ワードを入れて検索します
お気に入り:お気に入りに登録したことがあるスポットから選択します
チケット予約より追加:今後追加される機能です。今は使用できません
新規スポットの作成:新しく、自分だけのスポットを作成できます

③ スポット検索
まず、都市を設定します。
位置情報サービスを利用している場合、「現在の都市」を選択できますが、それ以外の場合は、「現在の都市」のすぐ右の▼マークをタップして、自分の追加したいスポットのある都市(日本国内の場合は都道府県)を検索してください。
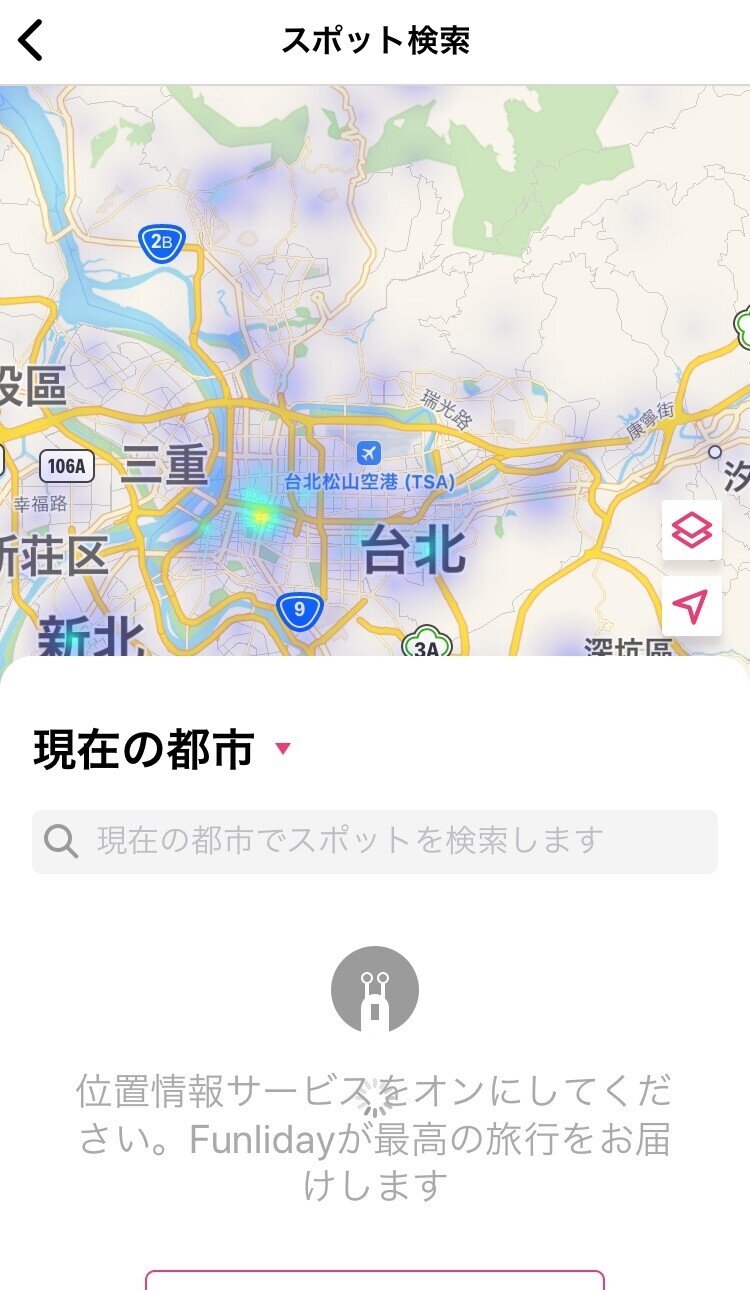
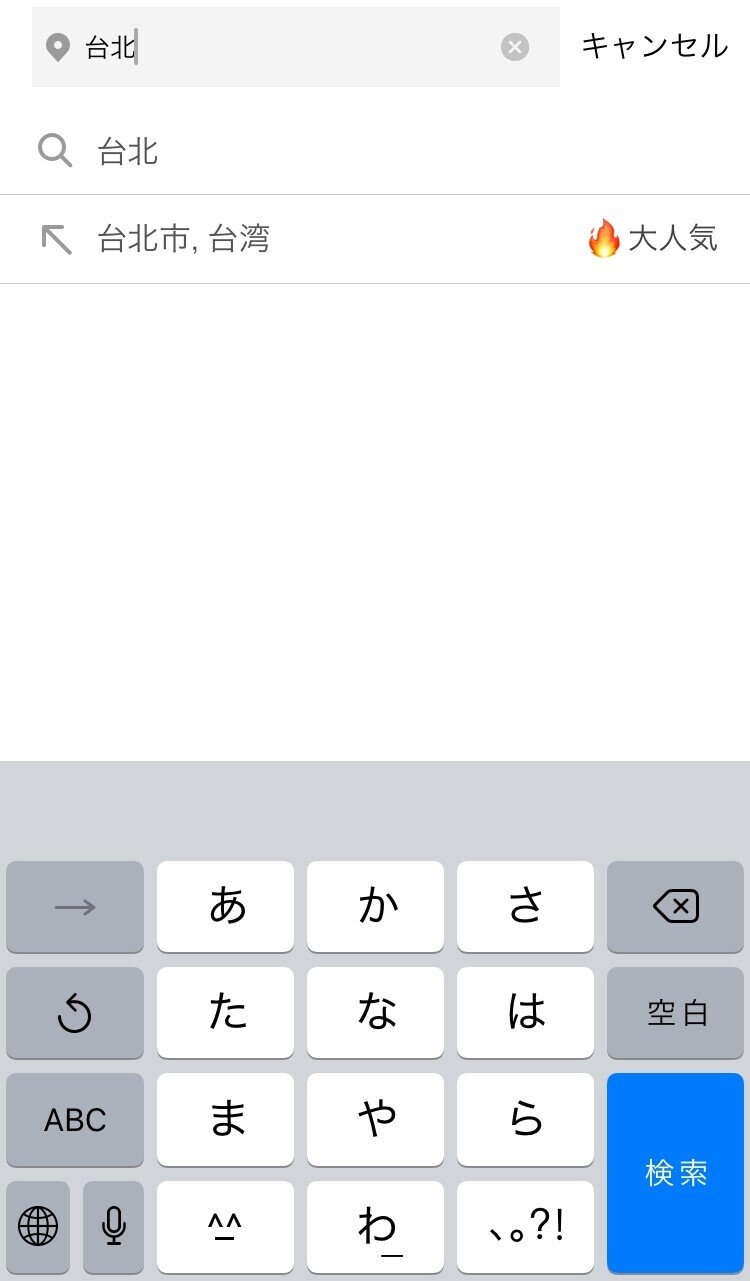
次に、スポットを検索します。
検索ワードで検索しなくても、下にその都市の人気なスポットを表示してくれます。もちろん、検索ワードで検索もできます。

……もしかしたら、普通に検索しても、欲しいスポットが出て来ないかもしれません。。。その時には「高度な検索」を使ってみてください!
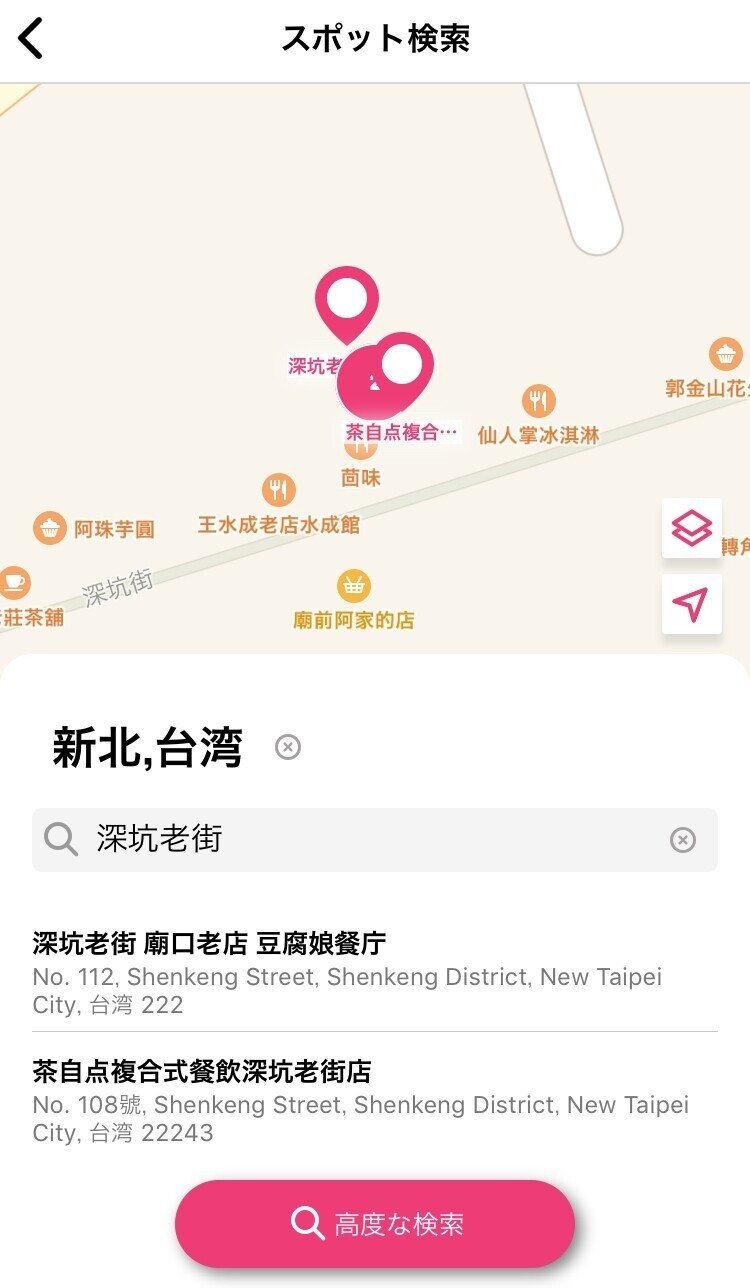
そして、スポットの画面を出しましょう。
ここでは、スポットの情報を確認することができます。

「旅程表に追加」をタップすれば、追加完了です。
他の項目については、
お気に入りに追加:お気に入りのスポットに追加します
ナビゲーション: Apple MapsやGoogle Mapsのナビゲーション機能を利用することができます
Google it!:Google検索結果の画面を表示します
④ 新規スポットの作成
残念ながら検索しても出て来なかったスポットや、自分で新しく設定したいスポットがある場合は、「新規スポットの作成」を選ぶことで、カスタムできます。


スポットの場所は、住所をコピペで入れても、地図上でスポットの場所を長押ししても設定できます。
また、下の「追記事項」で電話番号やウェブサイトをメモすることもできます。
これで、スポットの追加は完了です!
4. スポットに入れ替え

① 出発時間を変更することができます。
② スポットの滞在時間を変更することができます。(デフォルトは「おすすめの滞在時間」です。)
③ 交通手段を選択でき、移動時間は自動計算されます。
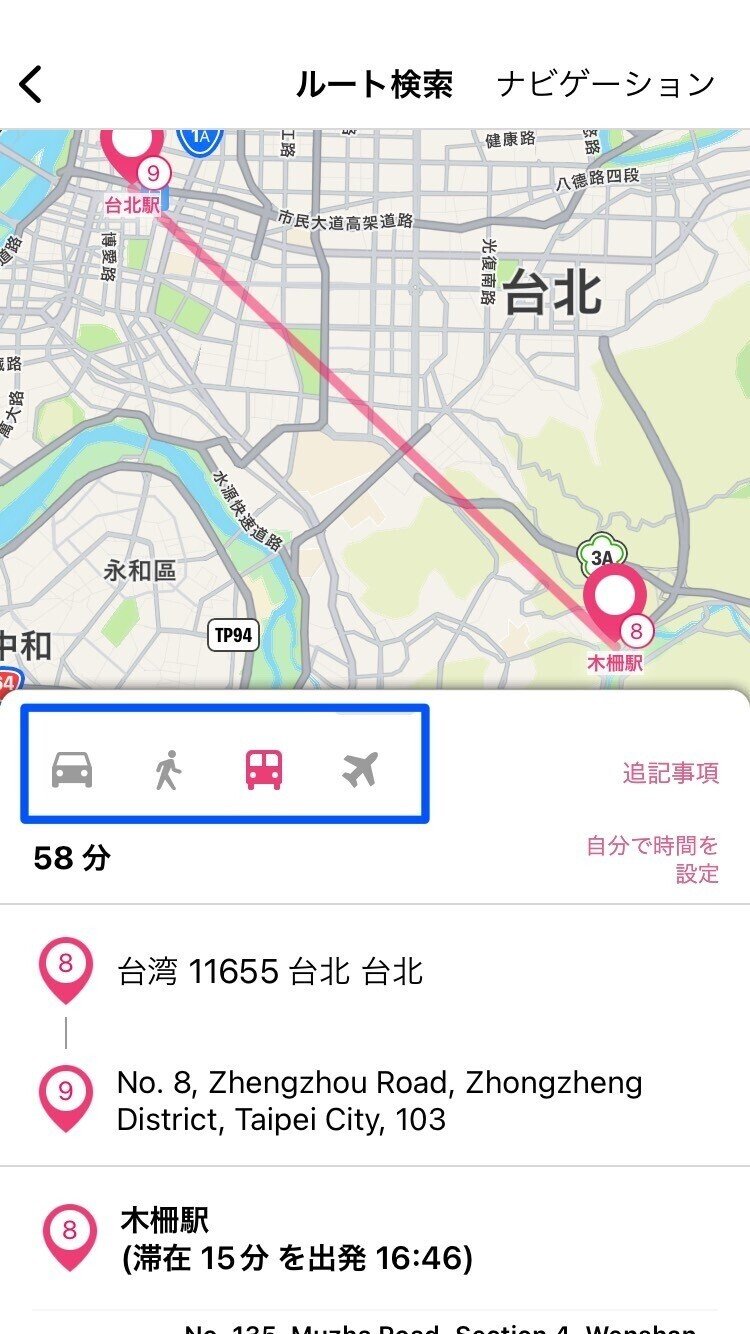
枠内の項目は左から順に、
自動車、徒歩、公共交通機関、飛行機
となります。また、「自分で時間を設定」から、自動算出されたものではなく所要時間を設定することもできます。
④ ここをタップ、もしくはスポットを横にスライドさせると、この画面が出てきます。

ピンク色の枠内の記号は、左から、
ノート(メモ機能)、スポットのコピー、削除
となっています。
そして、一番便利な機能、スポットの順番の入れ替えです。
スポットを長押しして下にスライドさせれば、順番の入れ替えが簡単にできできます。

マップモードを利用すれば、どの順番で行けばスムーズかも一目瞭然ですし、後で行きたいスポットが増えた場合でも、順番を入れ替えて気軽に計画を練ることができます。
その場合も、ルートや所要時間は自動で算出されます。
おわりに
以上が旅程表の作成の仕方になります。いかがですか?
次の旅行でぜひ使ってみてくださいね!
↓↓アプリのダウンロードはこちらから
この記事が気に入ったらサポートをしてみませんか?
