
漫画メイキング ②下描きからペン入れ、フキダシの作成、コマのカラー変更「CLIP STUDIO PAINT」
前回はこちらから
1. 下描きの作成
メニューバー「レイヤー」→「新規レイヤー」→「ベクターレイヤー」でベクターレイヤーを作ります。
名前は「下描き」にして、「レイヤー」パレットの「ネーム」レイヤーの上に位置するようにしましょう。

「ペン」ツールで描いていきます。
「主線も水彩も厚塗りも一本でやる怠けものブラシ」を使用します。
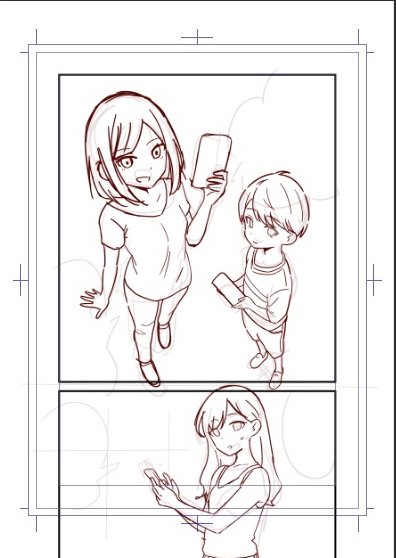
私の場合はこのように下描き時点ででかなりペン入れに近いくらい細かく描いていきます。
2. ペン入れ
「ネーム」レイヤーを非表示にし、ペン入れしやすいように「下描き」レイヤーの不透明度を下げ、「レイヤー」パレット上部からレイヤーカラーを変更します。
「下描き」レイヤーの上に「ペン入れ」レイヤーを1コマ目、2コマ目それぞれ作成します。


ペン入れの際にコマが邪魔であればコマ枠フォルダーを非表示にしながら描いていきましょう。

ベクターレイヤーは消しゴムで触れた部分のみを消すだけでなく、触れた線を線が交差する交点まで消すこともできるので、ペン入れの際にはとても便利です。

「消しゴム」ツールの「ツールプロパティ」パレットで、「ベクター消去」にチェック、「交点まで」を選択すればその機能が使えます。

ペン入れを終えたものがこちらです。

男の子の位置を調整するために「投げなわ選択」で男の子を囲み、「レイヤー移動」ツールを使います。
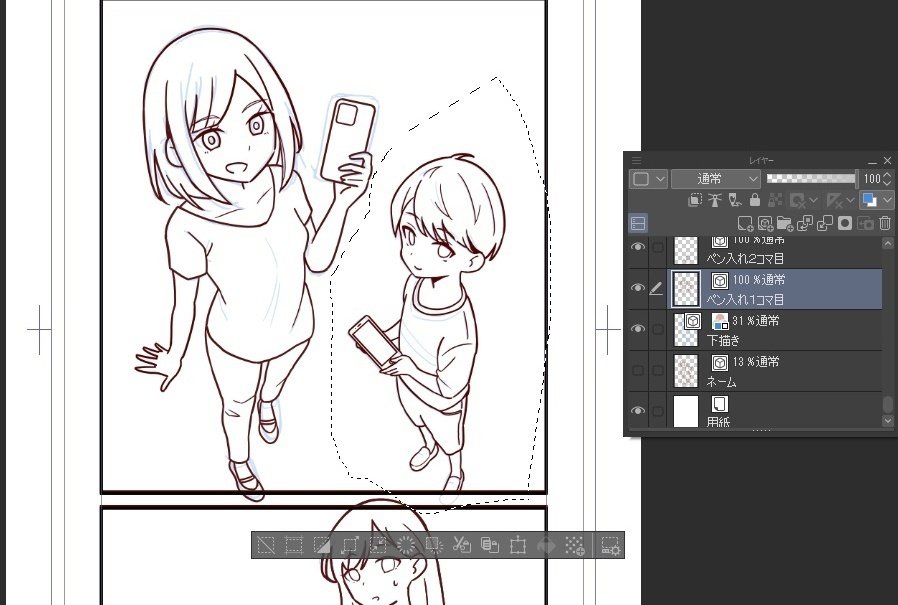

少し下側に移動させました。
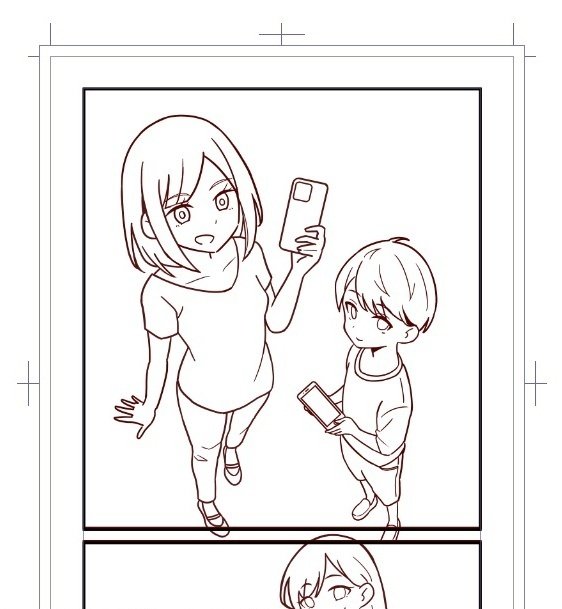
3. フキダシの作成
「テキスト」レイヤーの下、「ペン入れ」レイヤー・コマ枠フォルダーの上に、ベクターレイヤーで「フキダシ」レイヤー、ラスターレイヤーで「ホワイト」レイヤーを作成します。

「フキダシ」レイヤーに、「サブツール図形」の「直接描画」の「楕円」ツールでフキダシの線を作成します。
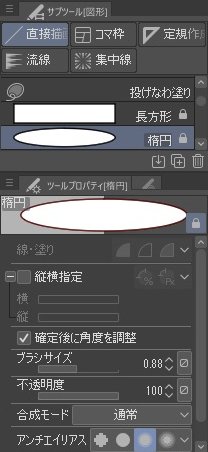
楕円を二つ重ね、内側の重なっている部分を消しゴムツールで消します。

「自動選択」ツールでフキダシの中をクリックし、
先ほど作成した「ホワイト」レイヤーに白色で塗りつぶします。
この時に、塗りつぶすレイヤーがラスターレイヤーでないと、塗りつぶし機能は使えないので注意してください。
「自動選択」ツールは「ツールプロパティ」パレットの複数参照にチェックを入れましょう。また、領域拡縮を0.3にします。
これが0だと塗り残しができてしまうので0.3にしています。

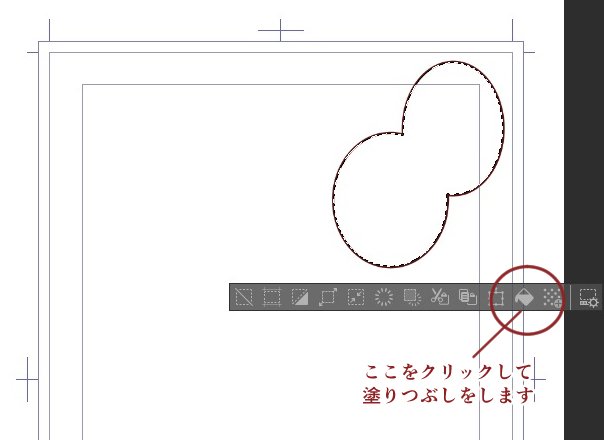
塗りつぶすときはコマが邪魔なので非表示にします
同様の方法を使って他のフキダシも作成します。
フキダシのしっぽのあるものは「直線」ツールを使用します。

「フキダシ」フォルダーが「ペン入れ」レイヤーやコマ枠フォルダーより上にあるのでフキダシの中の絵は見えなくなります。

4. コマ色の変更
絵やフキダシに合わせてコマの色を同じ茶色に変更します。
①コマ枠フォルダーのレイヤーを選択した状態で、「オブジェクト」ツールの「ツールプロパティ」パレットで、「メインカラー」をクリック。

②「色の設定」というウィンドウが開かれるので、左上のスポイトマークをクリックします。
フキダシの茶色を拾うため、フキダシの線にスポイトを合わせクリック。
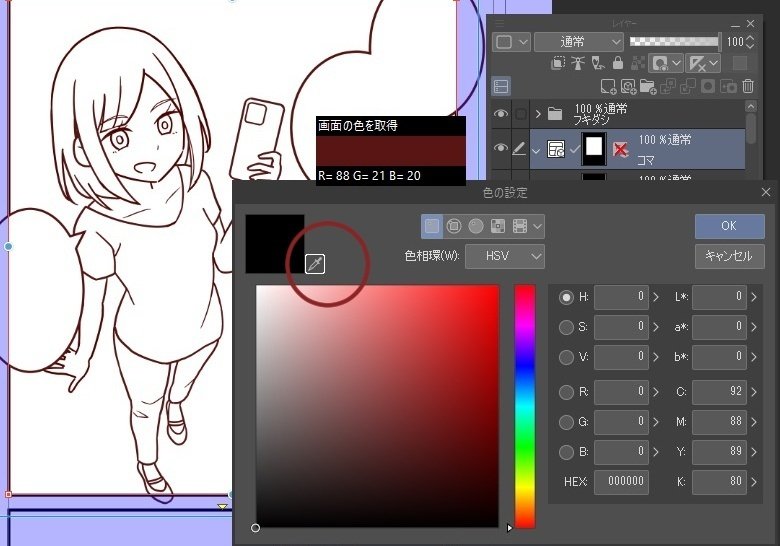
③色が茶色になっているのを確認したらOKをクリックします。
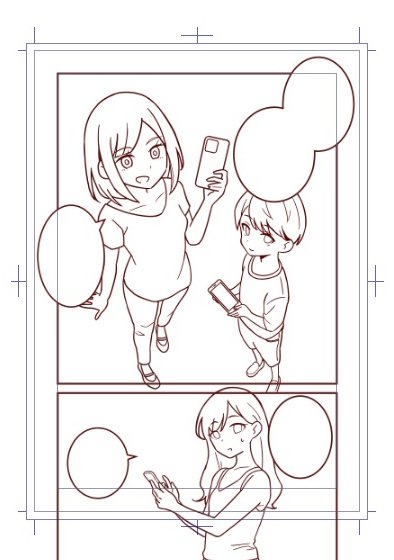
コマの色が変更されました。
次回
次回はカラーを入れていきたいと思います。
「ココナラ」にてビデオチャット機能を使用し「CLIP STUDIO PAINT」の使い方をお教えしているので興味のある方は以下のリンクからどうぞ。
また、漫画のネーム(絵コンテ)を作成するサービスもあります。
この記事が参加している募集
この記事が気に入ったらサポートをしてみませんか?
