
Zoomアプリについて 初心者向け
Zoomアプリのインストール方法(iPhone版)
iPhone版のZoomはApp Storeにあります。
ダウンロードを行ってください。
◆アプリのダウンロード
1、「App Store」を開き、検索欄に「zoom」と入力し、検索します。
候補が複数表示されますが、「ZOOM Cloud Meetings」というアプリが当該のアプリです。
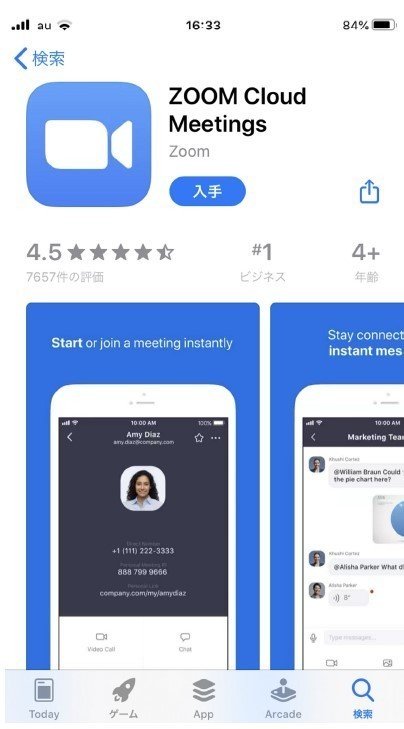
2、「入手」をタップします。
サインインしてない場合は Apple ID でサインインが求められます。取得しているIDとパスワードでサインインしてください。あらかじめ設定している場合は、指紋認証が求められます。
3、正常に認証が行われるとダウンロードが始まり、インストールが終了します。ホーム画面にZoomのアイコンが追加されていることを確認してください。
Zoomアプリのインストール方法(PC版)
◆クライアントアプリのダウンロード
Zoomのインストーラは公式ホームページで配布されています。
Web画面から参照してください。
1、アプリのダウンロード
https://zoom.us/download に移動してください
「ミーティング用Zoomクライアント」のダウンロードをクリックすると、クライアントアプリのダウンロードが開始されます。
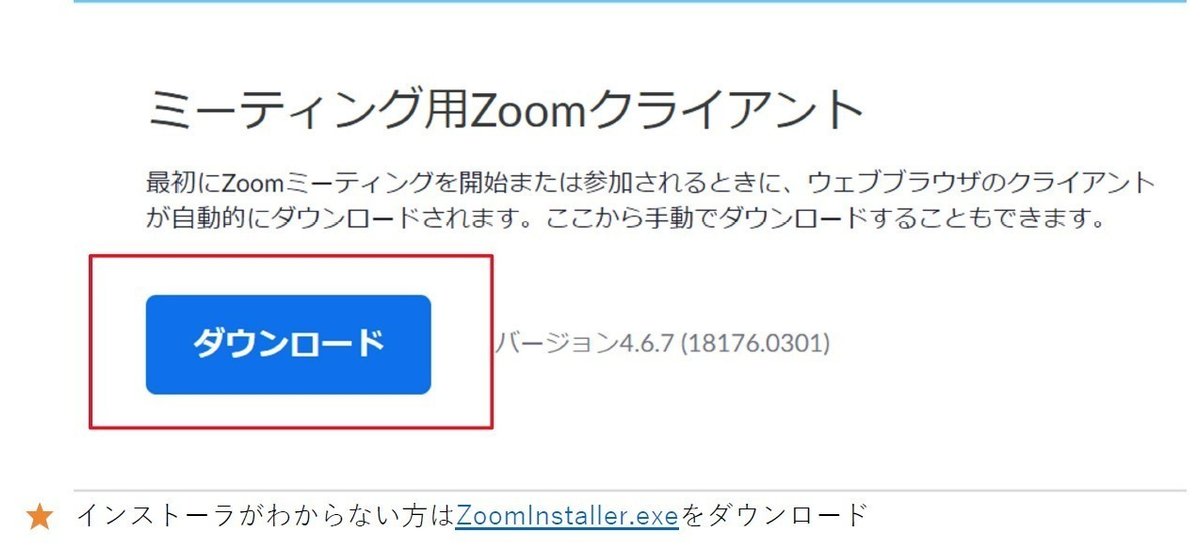
2、アプリのインストール
ダウンロードしたインストーラを起動するとインストールが始まります。
インストール自体に時間はかかりません。また特に情報を入力する必要もありません。
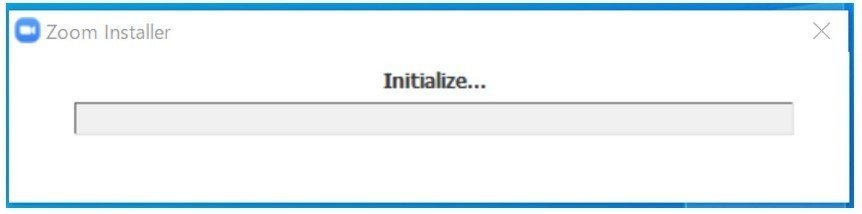
インストールが完了するとアプリケーションが起動されます。
「ミーティングに参加」をクリックすると、サインインせずにミーティングに参加ができます。
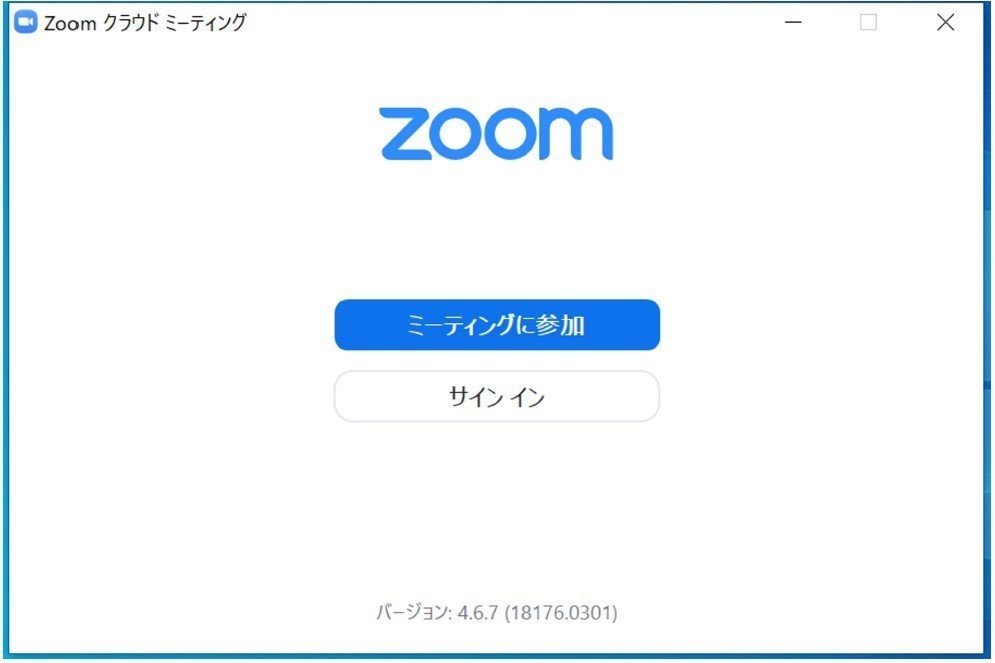
ミーティングに参加する方法(PC版)
各ミーティングには、ミーティングIDと呼ばれる9桁の番号があります。
Zoomミーティングに参加するにはこの番号が必要です。
◆手順
1、Zoomを立ち上げます。
「ミーティングに参加」を選択します。
※サインインしなくても、ミーティングに参加できます。
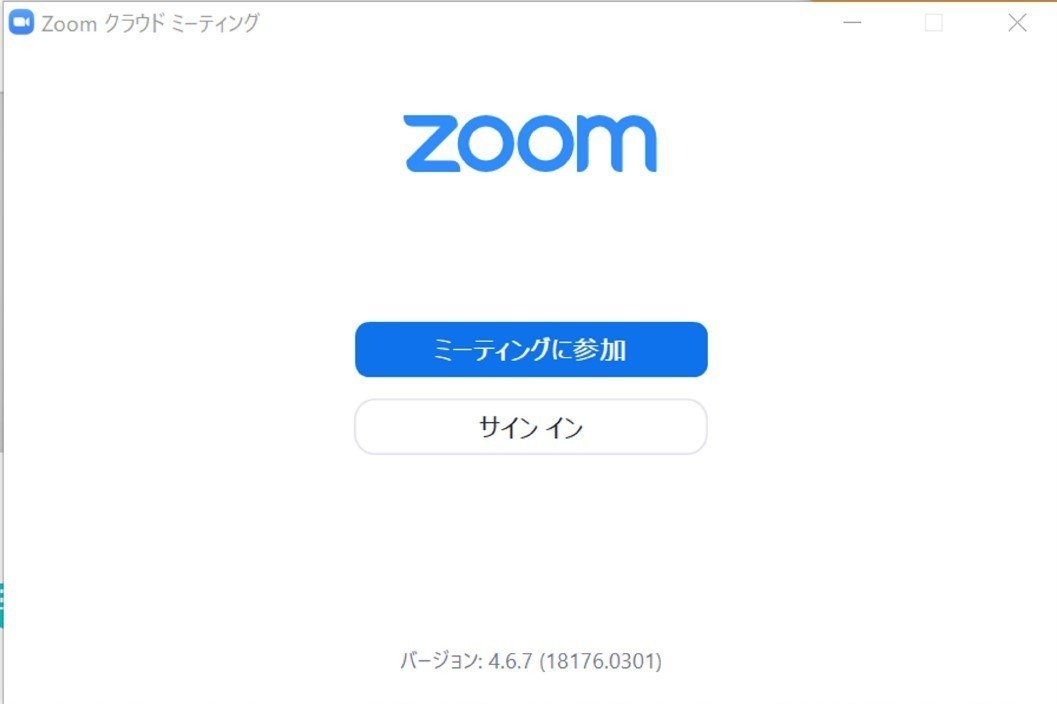
2、ミーティングID(9桁)と名前(任意)を入力します。
入力後「参加」をクリックしてください。
※参加後、パスワード要求される場合があれば開催者に伺ってください。
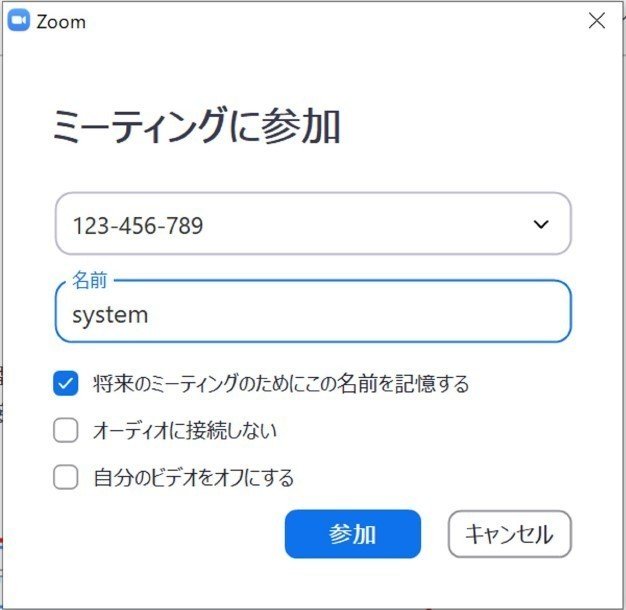
「コンピュータでオーディオに参加」をクリックします。
Zoomミーティングを開催する(PC版)
◆ZoomミーティングをPCから開催する方法
1、Zoomを起動します。
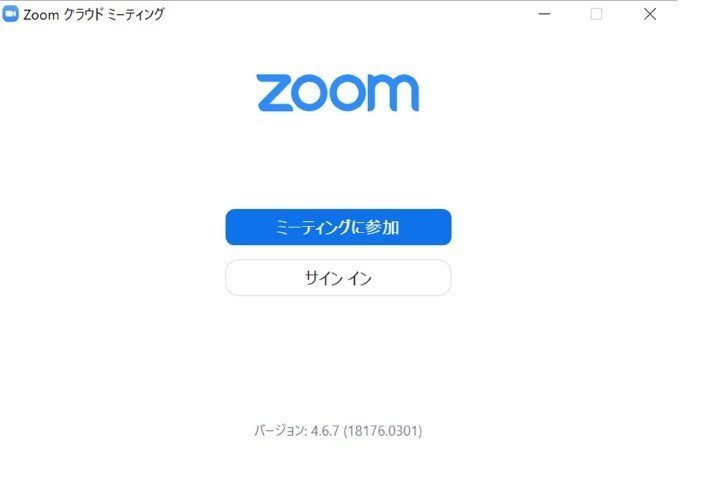
アカウント情報(メール名を入力、パスワードを入力)を入力し、「サインイン」をクリックします。
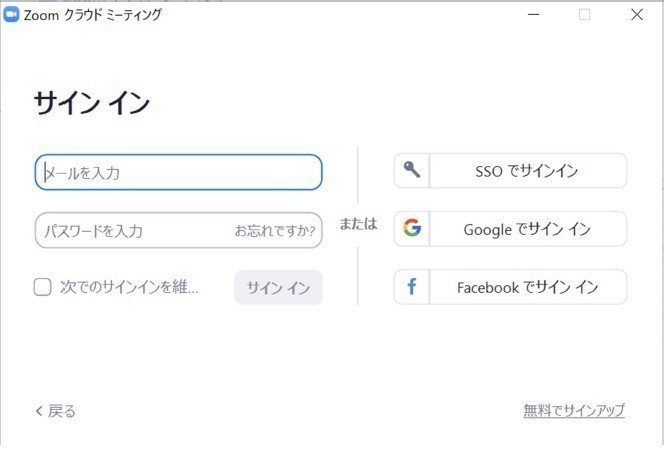
ログインできました。
新規ミーティングを選択します。
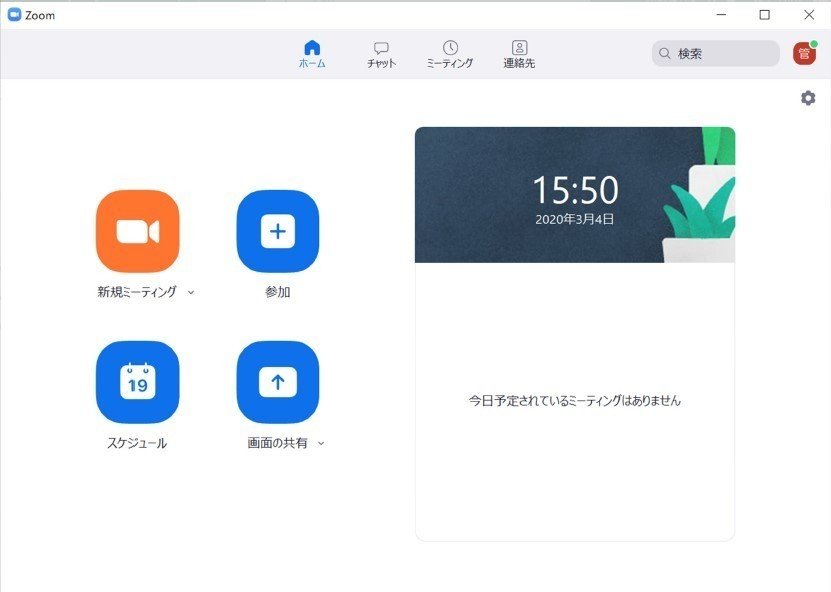
コンピュータでオーディオに参加します。
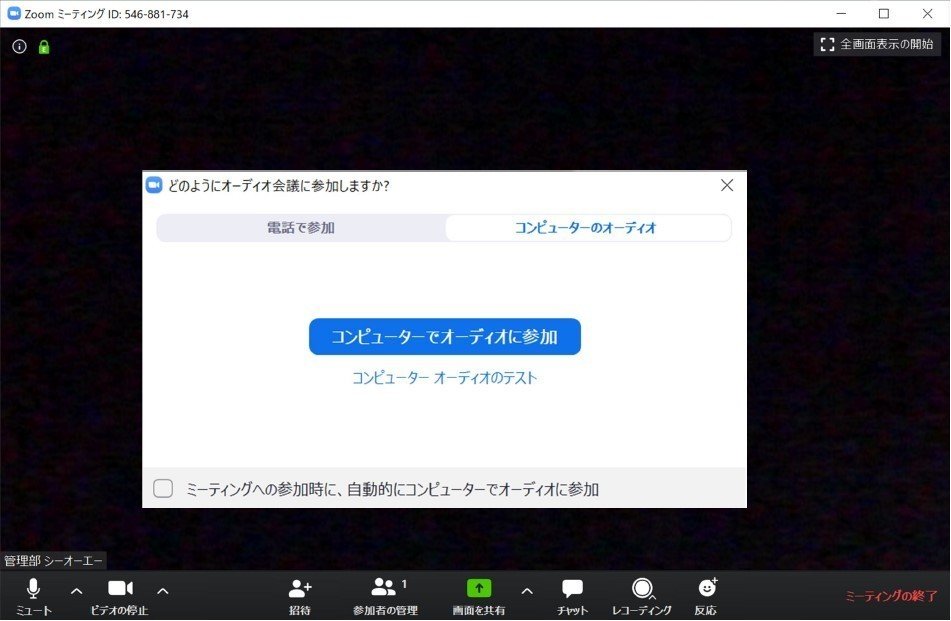
招待画面から左上のミーティング相手先にミーティングIDを共有します。
必要であれば右下のパスワードも共有します。
※新規ミーティングを開催するたびに、ミーティングIDはその都度作成します。
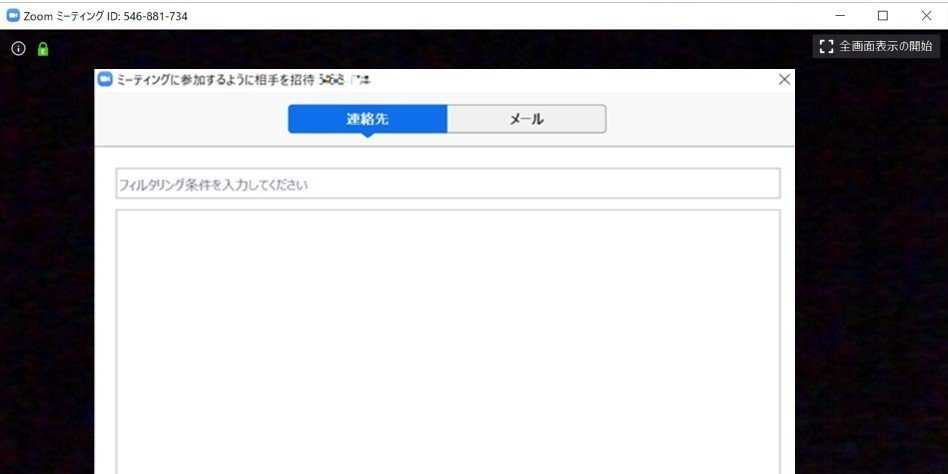
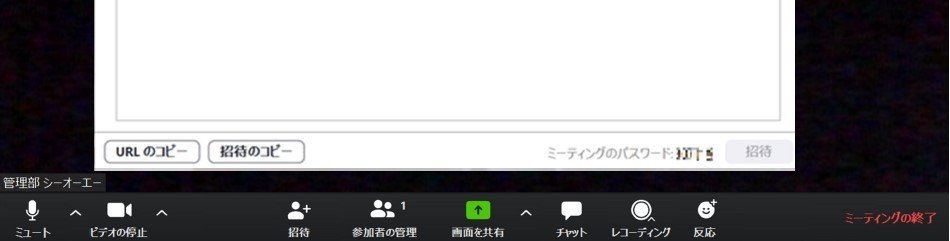
今回は以上になります。
コメントなども是非お待ちしております!!
たくさんスキも下さい!!!
あと、ハルク課長を気軽にフォローしてください♪
━━━━━━━━━━
■Twitterでもよろしくね♪
https://twitter.com/investor_turtle
━━━━━━━━━━
この記事が気に入ったらサポートをしてみませんか?
