
装丁カフェさんの小説ハイライトで遊ぼう~GIFアニメ化&スマホで動画作成~
こちらのツイートで拡散された素敵サービス「小説ハイライト」がめちゃくちゃ楽しいので、遊びまくった話をします。
字書き勢これやって欲しい。自分の好きな文章でええ感じの画像作れるサービス。すごい。ええ感じになる。 pic.twitter.com/KznVXHri4a
— ののら@原稿は計画的に (@naniittenda1) April 17, 2022
小説ハイライトとは
装丁カフェさんは、「pixiv(小説投稿)用の表紙を簡単に作る」ツールを提供してくださっているサイトです。
その装丁カフェさんで2022年3月12日から始まったという新機能が「小説ハイライト」。
こちらは、タイトル・作者名と、本文から抜粋した文章を10通り入力する(または本文を流し込んで自動で抜き出しする)と、縦書き/横書き混在のブロックに抜粋した部分=ハイライトが表示され、なんかいい感じの画像が一瞬で出来てしまうというものです。文字が字幕のように書かれていく動画も作成されるので、画面録画(後述)でいい感じの動画も出来てしまいます。
まずはハイライト(画像)を作ってみます
装丁カフェさんの右上のメニューから、小説ハイライトを選択します
テキスト入力:タイトル・作者名(省略可)・ハイライト(本文から3~80文字の抜粋を10通り入力するか、本文をまるごと流し込んで自動抜き出しも可能)。
用紙サイズ設定(β版):縦長(900×640ピクセルのpixiv小説表紙サイズ)と、横長(640×900ピクセル)、Twitterヘッダーサイズ(1500×500ピクセル)から選べます。
背景設定:カラーピックアップ・フリー素材のプリセット画像使用・自前の画像アップロードのいずれかを選択。文字が見えにくいようなら濃度調節が可能。
テキスト設定:フォントと文字色が選べます。
ハイライトを作る:レイアウトを選んで「ハイライトを作る」を押せばもう出来てしまいます。レイアウト選び直しもできるし、同じレイアウトでボタンを押すたびにハイライト文が多少入れ替わるので、良いところでタップ/クリックすると画像がDLできます。
こんなハイライトができました
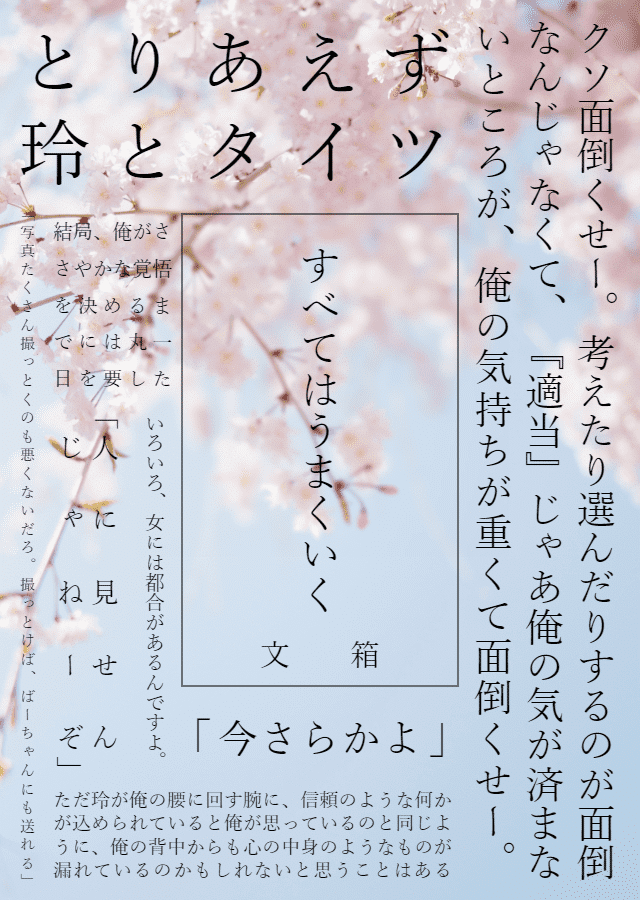
自動抜き出しをした上で、一部は消して自分で追加しました。いちから自分で10通り選ぶよりは全然楽だし早いし、自動抜き出しされる箇所もかなりおもしろかったので、自動抜き出しに完全おまかせだとしても楽しみがあっていいと思います!
「再生する」ボタンで動画が出る
ハイライトを作ると「再生する」ボタンが出現します。
この再生するボタンを押すと、文字が字幕っぽく書かれていくいい感じの動画が現れます。これは画面録画することで動画として保存できます。
画面録画機能(画面を録画するソフト)を使えば動画としての保存が可能です。私はPC(Windows10)で遊んでいたのですが、今回は動画を作るのではなく、もっと手軽なところで、デスクトップの動きをGIFアニメにするフリーソフト「GifCam」を使ってGIFアニメにしました。


小説ハイライトのGIFアニメの作り方(WindpwsのPC)
GifCamの使い方やダウンロードはこちらなんかを参考にされると良いかと思います。とはいえ、GifCamはダウンロードすればインストール不要で直感で使えるソフトです。
webブラウザに動画を表示した状態で起動してGifCamの枠サイズを動画に合わせます。
Recの横の▼を開いてFPS=フレームレートを選びます(上の画像の場合33/秒のフレームレートです。数字が上がるほどなめらかな動きになります。短いアニメーションでファイルサイズもTwitterに投稿する等の使い方に十分対応できる大きさなので、33FPSでいいと思います)
「再生する」ボタンを押してすぐRecを押して録画スタート、Stopで停止。投稿するとループ再生されるので、全部の文字が出揃ったところで少し止めたほうが読みやすいかもしれません。Stopを押したあとで録り直したくなったときは、▼の中のNewを押してください。Newを押さずにそのままRecすると、続きに録画されてしまいます。
Saveで動くGIFファイルとして保存できます
スマホで動画を保存したい場合(Android)
アプリで画面録画とトリミングができれば良いので、Androidの場合は録画アプリに課金すればトリミングやGIF化まで行けるという感じですかね…?
スマホ画面の録画・トリミング・GIF変換までを1人でこなすアプリ「AZ Screen Recorder」がスゴイ | 役に立つと思っている
↑こちらのサイトさんなどが参考になるかと思います。iOSユーザーのため試してみることができず、詳細がわからなくてすみません。
スマホで動画を保存したい場合(iOSでiMovie使用)
ブラウザで小説ハイライトの動画を表示したところで画面右上からスワイプしてコントロールセンターを呼び出し、画面収録ボタンを押して画面録画します。
画面収録の詳細はこちら:iPhone、iPad、iPod touch で画面を録画する
録画状態にして「再生する」を押して小説ハイライトの動画を開始し、文章が全部表示されたところで右側面のスリープボタンを押して録画を停止させます。

動画が撮れたらアプリiMovieを起動します。スマホに入ってなければAppStoreでDLできます。

「新規プロジェクトを開始>ムービー>動画選択(メディア>ビデオ>最後に追加した項目>該当の動画選択)>チェックマークをタップ>ムービーを作成」と進み、動画編集に入ります。

下の帯状に出ている動画のラインをタップすると範囲選択になります。任意の箇所で上から下に切るようにスワイプすると切り離せます。動画の前後の不要な部分を切り離して選択し、削除します。
iMovieで作成できる動画が横長なので、90°回転させて画面トリミング(クロップ)します。2本指でプレビューを回転させると↶マークが出て回転できます。
横長にしたあと、範囲選択すると右上に虫眼鏡が出現するので、これをタップして「ピンチで拡大縮小」と表示させます。動画の本来の左右が端に来るまで拡大したら、左上の「完了」をタップし、下段の真ん中にある「↑」アイコンから「ビデオを保存」を選んで編集した動画をいったん保存します。


「写真」に移動し、保存した動画を選択して右下のトリミング・回転のアイコンをタップします。
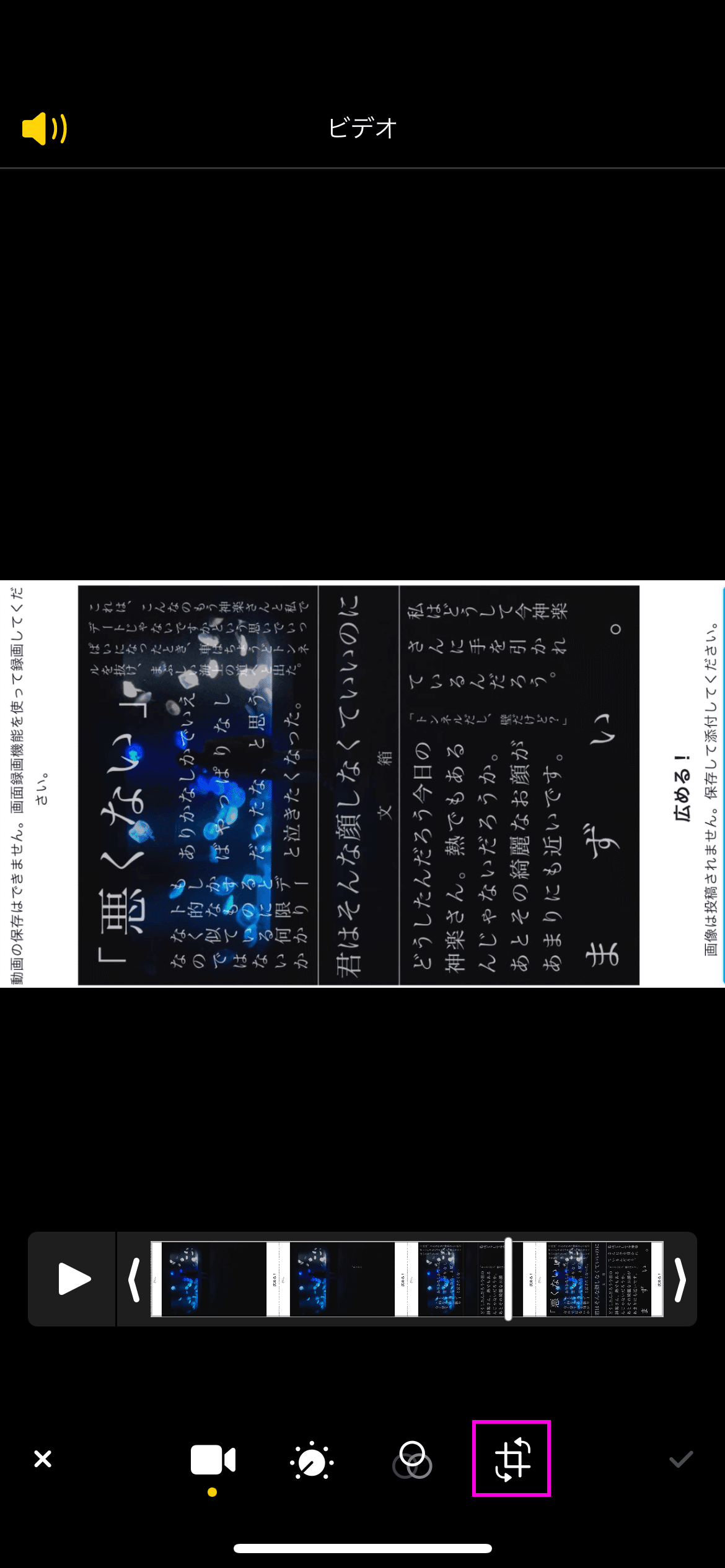
左上の「回転アイコン」で90°ずつ動画が回転するので、正しい角度に戻したら隅をドラッグして画面サイズをトリミング(クロップ)します。動画のサイズが適正になったら右下のチェックマークを押せば完了です。

その他の小技
用意されている画像以外の背景画像はみんな大好きunsplashで加工OKのフリー素材を探してくるのも良いと思いますし、pixiv表紙用フリー素材をタグ検索すればpixiv内でも加工が許可されている画像も見つかると思います。
ハイライトボタンを押したとき、同じレイアウトでも中身の文章が多少入れ替わるので、文字の収まり具合を見て入れる文章を調整するのもいいと思います。たとえばランダムで外れちゃうこともあるけど絶対入れたいやつは、互換性のあるハイライト文を削除すれば出ずっぱりとなります。60~80文字枠だな、とか20字前後の枠だなと思ったブロックがあるレイアウトなら、その文字数内で抜粋する部分を任意のものと入れ替えると、限りなく思った通りの文章のみで埋めることもできます。
そんな風にキメキメで行くこともできますし、もちろんおまかせ抜き出しにランダム配置でも十分楽しめます。
基本的には短い文と長い文とを適度に混在させたほうがメリハリの効いたものが作れるように思います。
完成したGIFアニメについては、Twitterに投稿できるほか、Pixivのイラストとしても投稿できます(動きます)。Pixivの小説表紙/挿絵として投稿した場合は静止画となってしまい、動きません。
ハッシュタグは #装丁カフェ #小説ハイライト
ツイートするには保存した画像をツイートに添付する必要はありますが、そのくらいの手間は出来上がったハイライトの素晴らしさを思えばなんでもありません。ツイートボタンからツイートした場合は
装丁カフェで小説のハイライトを作ろう! #装丁カフェ #小説ハイライト https://pirirara.com/
という感じでハッシュタグと装丁カフェさんへのリンクが付与されるので、ツイートボタンからのツイートに画像をプラスするのがおすすめです。
装丁カフェさんのサイト:https://pirirara.com/
装丁カフェさんのTwitter:https://twitter.com/souteiCafe
