
【Mac, SSD, TRIM設定】MacBook Pro Mid 2012 13インチ、SSD交換後のTRIM設定はtrimforceコマンドが無料で簡単!
※ 旧ブログ、Frontend Life in DEのリライト記事。
※ 新ブログは Aiki x Developer(https://aiki-developer.com)へ。
どうもー、ドイツでフリーランスのフロントエンドエンジニアをしています、Arisaです。
実はつい先日、2012年から6年愛用しているMacBook Proが、仕事に支障をきたすほど、かなりもっさりと動きが重くなっていたので、SSD交換 & メモリー増設の解体手術をしました。(←大げさ)
結果を先に言うと、超超超爆速になって、今までとまるで違う人格の愛用Macに戸惑っています 笑
結構たくさんの人がMacを解体してSSDに取り替えるチュートリアルを書いていて、メモリー増設も従来の8GBと言わず、16GB(*Apple公式サイトでは8GBまでです)に増設するチュートリアルもたくさん見かけます。
今やMacを爆速化すること、メモリー増設は自分でできるほど簡単にできるものとして、密かにパソコン買い換えはしたくないけど、遅い & 容量が減ったパソコンに悩む人の間でブームになっています。
すでにとてもたくさんのYoutubeやチュートリアル記事があるので、ここではSSD交換方法とメモリー増設方法は省略しますが、実は、多くのチュートリアル記事でよく紹介されているTrim EnablerというアプリでのTRIM設定ONが、2018年4月時点では無料版でONにできないのです。
今回はSSD交換後 & メモリー増設後のMac設定に欠かせないTRIMの設定を、無料で簡単にONにできる便利な方法を紹介します。
事前に設定した内容の状況
SSD交換とメモリー増設(4GB→8GB)、OSインストールとバックアップ移行は完了済み
今回の解体手術では、ついでにメモリも4GBから8GBに増設して、OSもバッチリUSBからHigh Sierraをインストールし、バックアップもトランスファーして、というところまではほぼ順調でしたが、最後の最後でTRIM設定で予想外のことが起こりました。
よく見るTrim Enablerを使う方法は使えない?
Trim Enablerの無料版だとTRIM設定をONにできない
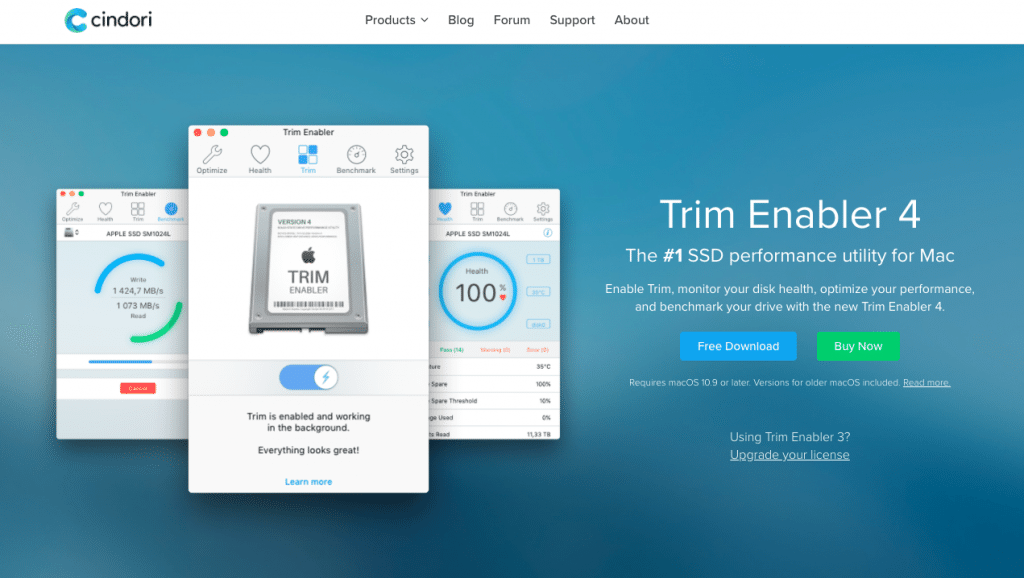
たくさんのチュートリアル記事やYoutubeに出てくるTRIM設定アプリ、Trim Enabler
調べた記事のほとんどに書いてあったTrim Enablerを、なんの迷いもなく使用する予定でインストールしましたが、開いてTRIM設定をONにしようとしても
ん?クリックしてるんだけどONにならない?
といった感じで、有料版にアップグレードするようポップアップが出るだけだったので、どうやら無料版ではONにできないようです。
が、ここで諦めたらSSDにせっかく交換して爆速化しても、Macから搭載されていたSSDではない外部のSSDに変えた場合、TRIMがオフのまま使用すると、SSDの書き込み速度が低下し、すぐに寿命がきてしまいます。
それでも「まあ、有料版はお金払いたくないから諦めようかな、Mac動いてるし」と思われたかもしれません。(無料大好きの私にとってもこれはよくわかります)
今は動きますが、使用しなくなったページをSSDコントローラに知らせる機能であるTRIM機能を使用しなければ、今体感しているSSDによる超爆速のスピード感は、すぐ故障する可能性が高いです。
なので、Trim Enablerがダメなら次の方法がおすすめです。
プログラミングがわからない人でもコピペでできてしまうほど超簡単なので、この機会にターミナル(コマンドライン)で設定してしまいましょう。
解決策
ターミナルからMac OS標準搭載のtrimforceコマンドを使う
Macにターミナルのアプリはすでに入っていて、通常の他のアプリ同様に起動すると使う準備が整います。
その前に、偶然の可能性として、稀にSSDの種類によってはTRIM設定が自動でONになっていることも可能性としてはあるので、ONになっていないか確認をしましょう。
確認方法はいたって簡単で、画面左上のAppleロゴから About This Mac → System Report... → Hardware → SATA/SATA Express → TRIM Support
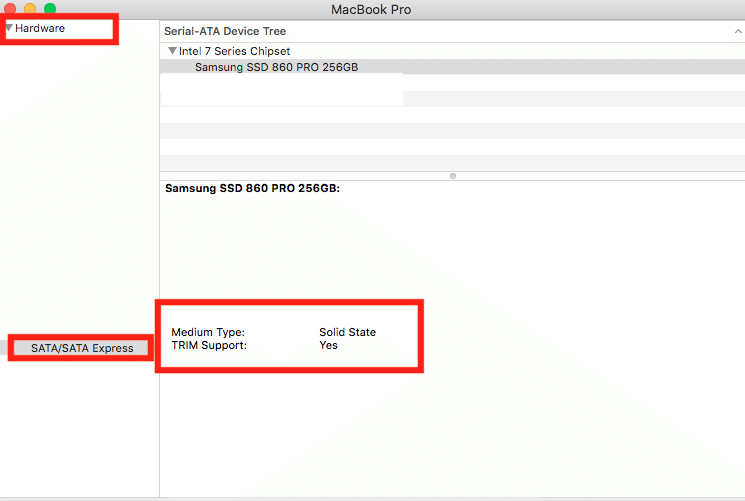
上記の画像の状態だと、TRIM設定はすでにONなので、設定の必要はないですが、ほとんどの場合、まだ No がステータスだと思います。
そこでターミナルに以下のコマンドを打ち込みます。
$sudo trimforce enableこのtrimforceコマンドは、Mac OSに元から搭載されているコマンドなので、特に少し前のOSでは割とすんなりこれで解決することが多いです。
今回はHigh Sierraを私はOSでインストールしていますが、High Sierraもいけました。
(最近のOSでは、このコマンドだけではONにならないこともあるようで、そういった場合にはパッチを当てますが、ここでは割愛します。)
私も今回、このtrimforceコマンドで素直にTRIM設定がONになりました。
さて、trimforceのコマンドを打ち込むと、パスワードを記入するようターミナルが応答を返してきますが、ここは普通にパソコンにログインする際のパスワードです。
パスを打ち込んでEnterキーを押すと、「搭載されているコマンドだけど、想定外のデータロスもないこともないし、純正AppleのSSDじゃないから、ここからは自己責任で実行する?バックアップを頻繁にとっておいてよ」という感じの警告が出ます。
Appleの純正ではないSSDをすでに自力で取り替えてMacも解体していますし、「実行しない」にしたからといってAppleサポートの対象からは、とっくに外れているので「Yes」の y を打ち込んでEnter。
一生懸命設定してくれるので、邪魔しないように待ちます。
完了すると自動で再起動しますとメッセージが設定中に表示されているので、再起動するまで5分くらい待つと、自動で再起動し、ターミナルが再び立ち上がって、設定成功のメッセージが出ます。
成功メッセージが出たら、ターミナルは閉じてOK。
またAppleロゴマークから同じ要領でTRIM設定が Yes ステータスになっているか確認します。
これで Yesになっていれば成功!
※ AliExpressで買ったmSATA接続SSDでは、うまくいかないとの情報を見かけました。私はSamsung SSD 860 PRO 256GBでうまくいきました。
Trim Enablerで有料版を購入しなくても、コピペでtrimforceコマンドを打ち込めば一瞬で、コストを全くかけずにTRIM設定をONにすることができました。
びっくりするくらい超簡単なので、TRIM設定できないことがあれば、ぜひtrimforceコマンドをためしてみてください。
※ SSD交換もメモリー増設も、Macを自分で開けた時点でAppleサポート対象外になります。OSインストールやバックアップ移行設定やTRIM設定も、この記事に書いてあることに関して、私は責任を負いかねますので、最終的にはAppleフォーラムなどの公式サイトにて確認、もしくは問い合わせることを勧めます。
では
ちゅーす
この記事が気に入ったらサポートをしてみませんか?
