
【iOSショートカット】YouTubeに寝落ちタイマーを設定する
2023年8月17日追記: 先日のiOSのアップデートにより、ショートカットに「画面をロック」というコマンドが追加され、下記のような面倒な手順を踏まずとも簡単に寝落ちタイマーを作成可能となった。

従来では画面をロックするために低電力モードに設定し、低電力モードの一定時間後画面自動ロックの機能を利用していたが、画像の通りその部分が一つのコマンドで代替できるようになった。そのため、オートメーションの作成はもはや不要である。
しかし、複数のアラームを一括でオンにするショートカットなどは未だ代替となるコマンドがないため、有用である。これと本SHCを組み合わせ、就寝前のルーティンにぜひご利用いただきたい。(追記終)
先日、Apple Storeにてバッテリー交換をしたところ、Apple Storeの店員さんに「夜間もずっと使用しているとバッテリーの消耗が早くなりますよ」と忠告された。
普段からYouTube¹を聞き流しながら寝ている私にとって自分が眠りについてから画面をロックするのは不可能である。そこで、iOSのショートカットを用いて私が寝た後に自動でスリープ状態(=画面ロック)にするように設定したので、その設定方法を共有する。記事末尾には完成したショートカットのコピーをダウンロードできるリンクが付してある。
説明の途中でショートカット名であることを強調するために「Set alarmsショートカット」と書くことがあるが、短縮化のために「Set alarms SHC」のように書くこととする。同様にオートメーションについては「ATM」と書くこととする。
註1: YouTube Premiumだとまた勝手が違うのだろうが、加入していないのでわからない。
実装編
大まかに分けて、設定アプリでの設定とショートカットアプリでの設定が必要である。私のiPhoneの本体言語は英語であるが、適宜和訳を添えるようにする。
設定: フォーカスの編集
最初に、設定アプリを開く。

Focus(集中モード)を選択。その後、ベッドアイコンのSleep(睡眠)を選択。
下にスクロールし、Focus Filters(集中フィルター)からAdd Filter(フィルターを追加する)を選択。
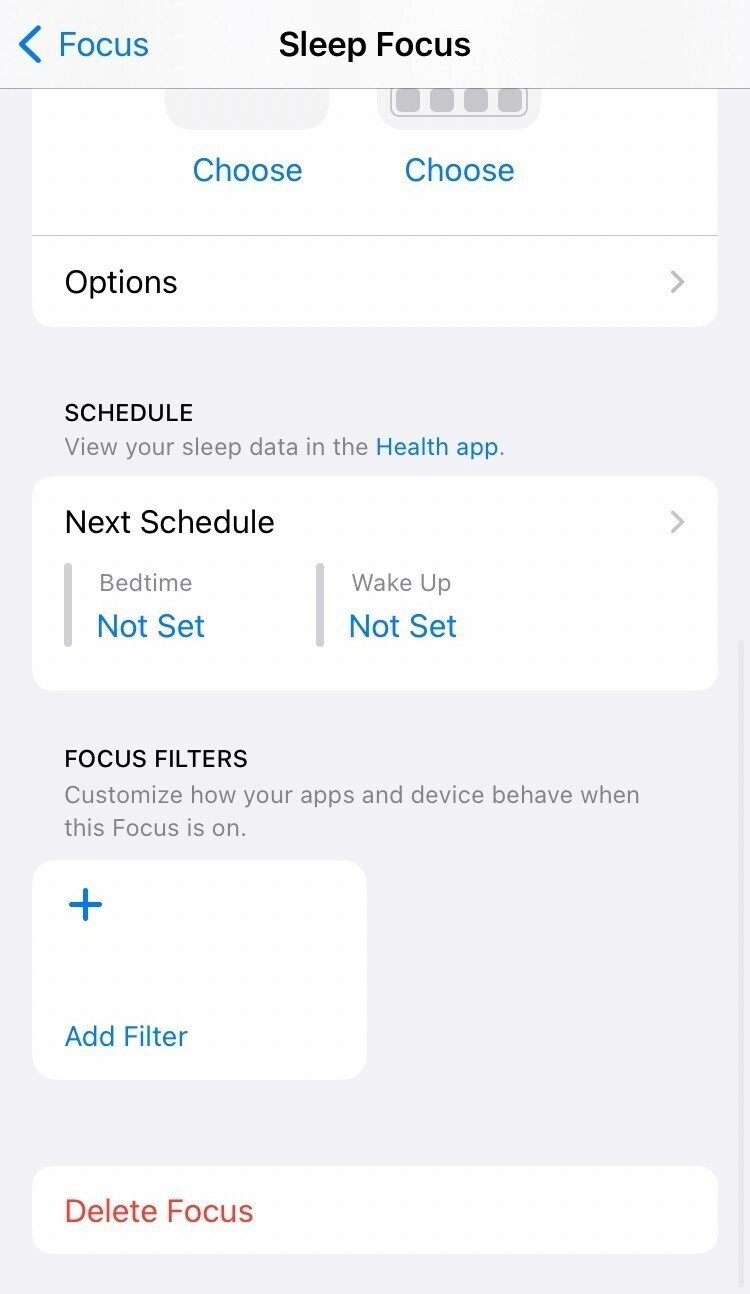
最下行の2つ、Appearance(見た目)とLow Power Mode(低電力モード)を選び、前者はDark(ダーク)を、後者はオンにして完了する。
※Appearance(見た目)の設定はあくまで推奨。

設定: 自動ロックをしないようにする
自動ロックをしない設定にしないと、そもそも操作をしていない状態で5分以上YouTubeを再生することができないのでそれを設定する。なお、設定方法は簡単であるため割愛する。必要であれば本記事末尾の参考にあるリンクを参照すること。
どうしても自動ロックをしない設定にすることに抵抗がある場合は、その設定画面に自動で遷移するショートカットが存在する²のでそれで毎日オンオフをするとよい。
註2: iPhone 自動ロック設定画面を表示するショートカット
以上で設定アプリでの設定は完了。
オートメーションを作成
次に、オートメーションを設定する。オートメーションはショートカットアプリの機能の一つであり、端的に言うと「実行せずとも条件を満たせば勝手に起動するショートカット」と考えればよい。
ショートカットアプリ内のオートメーションタブから、新しくオートメーションを作成する。右上の+からCreate Personal Automation(パーソナルオートメーションを作成)を選択し、オートメーションを作成していく。
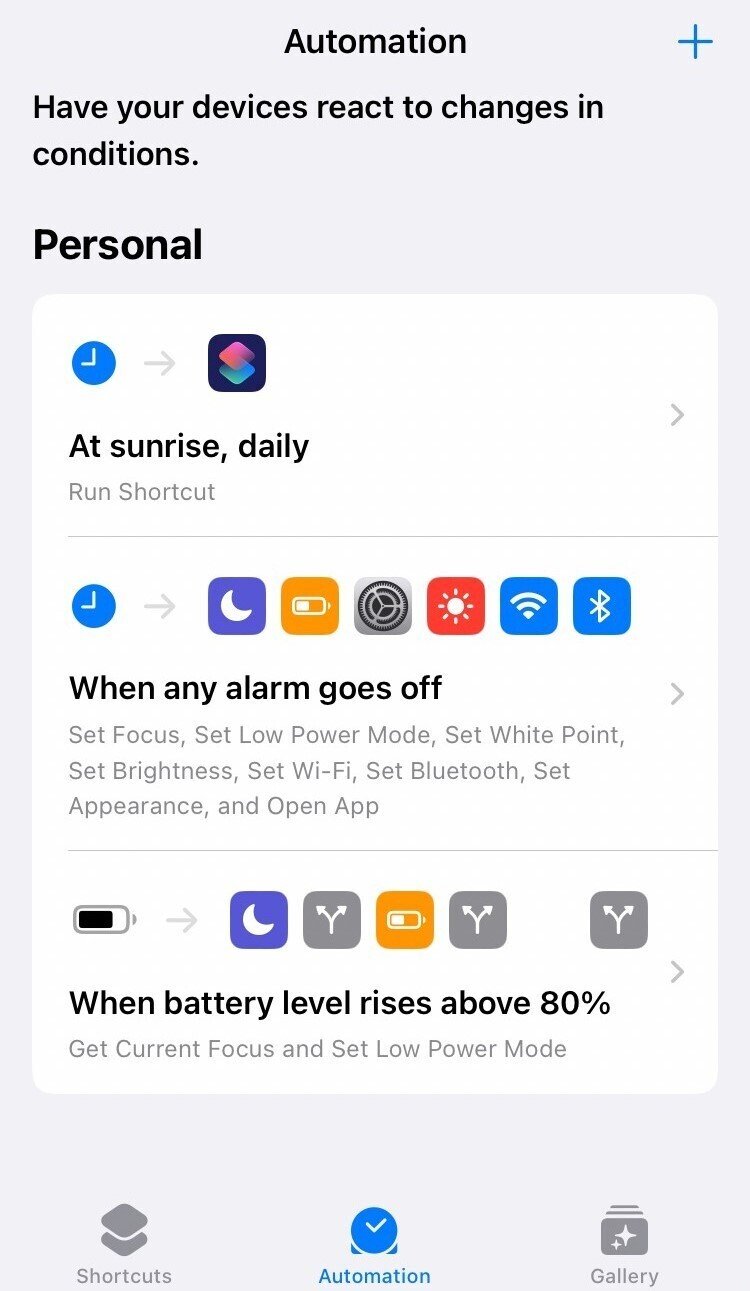
画像は完成した状態。一番上のAt sunrise, daily ATMは毎朝壁紙を自動で変更するオートメーションである。本記事とは関係ないので説明しない。
低電力モードを維持するオートメーション

まずは、低電力モードを維持するようなオートメーションを作成する。iPhoneの仕様上、充電量が80%を超えるとiPhoneは自動的に低電力モードを終了する。それを阻止するオートメーションを作成する。
オートメーションタブの+ボタンからWhen battery level rises above 80%(バッテリー残量が80%を超えたとき)を選択する。その時に何をするかは、次の画像のように設定する。
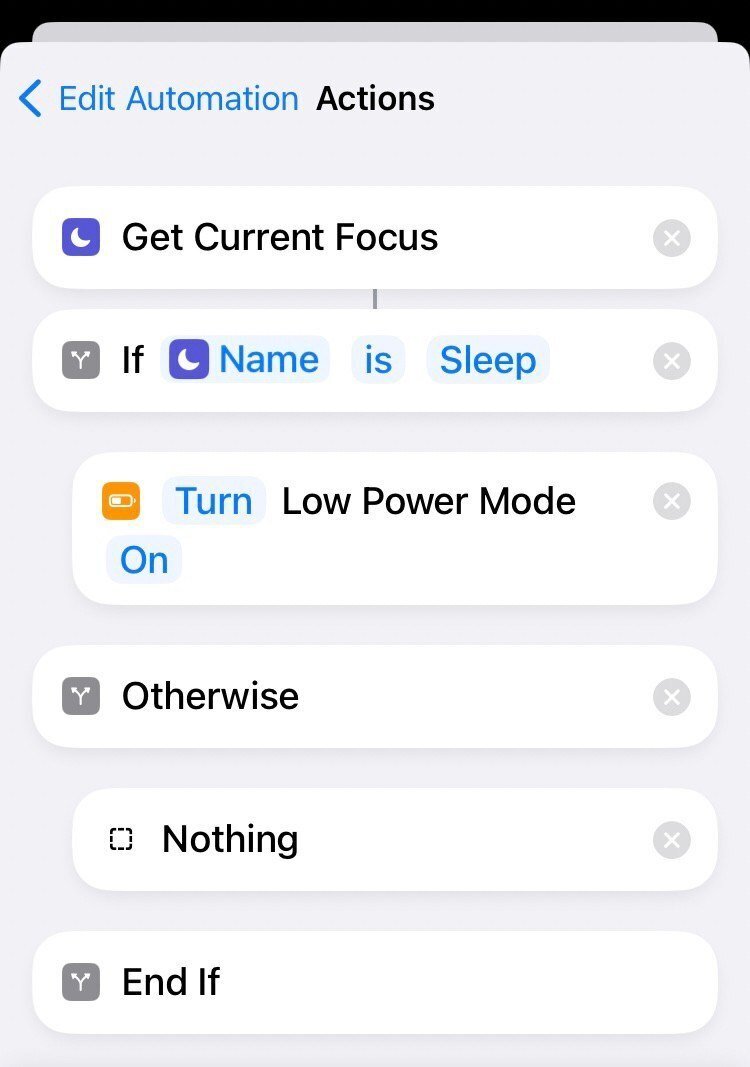
このオートメーションは次のように動作する。初めに、現在の集中モードのステータスを取得する。それが睡眠モードであったならば低電力モードをオンにし、そうでなければ何もしない。
これは低電力モードが充電量にかかわらずオンになるためのオートメーションである。最後に、Ask Before Running(実行の前に尋ねる)とNotify When Run(実行時に通知)をオフにする(推奨)。
アラームがオフになったとき起床準備をするオートメーション
次に、起床準備をしてくれるオートメーションを作成する。これは次節で作成するSleep SHCとほとんど真逆の処理を行うオートメーションである。
オートメーションタブの+ボタンからWhen any alarm goes off(どれかのアラームがオフになったとき)を選択する。その時に何をするかは、次の画像のように設定する。

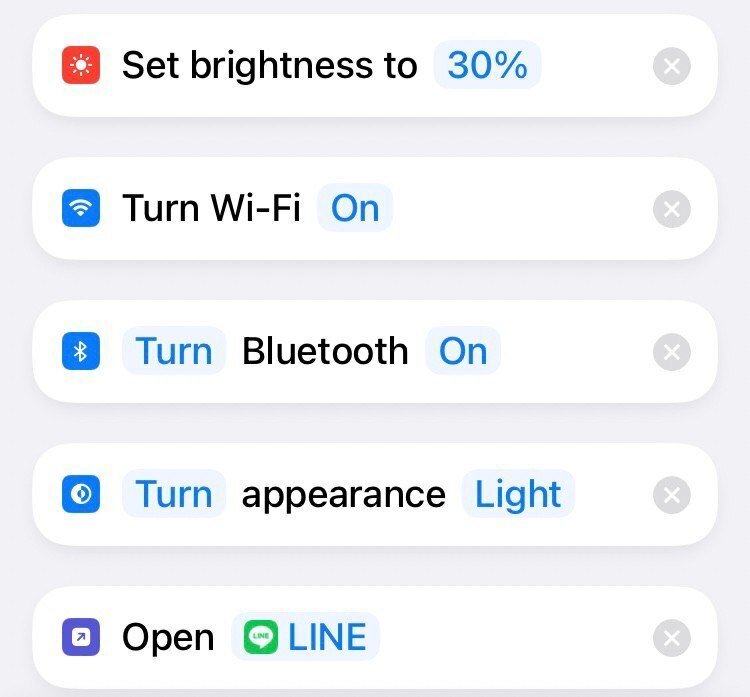
このオートメーションの実行内容は次のとおりである。
睡眠モードをオフにする
低電力モードをオフにする
ホワイトポイントをオフにする
明るさを30%にする
Wi-Fiをオンにする
Bluetoothをオンにする
見た目をライトにする
LINEを開く
LINEを開くようにしている理由は私が起床時にLINEとGmailとTwitterの通知をチェックしているからである。
また、ホワイトポイント・明るさ・Wi-Fi・Bluetooth・見た目の設定はあくまでも推奨設定であり、これが無くても正しく動作する。その場合次節のSleep SHCでも同様の設定を削除しておく。
最後に、Ask Before Running(実行の前に尋ねる)とNotify When Run(実行時に通知)をオフにする(推奨)。
寝落ちタイマーショートカットを作成
次に、いよいよ本記事の主題である寝落ちタイマーを設定するショートカット「Sleep SHC」を作成する。
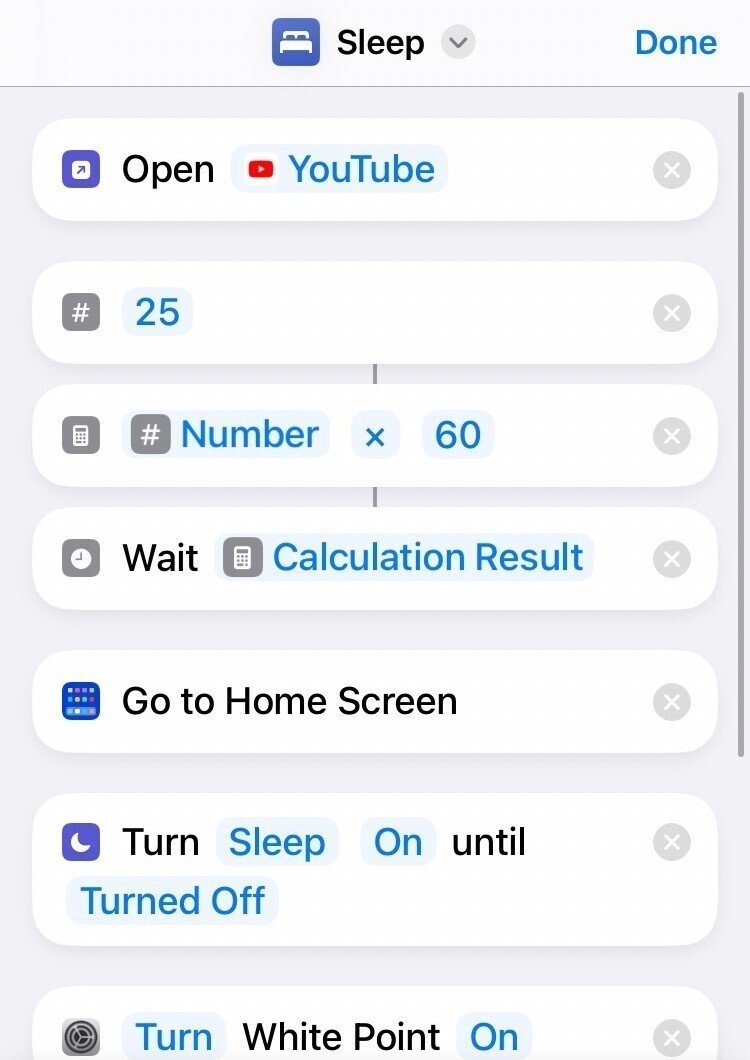

このショートカットの実行内容は次の通りである。
YouTubeを開く
任意の数字(ここでは25)を設定
任意の数字×60、ここでは25分待つ
ホーム画面に戻る
睡眠モードをオンにする
ホワイトポイントをオンにする
明るさを0%にする
Wi-Fiをオフにする
Bluetoothをオフにする
任意の数字の部分を調整することで、寝落ちタイマーが作動するまでの時間を自由に調整することができる。
また、ホワイトポイント・明るさ・Wi-Fi・Bluetooth・見た目の設定はあくまでも推奨設定であり、これが無くても正しく動作する。その場合前節のWhen any alarm goes off ATMでも同様の設定を削除しておく。
運用編
複数のアラームを一括でオンにする
私は就寝前に複数のアラームをセットしている。Set alarms SHCから起床したい時間に応じてかけるアラームを選択できるようになっている。このSHCの実装は煩雑化を避けるために別記事にまとめたので、そちらを参照すること。
動作フロー
これまでのショートカットやオートメーションなどは、以下のように動作する。
Set alarms SHCを起動する
起きる時間をもとにアラームが設定される
このまま寝る場合は最後に「寝る」を選択すると次に自動的に移る
Sleep SHCを起動する
YouTubeが起動する(好きな動画を流す³)
事前に指定していた時間が経過した後、ホーム画面に戻って睡眠モードなどがオンになる(寝落ちタイマー)
低電力モードにより自動で画面がロックされる
もし充電量が80%を超えていたら低電力モードが解除される
When battery level rises above 80% ATMが起動し、再び低電力モードになる
(睡眠中)
(アラームで起床する)
アラームを止める
When any alarm goes off ATMが起動する
Sleep SHCが設定したことを打ち消す
LINEを開く
註3: ひろゆきの切り抜き動画で睡眠用に編集しなおした動画があり、驚くほど眠れるのでおすすめ。
まとめ
この記事で実装したショートカットは以下のリンクからコピーすることができる。
iOSのショートカットは機能が豊富であるためにあまり利用している人は少ないが、このように普段の決まった動作であればそのほとんどを再現できてしまうので、やってみたいことを実現するショートカットが既に開発されていないか調べてみよう。
予想される不具合とその対応
自動ロックの設定に失敗してしまう
次のリンクを参照:iPhoneの「自動ロック」の設定方法-ロックしない・5分以上の設定など使用方法を徹底解説!
When battery level rises above 80% ATMで集中モードをIf文に組み込めない
次のリンクを参照: Using get current focus as a condition in an if statement
要するに、Get Current Focus(現在の集中モードを取得)で取得した変数をName型に置き換えてやればよい。
Get Current Focus(現在の集中モードを取得)の下にIf文を配置すると、画像のようになる。

If文内のCurrent Focus(現在の集中モード)をタップ(≠長押し)すると、以下の画面が表示されるので、Name(名前)を選択する。

次にCondition(条件)をタップし、is(が次と等しい)を選択。Text(テキスト)が入力できるようになるので、Sleep(睡眠)と書き込む。

ダウンロードしたショートカットが実行できない
次のリンクを参照: 【iOS】ショートカットで「信頼されていないショートカットを許可」する方法とセキュリティ設定について。
参考
自動ロック
オートメーション
Sleep SHC
この記事が気に入ったらサポートをしてみませんか?
