
Revancifyのつかいかた
事実上のリクエストがあったので書いてみます
Revancifyとは?
広告ブロックパッチ筆頭のRevanced (Extended)をインストールするのに幾つかの方法があるのは某Wikiにも書かれており、ある程度知識のある人には最早周知の事実である。
今回紹介するRevancifyは公式が用意するビルダー・マネージャーとは別ラインで作られた管理プログラムである。Androidデバイス単独でできるにも関わらず、前者2つと比べても一段深い所を弄れるため中上級者にはおすすめしうるものである。
メリットとデメリット
以下に以前触れてきたRevanced (Extended) Builder、及びRevanced Managerと比べた際の利点と欠点を付記する。
メリット
…違う、そうじゃない
と、ボケはこのくらいにして💦
Termux経由の割にタップで操作できるところが多く、下手に公式のCLIを使うよりもとっつきやすい。
Managerと違い、最初からRevanced Extendedをビルドすることも前提に作られており、後述のChange Resourceを用いることで簡単にパッチソースの切り替えが可能。
前述の通り、BuilderやManagerでは基本弄れない(編集するためにはPCほぼ必須となる)options.tomlファイル等を直接書き換えることができる。
ビルド段階でApkMirrorから自動でapkを持ってきてくれるためいちいち用意せずに済む。あと若干ビルド速度がManagerよりも速い?(要検証)
デメリット

…公式がネタに乗っかるんじゃないw
あとボケはこのくらいにするんじゃなかったのかって?あれは嘘だ。
一応タップ対応されているとはいえ半CUIであることに変わりはないので、敬遠する人はしてしまうかもしれない。少なくともAndroid初心者にはややとっつきにくい。
これは別にRevancifyに限った話ではないが、自動アップデート等の機能は皆無のため、Tasker等別アプリを用いて独自にアプデスクリプトを組む必要がある。
まあこのくらいか。次はインストール方法と使い方について述べていく。
インストール方法
ほぼ省略。なんでや!と言われるかもしれないが、実際RVX Builderのインストール手順とほぼ変わらないので…
とはいえ流石に初動で入れるコマンドは違うので記載。
pkg update -y && pkg install git -y && git clone https://github.com/decipher3114/Revancify.git && ./Revancify/revancify後は本当に同じくTermuxを使い、インスト中に現れる環境設定にNをポチポチしていくだけ。インストールできなかった場合は一回アプリデータを消して再トライしてほしい。
完了すると次のコンソール画面が出現する。なおインストール後に起動したい場合は、
revancify (root起動時) revancify -n (non-root起動時)を入力すると瞬時に起動する。またちょっと前にRVXのinotia00氏アプリ形式で起動するスクリプトapkを作ってくれた、感謝。
以下はrevancify -nを入力するなどしてnon-rootモードで起動して説明していく。
メインメニューなど
☆実行環境:Lenovo Legion Y700 TB-9707F (RAM 8GB/ROM 128GB) crDroid 8.13(Android 12.1)
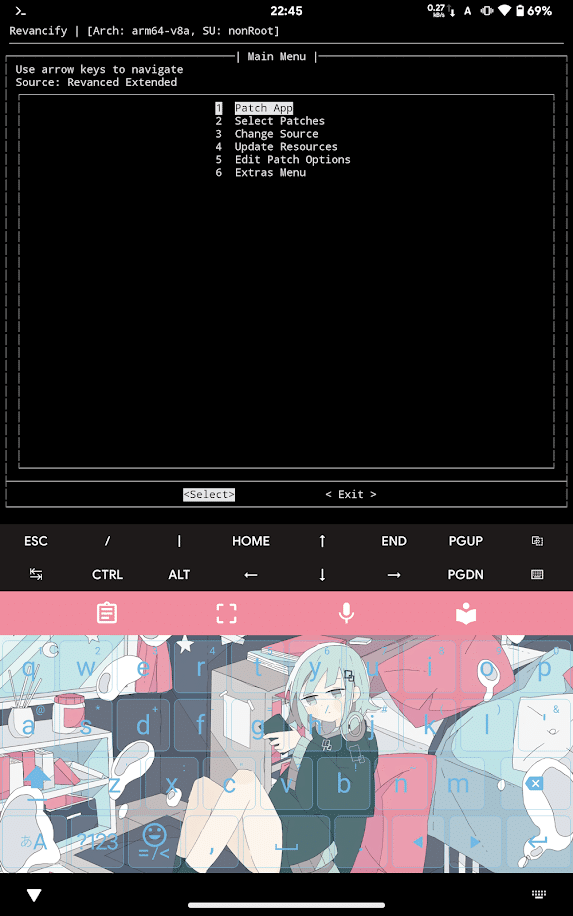
操作はTermuxキーボード(CTRLとかあるとこ)の上下左右ボタン、及びユーザーキーボードのEnterのみでまず事足りる。正直中学英語レベルでも十全に理解できるメニューではあるが、一応解説していく。
Patch App:文字通りアプリにパッチを当ててインストールしていく。後述
Select Patches:当てたいパッチを選択する…が、基本的に必要なパッチはインストール時点で全部選択済みになっている。当てる内容をカスタムしたい場合は筆者の過去記事や某Wikiを参照されたし。ただし私の記事は無論、Wikiの方も最新情報に追いつけていない場合があるため留意してください。
Change Source:パッチリソースをRevancedにするかRevanced Extendedにするか選べる。EXはYouTubeとMusicのみ、無印はその他おびただしい数のアプリにパッチが当てられる。基本的にEXの方が進んでるので他アプリにパッチ当てたい時のみ無印ソースを使うことがおすすめ。
Update Resources:RevancifyはManagerと違い、パッチリソースを自動で更新してくれないため適時ここを押して最新にする必要がある。…が、後述の設定でとりあえず半自動化はできる。
Edit Patch Options:options.tomlファイルを覗いて細かい設定をするところ。正直テーマをブラック以外にしたい時以外はあまり弄る必要はない。
Extras Menu:その他細かい設定を開く。後述
Patch App
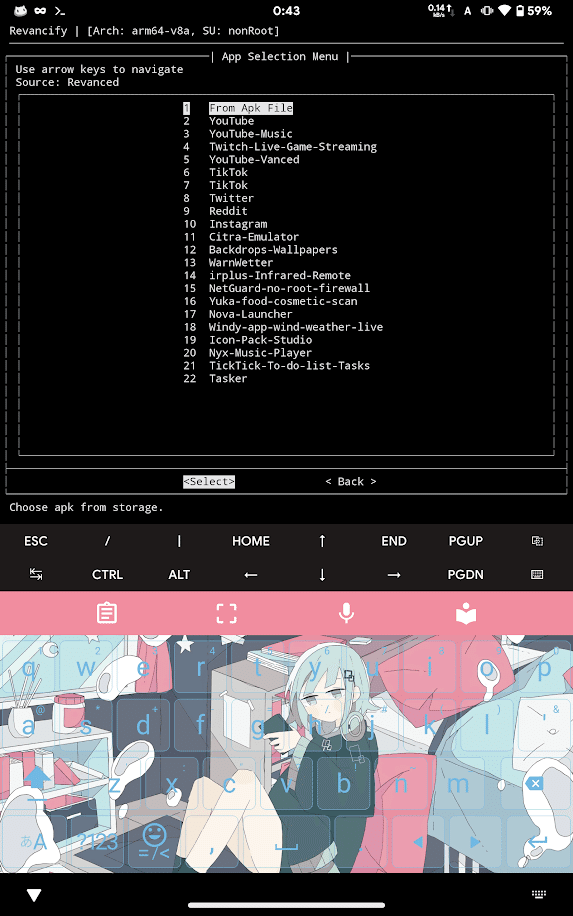
ここを選択するとまずどのアプリにパッチを当てるかを選ぶ。この画像はChange SourceをRevancedにした時のもの。ここまで対応してたのかRevanced…と驚愕せざるを得ない。なお前述の通り、Extendedにしていた場合はこじんまりとYouTube及びMusicだけが表示される。
勿論一番上のFrom Apk Fileからapkファイルを選びそれにパッチすることも可能。
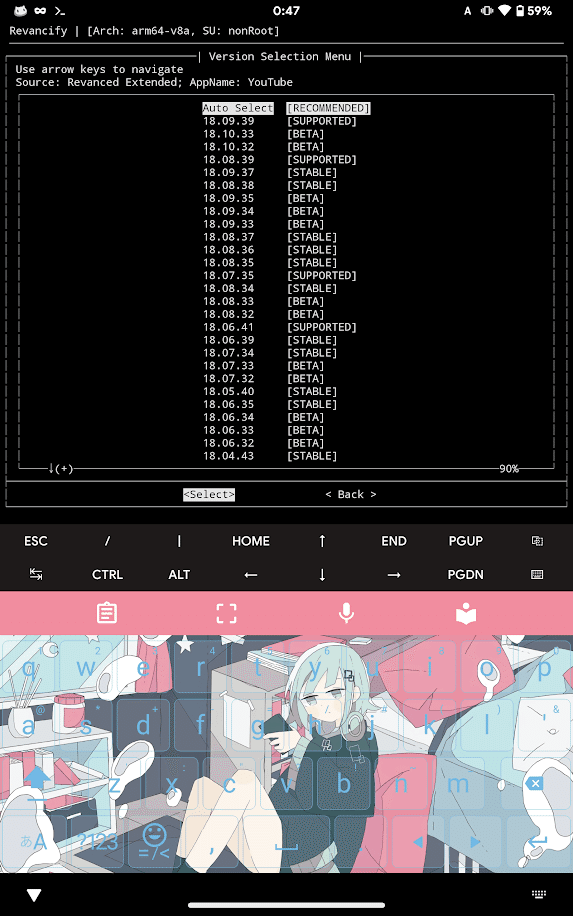
任意のアプリを選ぶと、ApkMirrorを参照して使えるバージョンを表示してくれる。SUPPORTEDがそのパッチの起動を保証されたバージョンだが、STABLEやBETAでも大概起動はしてくれるためあまり気にする必要はない。とはいえ基本的には一番上のAuto Select [RECOMMENDED]を選ぶのが懸命だろう。
後はapkダウンロードを許可するよう求められるのでOKを押し、その後パッチ当てが終わるとContinueボタンが出現。ここを押せばインストールがはじめる。生成されたapkファイルは、内部共有ストレージの一番上階層にあるRevancifyフォルダに格納されている。
Extras Menu
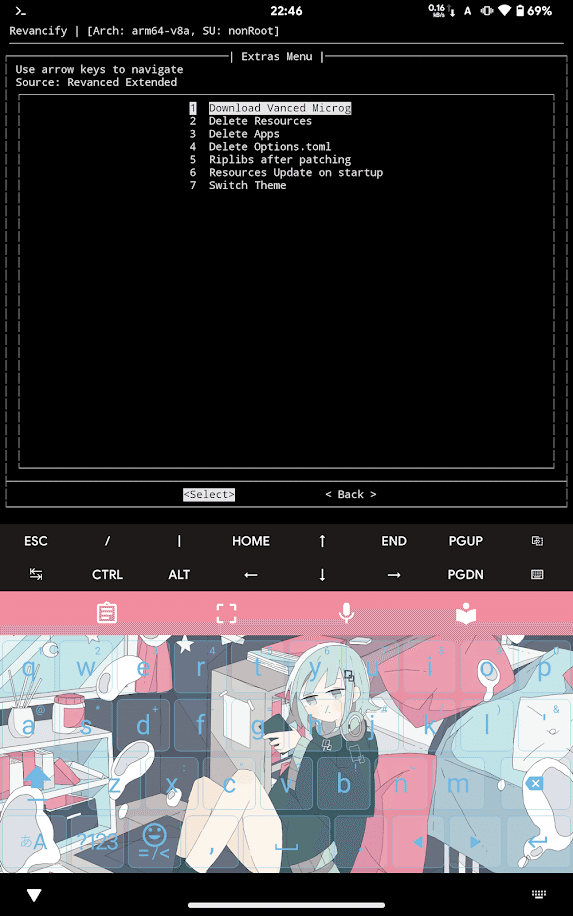
こちらはChange SourceをRevanced Extendedにした時のものである。
Download Vanced microG:microGをダウンロード&インストールする。inotia00氏製のものが落とされると思われ、こちらの最新版でないとYouTubeに不具合が出るかもしれないため極力Extended状態でダウンロードするべきだろう。
Delete Resources:保存してあるパッチリソースを削除する。
Delete Apps:これを介してインストールしたパッチ済みアプリをアンインストールする…と思われる(自信ない)。
Delete options.toml:options.tomlの記述変更を削除、デフォルトに戻す。
Riplibs after patching:Extended限定で現れる設定らしい。適用するとビルド時、若干apk容量が削減されるとのこと。
Resources Update on startup:Revancifyの起動時にリソースのアップデートがあればやってくれる機能。デフォルトだとオフになっているのでオンにすることを推奨する。
Switch Theme:Revancifyのコンソール自体を白地に黒字にするか、黒地の白字にするかを選べる。
正直どっちでもいい
とりあえず書きかけな気もしますがここで一旦終了。また隙を見つけつつ追記します。
おしまい。
