
スムーズ逆再生エフェクトの作り方
こんにちはフォグです。
今回はこのような逆再生エフェクトを作りたいと思います。
やり方は他にもあるのですが、今回は応用がききやすいリタイムコントロールを使った方法を紹介します。
素材の準備
逆再生したい映像をメディアプールにいれておきます。
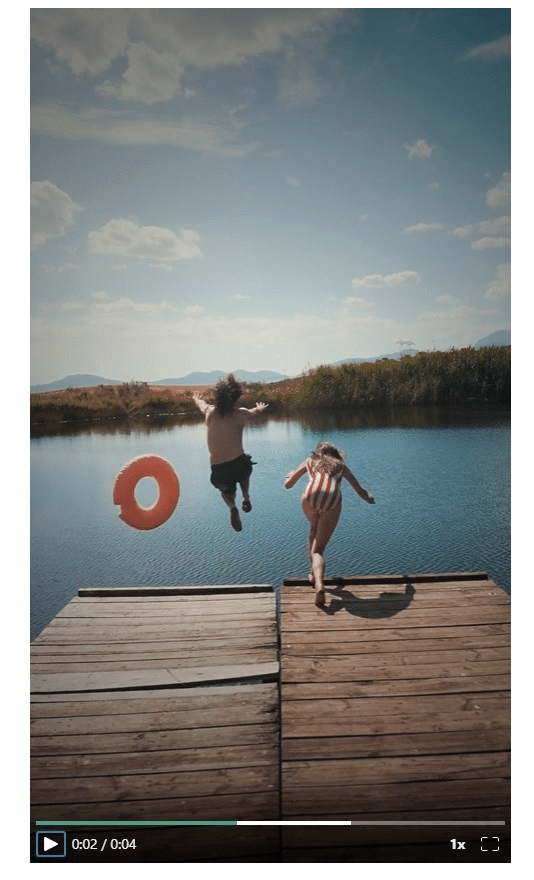
エディットページ上でタイムラインに逆再生したい映像を配置します。
必要に応じて動画をトリミングやクリップしてください。

リタイムコントロール
クリップを選択し右クリックでリタイムコントロールの設定画面を出すため「リタイムコントロール」を選びます。ショートカットもありますので覚えておくと便利です。
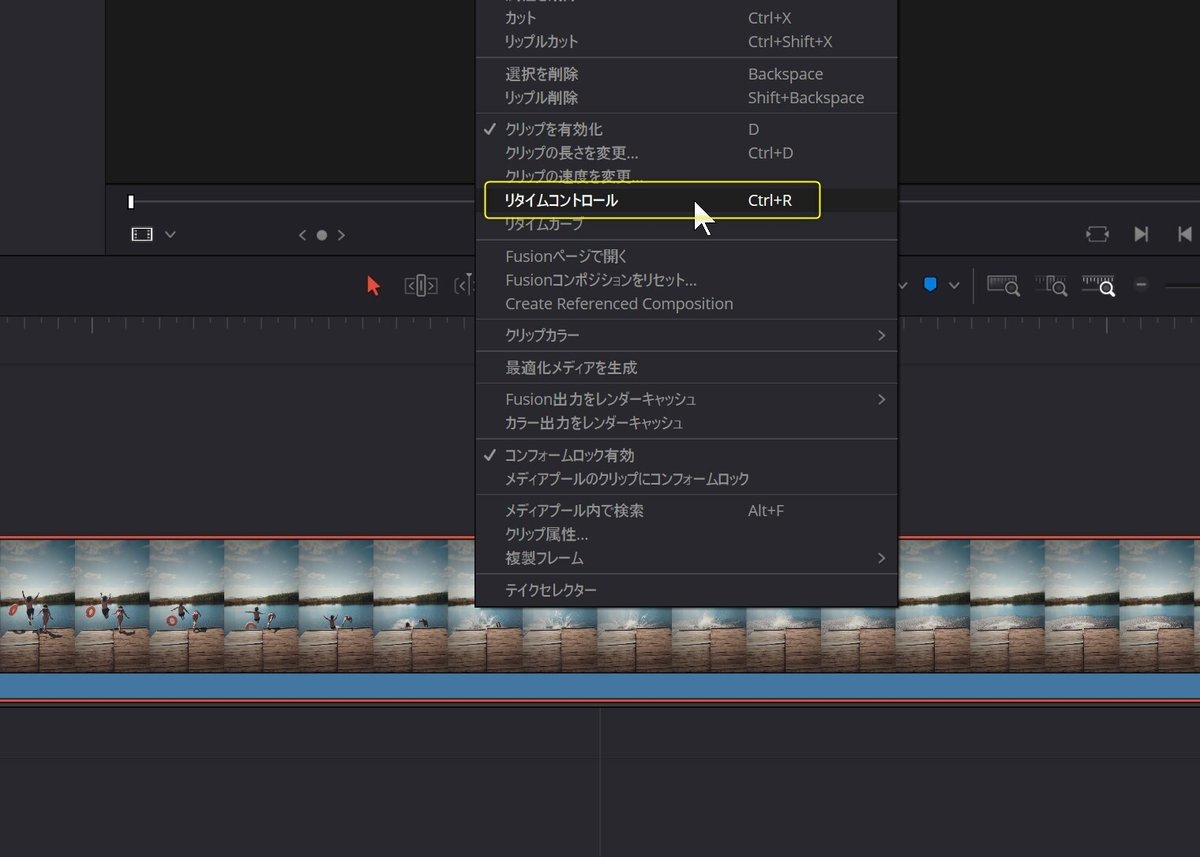
そうするとクリップの表示状態が変わります。

フリーズフレームの挿入
飛び込んで水しぶきがでたところ(下記映像)でフリーズフレームを入れます。フリーズフレームとは映像が止まっているような映像のことを言います。

クリップの下に「100%」と書かれていてその横に▼マークがあります。これをクリックしてフリーズフレームを選んでください。
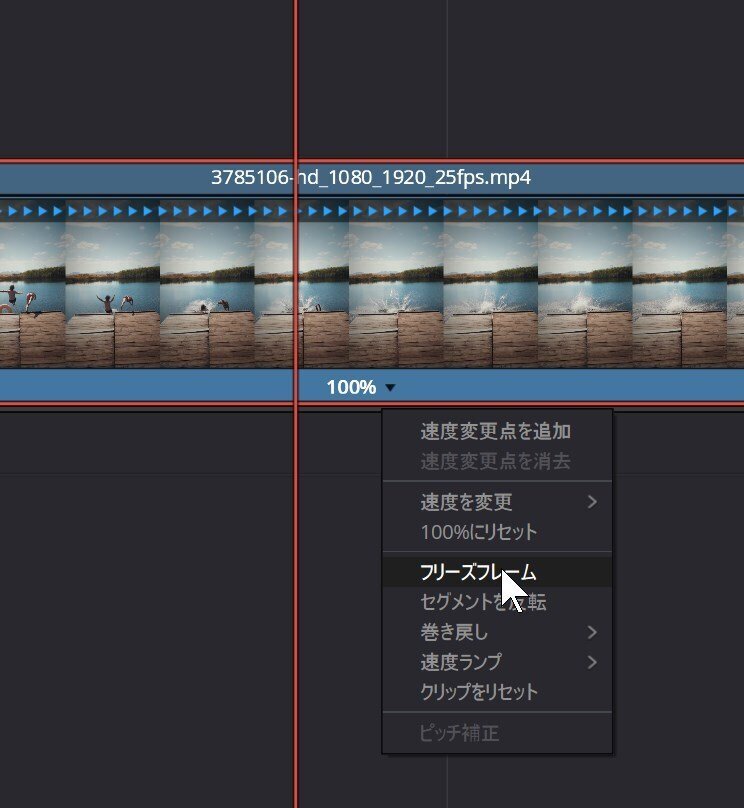
そうすると0%と書かれたフレームが追加されます。0%というのが動画の速さを表しています。0%なので止まっている状態になります。
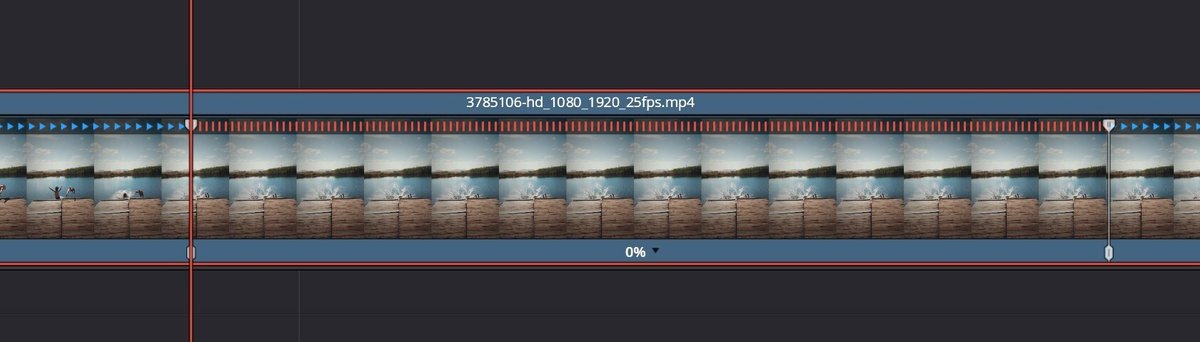
右上の白いマークをドラッグして短くします。

逆再生の挿入
続いて逆再生のシーンを追加します。
フリーズフレームの後で少し進めたところで▼から「速度変更点の追加」を選んで分割点を入れてください。CTRL+[ 、マックの場合はCMD+[でも追加ができます。

再度▼のところから「セグメントを反転」を選ぶと逆再生になります。
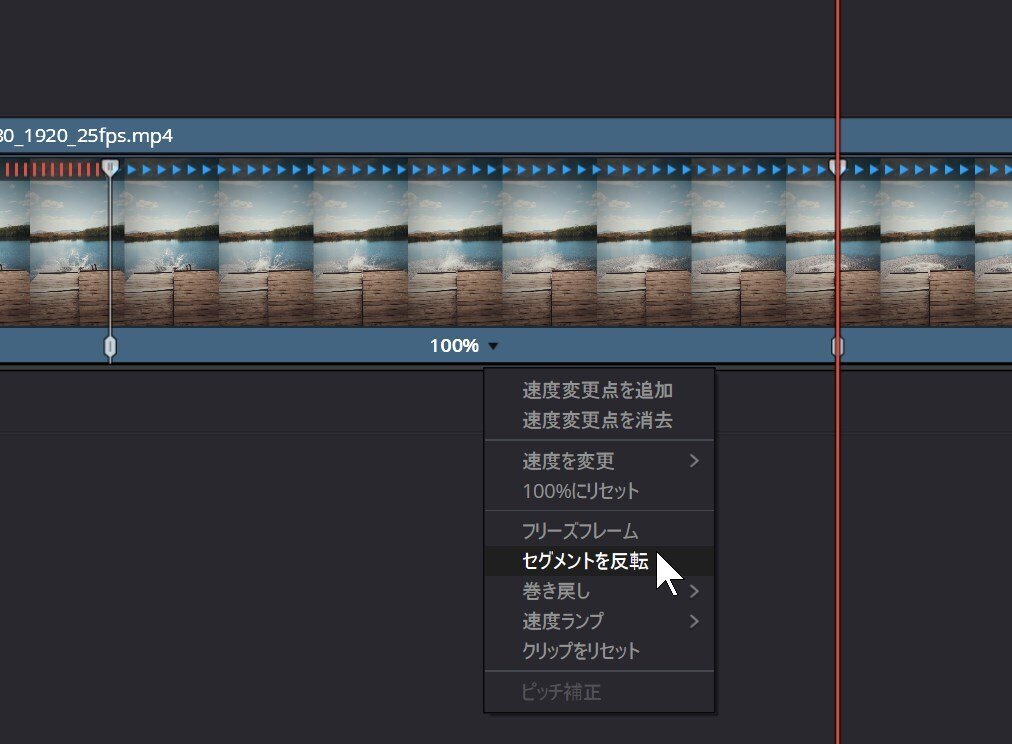
下の白いマーカーをドラッグすることでどこまで戻すかを調整できます。

緩急カーブ設定
クリップを選択し右クリックで「リタイムカーブ」を選んでください。
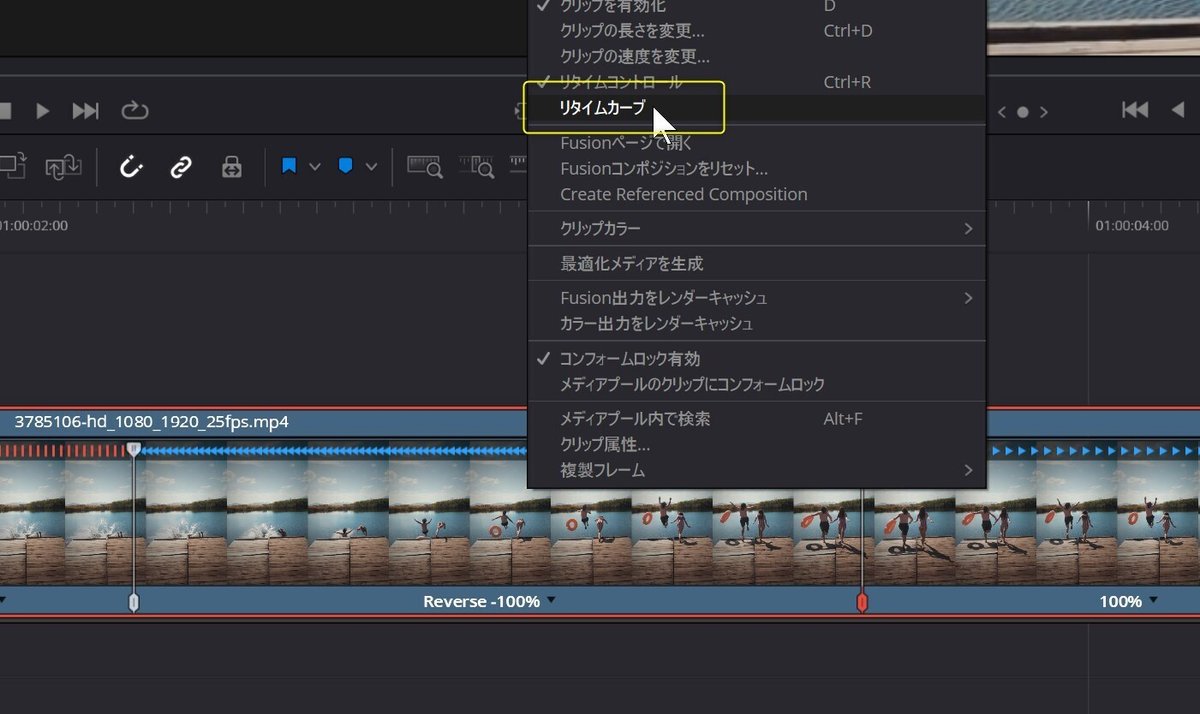
このようなグラフが表示されます。
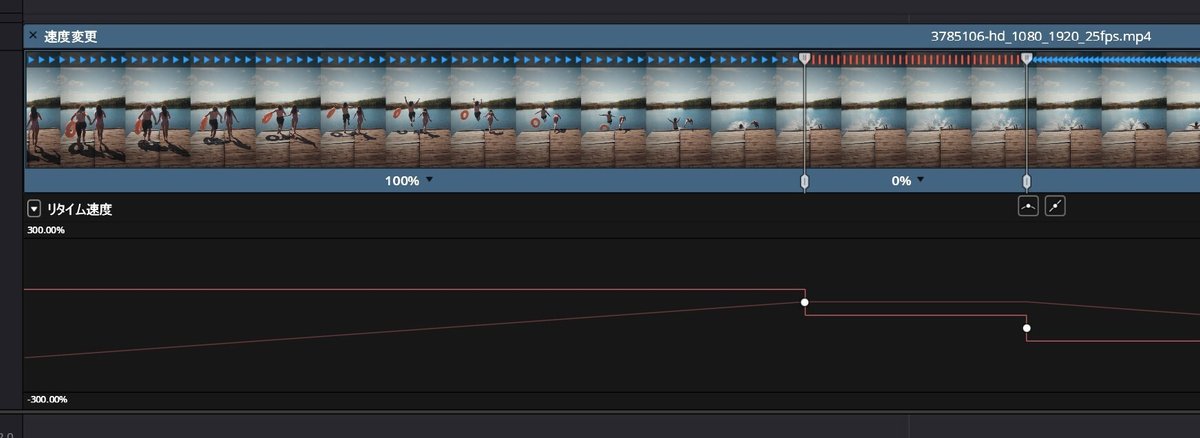
右にあるリタイム速度と書かれている右側に▼マークがありますのでそれをクリックし「リタイム速度」だけが表示さえれるようにしてください。

白い点を選択し、真ん中にある緩急カーブのボタンをクリックします。

このようにひげのようなものが出ますので、必要に応じて館急カーブを調整してください。CTRL(CMD)を押しながらドラッグすると片方だけ調整できます。
表示されない場合はフリーズフレームの長さを長くしてください。

作業が終わったらリタイムコントロールとリタイムカーブの表示をおふにしてください。右クリックで選択し直すと非表示になります。
フレーム補間
スロー再生するとフレームが足りなくなり動きがカクカクになる場合があります。そのためフレーム補間を行ってスムーズにします。
クリップを選択し、インスペクターの中にある「リタイム&スケーリング」を下記のように変更します。
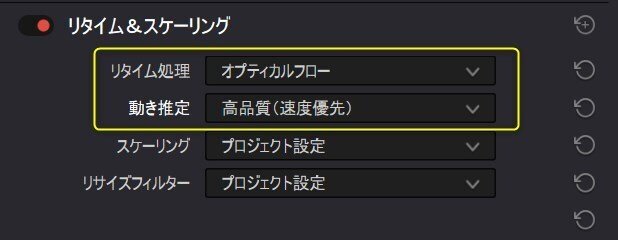
最後まで読んでいただきありがとうございました。サポートで頂いたお金は活動資金として活用させていただきますね。
