
iPad→PCへのプロジェクトインポート方法【iPad版ダビンチリゾルブ】
こんにちはダビンチリゾルブ18認定トレーナーのフォグです。
2022年12月22日にiPad版ダビンチリゾルブがリリースされました。
普段パソコン版ダビンチリゾルブを使われていて
iPad版を外出先や隙間時間を使って動画編集効率を上げたいと
思われている人が多いと思います。
そこで今回は出先などで
iPadでカラー編集やカット編集をある程度終わらせた状態で、
自宅に戻ってパソコンで編集の続きを行う場合に、
データをどのようにパソコン側に持ってくるのかを
解説したいと思います。
データの種類
ダビンチリゾルブは素材データとプロジェクトデータの2種類のデータがあります。
プロジェクトデータ
簡単に言ってしまうとタイムラインといった動画を構成するための情報です。
素材データ
動画の素材となるカット編集前のデータ(動画データ、静止画データ、音声データ)です。
ダビンチリゾルブは無駄に容量を増やさないようにするため
素材データはプロジェクトには取り込みません。
あくまで参照する形で、タイムラインに取り込んだ位置のフレーム情報だけで管理されます。
素材データの扱い方
ポータブルSSDを用意しましょう。もしくは容量の大きいUSBメモリでも構いません。iPadと接続できるストレージを選んでください。
素材データ格納方法
このポータブルSSDに素材データを入れましょう。できるだけプロジェクト毎にフォルダーを分けて素材データを格納しておくと良いです。
私の場合はプロジェクトというフォルダーを作り、その下に動画毎にフォルダーを作っています。そこにそれぞれの動画に使う素材データを格納しています。
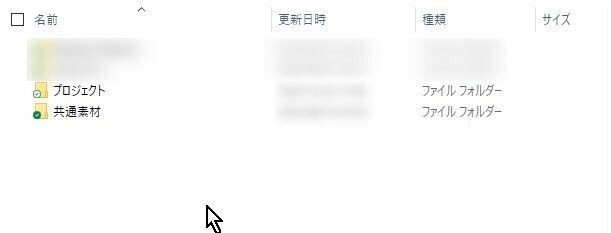

一方で共通で使うBGMについては共通のフォルダーを作って入れておくと良いです。
私の場合はプロジェクトと同列に共通素材というフォルダーを作っています。
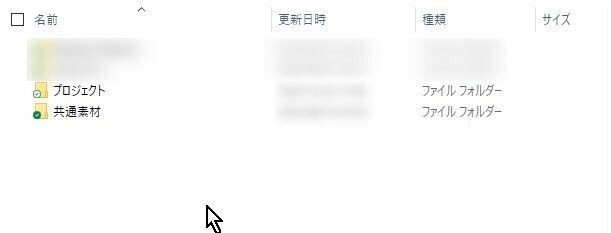
その下にBGMとかイラスト、アイコンなど分かりやすくフォルダーを分けてデータを格納しています。

プロジェクトデータのエクスポート
素材データを格納した外付けSSDをiPadに接続し、SSDに格納された素材を取り込ん(実際には参照)で編集を行います。
編集中は外付けSSDのケーブルを抜かないようにしてください。参照して編集しているため接続を解除すると素材データが参照できなくなりオフライン表示になってしまいます。
iPadでの編集が終わったら、プロジェクトの画面を開きます。右下の家のマークをタッチしてください。

そしてパソコンへ移行したいプロジェクトを長押しし、「Export Project…」を選んでください。

出力先を聞かれます。外付けSSDの好きなフォルダーに書き出しても良いのですが、私が試したところ「このiPad内」以外ではうまく書き出しができませんでした。もし同様にうまくいかない場合は、下記の方法で行ってください。
「このiPad内」を選び保存します。

もしフォルダーを作ってそのフォルダーに保存したい場合は、フォルダー追加のアイコンをタップし追加してください。
ファイルアプリケーションを起動します。下から指でスライドさせるとドックメニューが出てきますのでフォルダーアプリケーションを開きます。

先ほど保存した「このiPad内」を選び、先ほど保存したファイルがあるフォルダーを開きます。

.drpと付いたのがプロジェクトファイルです。(Davinci Resolve Projectの略)
このファイルを外部SSDへコピーします。
選択ボタンをタッチし、drpファイルを選択します。
「移動」を押し、外付けのSSD内の任意のフォルダーを選び移動させます。

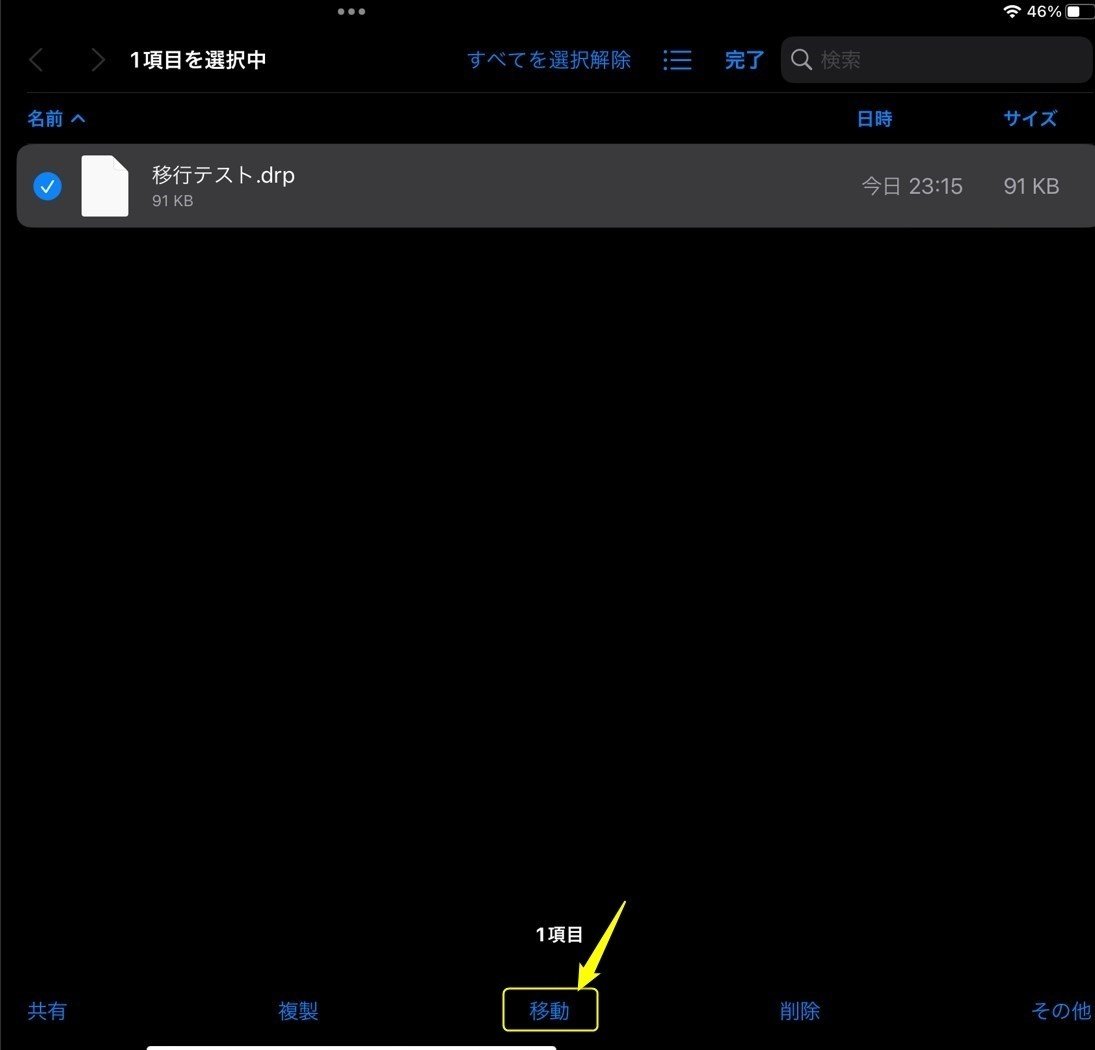
右上のコピーをタップします。
※SSD1TBという名前は私がテストで使っている外部SSDの名前です。お使いのSSDでこの名前が異なりますのでご注意ください。
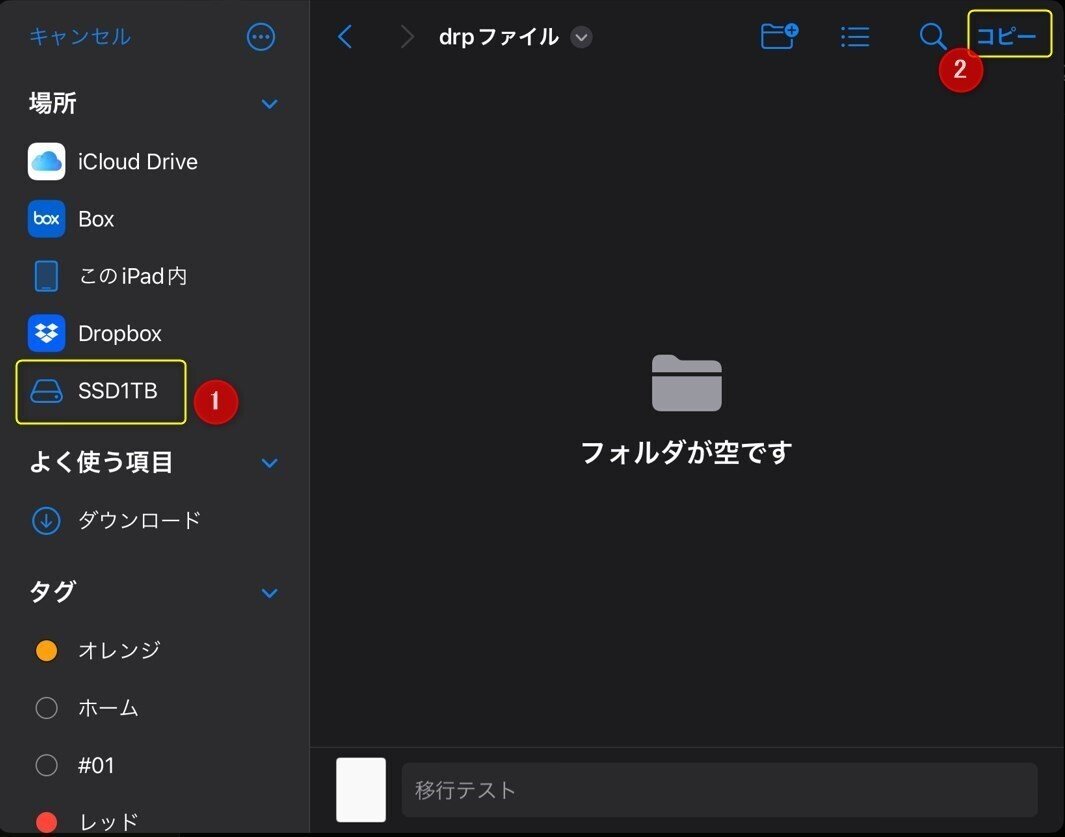
コピーされますので、もし元のファイルが不要であれば削除してください。
プロジェクトファイルのインポート
以上でiPad側での作業は完了です。外付けSSDを外し、パソコンに接続してください。
パソコン上でダビンチリゾルブを起動し左下の「読み込み」ボタンをクリックします。

先ほど保存したdrpファイルを選択肢開くをクリックします。
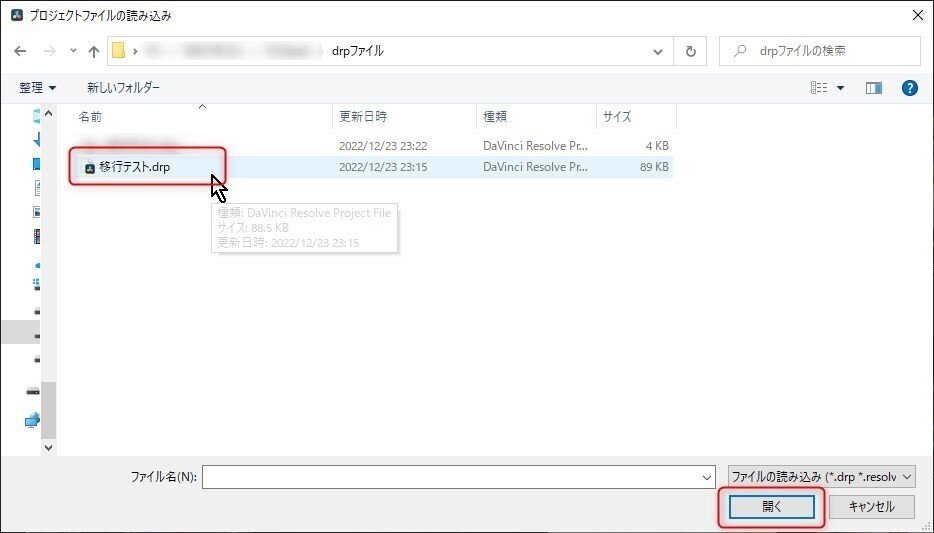
そうするとプロジェクトが追加されます。
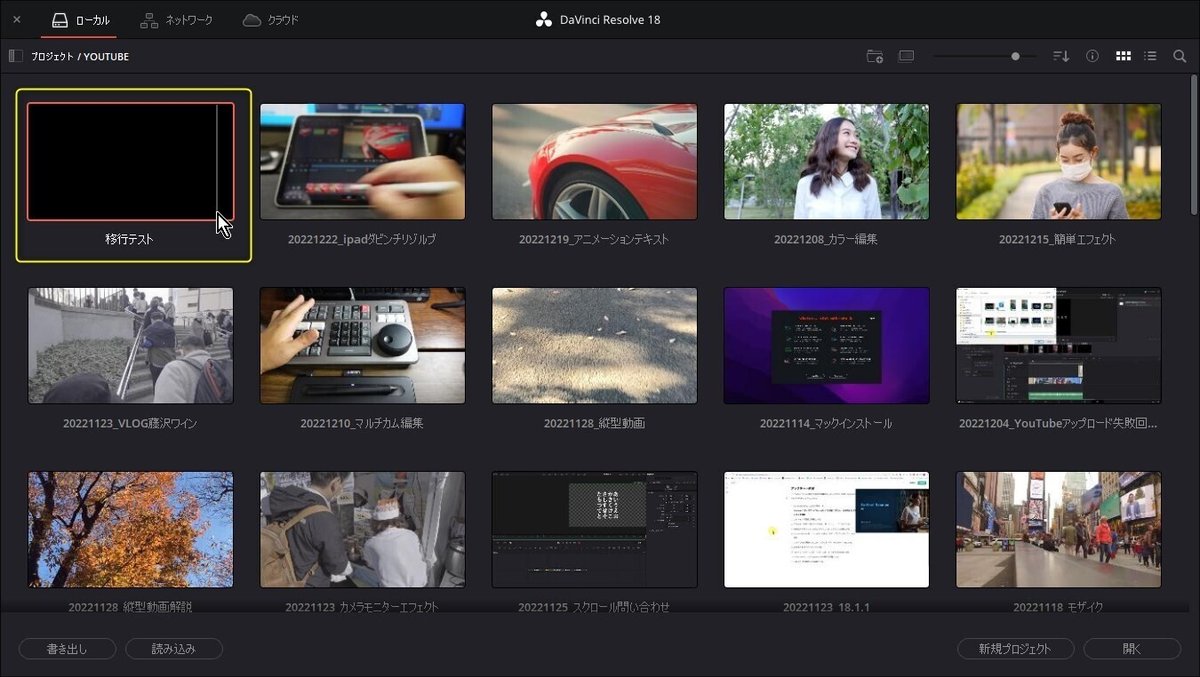
プロジェクトを開くと、素材データのリンクが正しくないためオフライン表示されます。
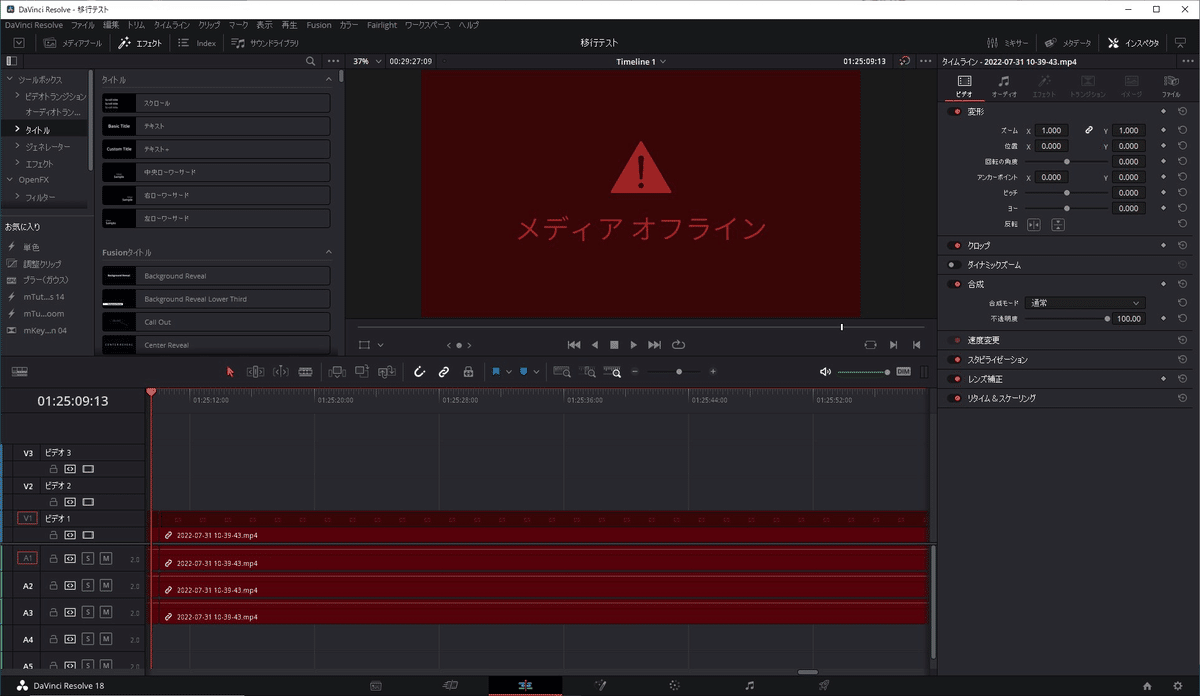
このリンクを正しいリンクに張り替えます。
カットページを開き、左上にある「メディアの再リンク」をクリックします。

メディアの再リンクのウィンドウがでてきますので「場所を特定」をクリックします。
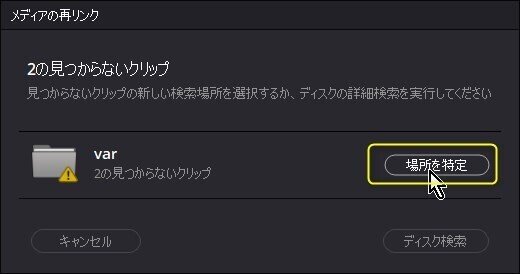
ここではファイルを指定する必要が無く、ルートとなるフォルダーを指定するだけでOKです。今回はプロジェクトフォルダーの下の方に素材データを格納していますので、"プロジェクト"フォルダーを選ぶだけで自動認識されます。

再リンクが完了しオフラインが解消されました。

あとはパソコン上で編集を続けていきます。
最後まで読んでいただきありがとうございました。サポートで頂いたお金は活動資金として活用させていただきますね。
