
クリップ音声同期①【カットページ】
複数のカメラで動画を撮った時の音声での同期のとり方とタイムラインへ同期させた配置方法を紹介します。
音声同期方法
同期させたいクリップを選択します。
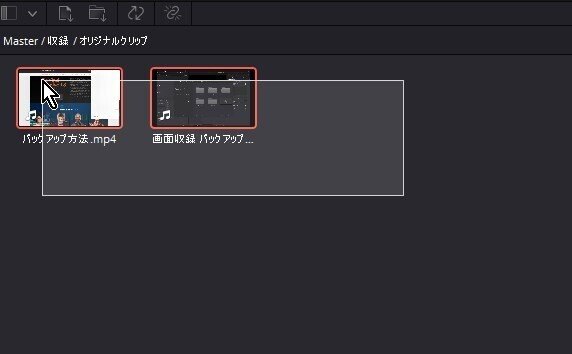
そして「クリップを同期」のアイコンをクリック。
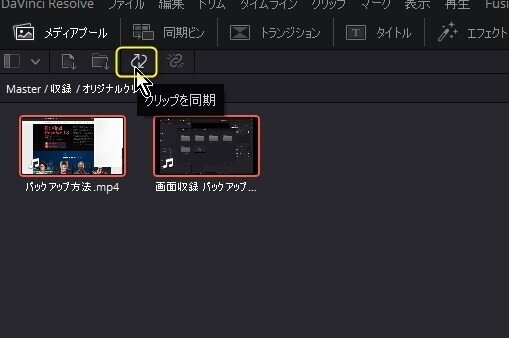
オーディオのアイコンを選択し「同期」を押すと音声が解析され同期されます。
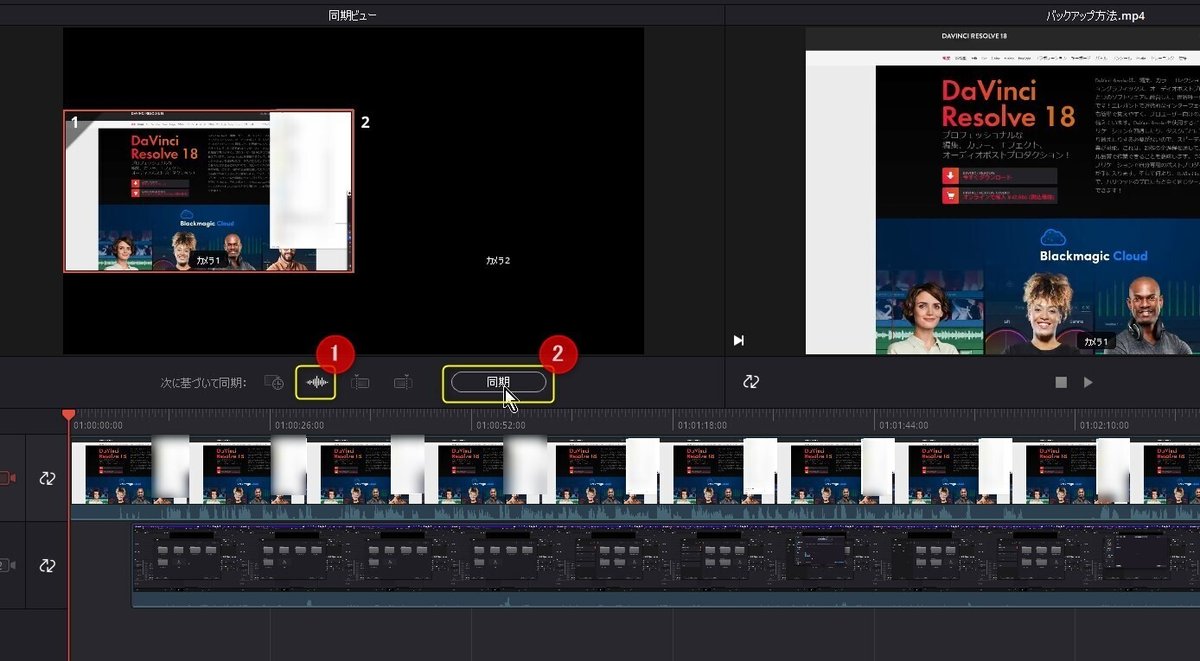
そして右下の「同期を保存」で同期した内容を保存します。
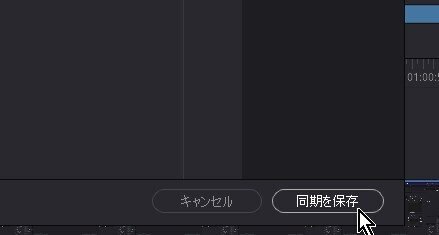
同期されるとクリップの左上に同期マークが付きます。
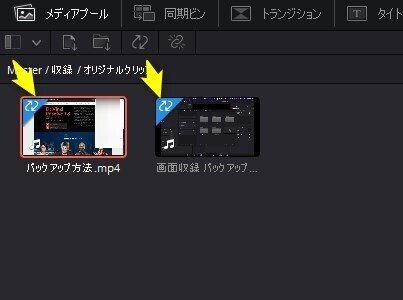
タイムラインへの配置方法
まずベースのクリップをタイムラインへドラッグ&ドロップで配置します。
その上に同期させたクリップの一部を配置したい場合の説明をします。
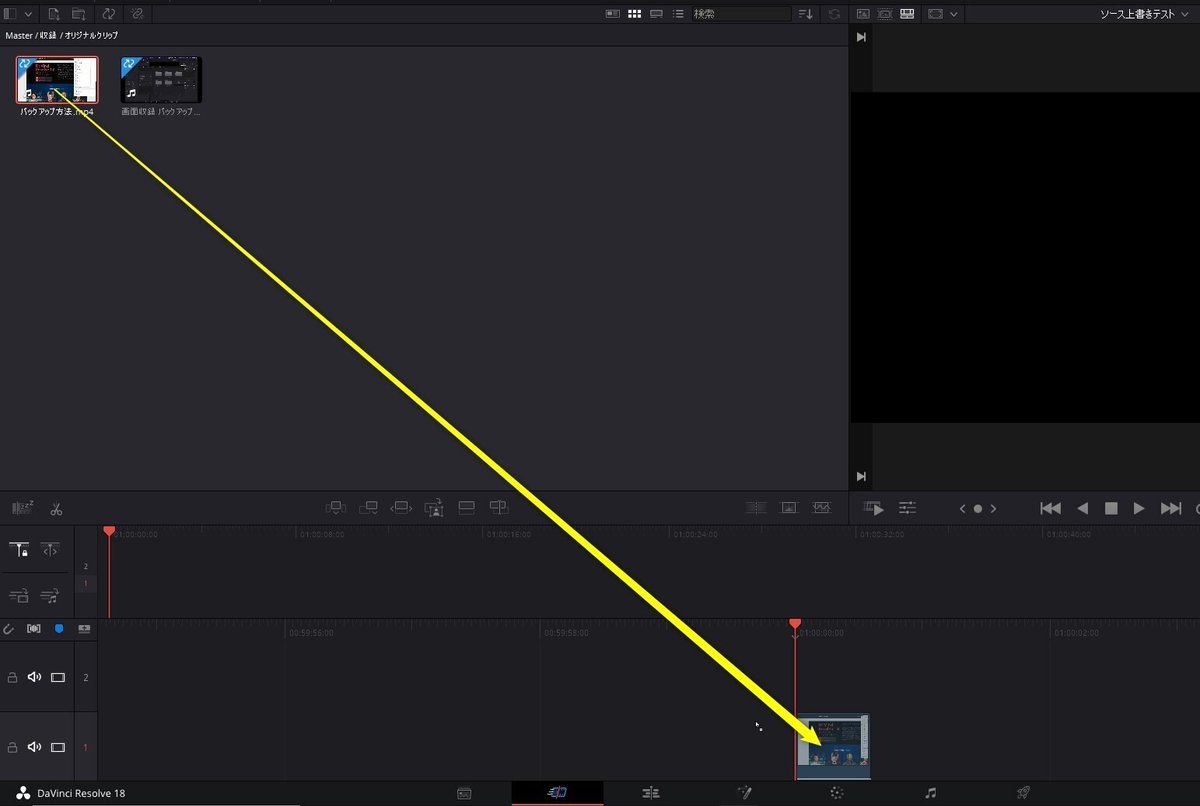
もう一つの同期クリップを選択し、取り込みたい部分にイン点とアウト点を設定します。
イン点はiキー、アウト点はoキーで設定できます。解除はALT(OPT)+Xで解除できます。
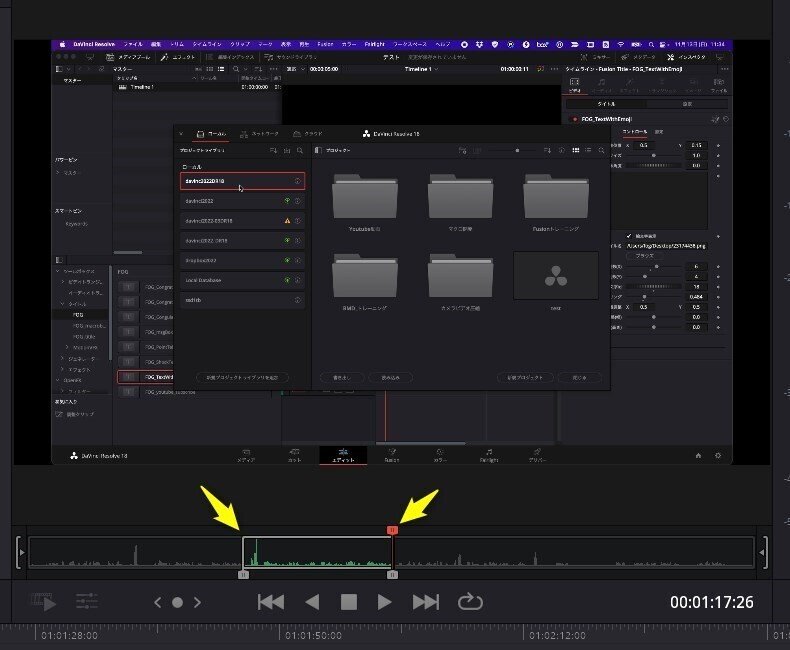
そして「ソース上書き」のアイコンを押すことで、同期した位置に選択した範囲の動画クリップが自動的に上のトラック(第2トラック)に配置されます。
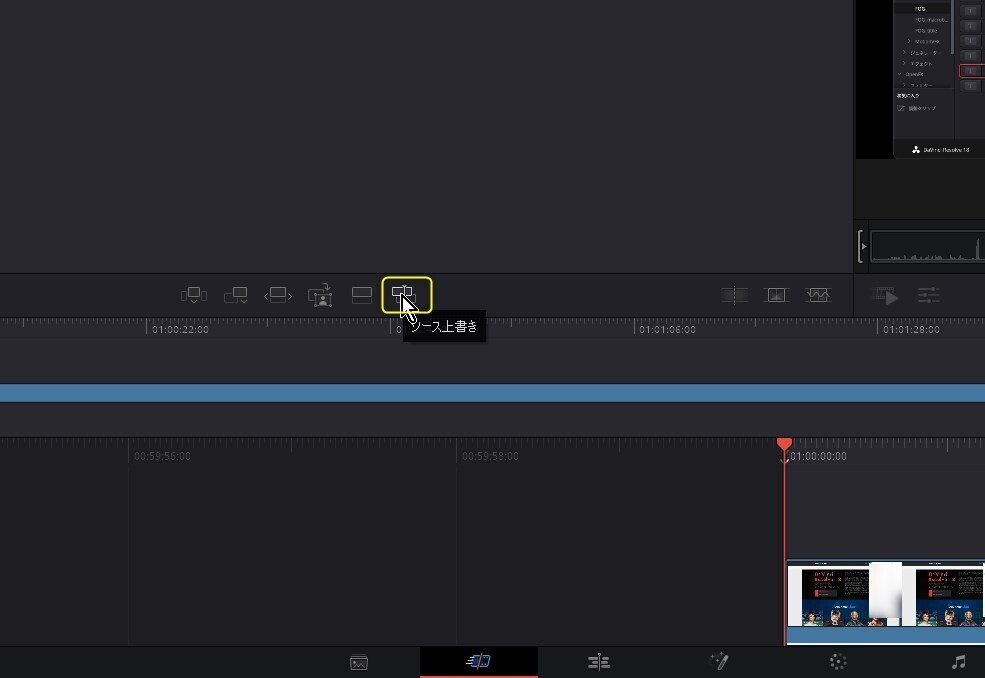
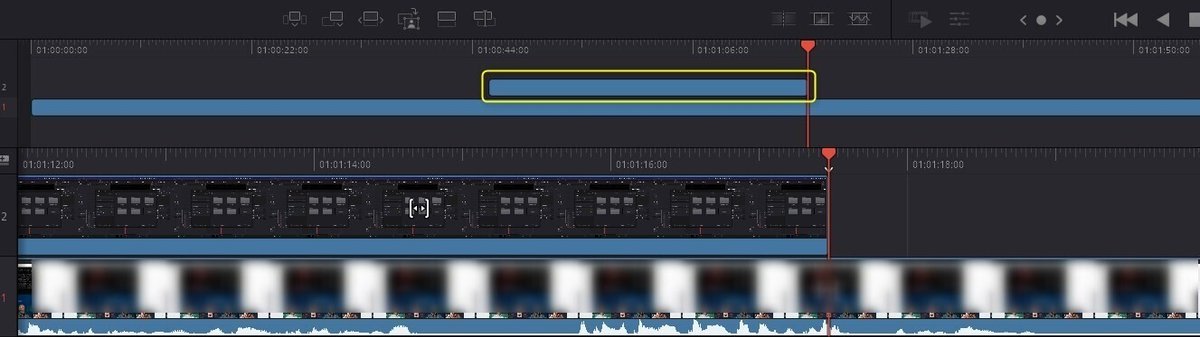
例えばゲーム実況で、ゲーム画面を表示させピクチャーインピクチャーで配信者の映像を右下に配置したいときに便利な機能です。
最後まで読んでいただきありがとうございました。サポートで頂いたお金は活動資金として活用させていただきますね。
