
【絶対に覚えるべき】クリップの微調整を極めるトリム編集4つの操作
皆さんはエディットページでトリム編集モードを使いこなせていますでしょうか。
えっ、トリム編集モードって何?という初心者の人も多いと思います。そもそも使ったことがないという人もいらっしゃると思います。
トリム編集モードにはリップル・ロール・スリップ・スライドというとても便利な編集機能があります。
私も初心者のころは、何となく知ってはいたのですが、なかなか使いこなせていませんでした。でも、これらの操作を覚えるとクリップ間の微調整が簡単に行えるようになりますので、短時間で動画を仕上げることができます。
是非本動画を最後までご覧いただき、操作方法をマスターしていって欲しいと思います。
YouTube紹介
YouTubeでも本記事と同様の内容を動画公開していますので、是非ご視聴&チャンネル登録よろしくお願いします。
リップル編集モード
まずリップル編集モードとは何かですが、エディットページの矢印のマークの隣にあるアイコンがトリム編集モードになります。
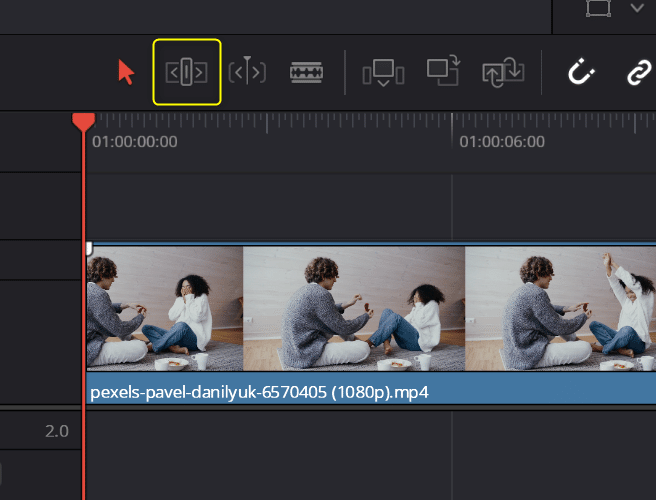
通常皆さんは、矢印のアイコン、つまり「選択モード」で編集されていると思いますが、違いは何かというと、
選択モードは、選択したクリップを独立して移動させたり長さを調整したりするモードです。
一方、今回紹介するトリム編集モードは、前後のクリップの位置関係を保ちながら移動や長さを変えることができます。
編集していると長さを変えたときに、後ろのクリップも一緒に追従して移動してほしいなって思うこと多いと思いますが、その時に使えるのがトリム編集モードになります。
トリム編集モードには、リップル・ロール・スリップ・スライドの4の挿画があります。名前を覚える必要はありませんが、それぞれの操作について理解して使いこなせるようにすると編集作業効率がぐんと上がります。
リップル
クリップ開始点と終了点の位置を調整し、長さを変更する操作になります。
クリップの境界にマウスカーソルを持っていくと、カーソルのマークが変化します。下記の状態でクリックすると、クリップの先頭が選択されます。
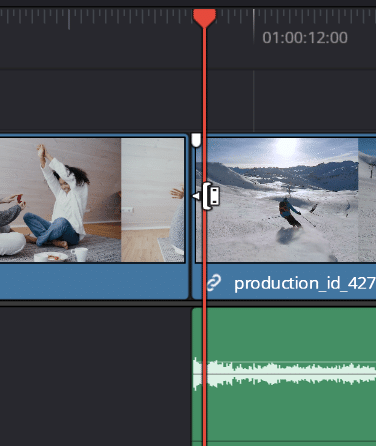
この状態でドラッグして左右に移動させると、選択したクリップの開始点が変わり伸縮します。ビューワー上には、境界位置の映像が表示されます。

「-00:07」と表示されているのは、左側に7フレーム広げたという状態になります。プラス側になると逆にクリップを削る方向になります。
また白い枠が出ていますが、これが伸縮できる範囲を示します。
移動させると後ろのクリップの位置関係を保って追従しているのが分かります。
クリップの後ろも同様に下記のマークになった状態で選択すると、終了点を伸縮させることができます。
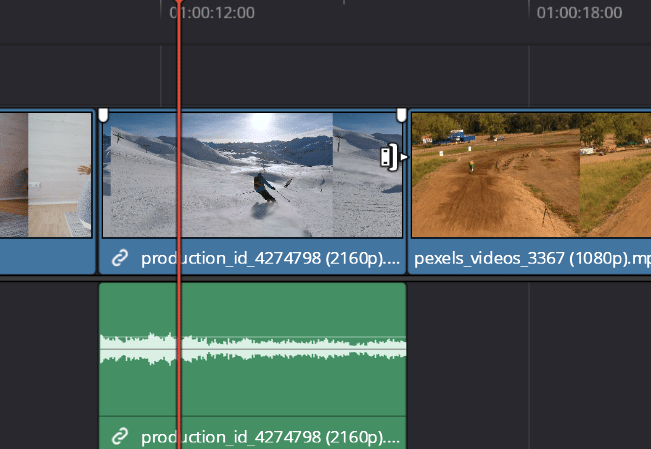
削るだけの操作で巣と、SHIFT+](鍵カッコ)でもできます。このショートカットキーはご存じの方多いと思います。ただし注意として、他のトラックも削られてしまうため注意が必要です。削られたくないトラックがあれば、自動選択をオフにすると良いです。
そして1フレームずつ、調整したい場合ですが、ショートカットキーが用意されています。カンマとピリオドです。カンマは左側、ピリオドは右側に1フレームずつ調整することができます。この操作のことをナッジと言います。
ロール
下記のアイコンの状態でクリップを選択します。そうすると、境界の前後のクリップ端が選択されます。この状態でドラッグして左右に移動させると、タイムラインの長さを変えずに境界位置だけ調整することができます。

これも、カンマとピリオドで1フレーム単位で調整が可能です。
スリップ
スリップとはクリップの長さを変えずに、クリップ内の映像の位置を移動させます。
クリップ中央にマウスカーソルを持っていくと下記のようなアイコンになります。選択しドラッグすると開始点と終了点を変更することができます。
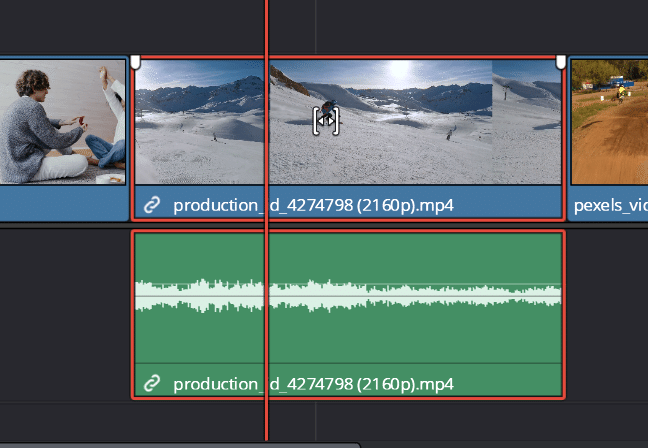
スライド
最後にスライドですが、言葉のとおりクリップをスライドさせる操作です。
クリップのファイル名が書かれているところで、クリックしドラッグして左右に移動させると、クリップを長さを保ったまま、横にいどうさせることができます。
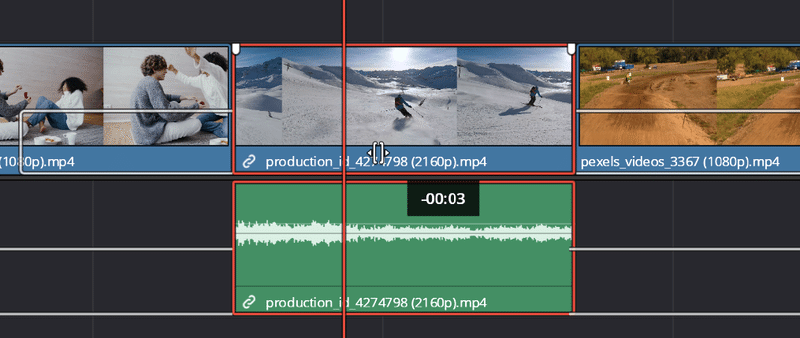
便利なショートカットキー
以上の作業をマウスで操作していましたが、ショートカットキーだけで操作することができます。
編集モードは、AとTで切り替えができます。Aが選択モード、Tがトリム編集モードになります。
そしてクリップ端の選択ですが、vキーを押すと一番近いクリップ境界を選択することができます。
操作モードを変えるにはuキーを押します。押すごとに、選択状態が変更されます。
あとは、カンマとピリオドで位置フレーム単位で編集ができます。
またwを押すと、ダイナミック編集モードになります。再生ヘッドの色が黄色になり、JKLで調整することができます。
ショートカットキーでここまでの操作をする人は少ないと思いますが、TourBoxなどの左手デバイスでマクロを組んでキーに割り当てるときに必要な知識になりますので、覚えておくと良いです。
以上、トリム編集方法について徹底解説しました。クリップの微調整は動画編集のクオリティアップには欠かせない操作ですので、是非覚えていってほしいです。
私のTourBox設定例
私の場合、リップル操作を下記のボタンに割り当てて見みました。TourBox Liteでも使える設定です。
正直に言うと私はSpeed Editorが使いやすくてTourBox(Eliteを所有)は使ってないです。でもTourBoxは使い慣れるとかなり効率化できるのは間違いないです。一番のデメリットはボタンの組み合わせ操作が覚えられないこと。気合入れて毎日使わないとボタン配置が覚えられないです。
という理由があってTourBox は私はこれまでレビュー動画を作ってきませんでした。
なのですが、最近発売されたTourBox Liteはボタン数を減らして1万円台と多くの方にとって手が届きやすい値段になりました。ボタンが少ないので覚えやすくおススメできます。
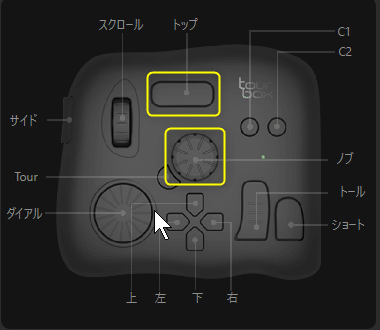
編集点の選択と選択モードの変更
トップを押すごとに、近くの編集を選択し、押すたびに選択状態が変わります。

トップボタンを離したときにマクロを発動するように割り当てています。

マクロは、Vキーで近くの編集点を編集し、Uキーで選択モードを変更。
うまく動かないことがあったのでVとUの間に遅延を入れてます。
トリミング
「トップ」ボタンと「ノブ」の組み合わせでトリミングをします。

トリミングもマクロを組んでいます。
Tキーでトリムモードに変更し、「,」で左1フレームトリム、「.」で右1フレームトリムを割り当てています。
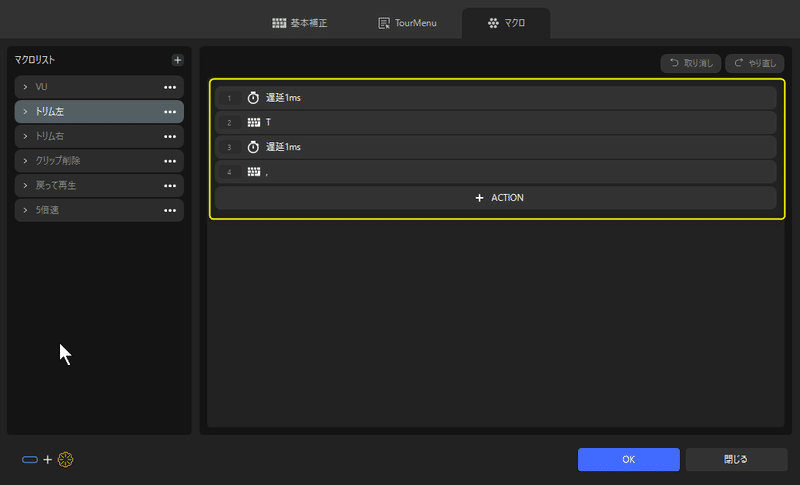

クリップ削除(おまけ)
あとクリップ削除は「SHIFT」+「BACKSPACE」で削除できますが、クリップを選択しないと削除ができないため、下記のマクロを組んで割り当てています。
SHIFT+Vで再生ヘッド位置にあるクリップを選択し、SHIFT+BSでクリップを削除します。
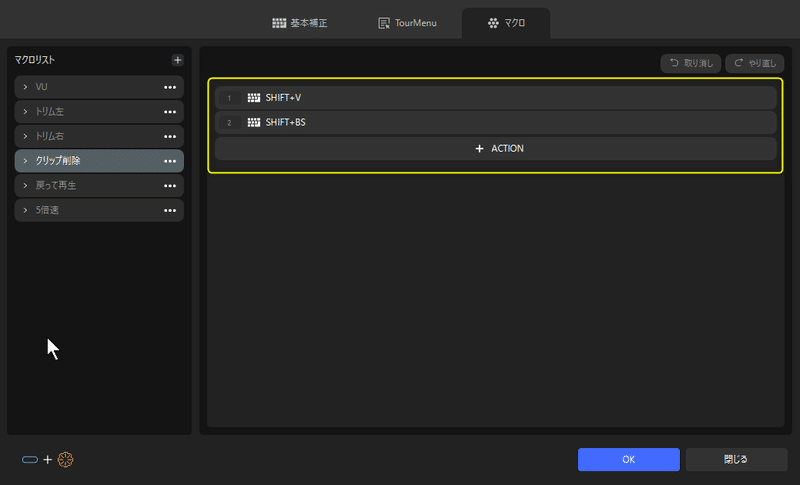
最後まで読んでいただきありがとうございました。サポートで頂いたお金は活動資金として活用させていただきますね。
