
クリップ間の素材・ギャップ(空白)の挿入方法
こんにちはフォグです。
これまで編集のチュートリアルの中で小技として紹介していましたが、
意外とクリップ間にエフェクトを含む素材やギャップを挿入する方法が分からないといいう人が多かったため、今回挿入方法だけにフォーカスした解説動画を作りました。
素材の挿入方法
素材の挿入には2種類方法があります。
挿入方法①
メディアプール上で素材を選択し、「編集」→「挿入」を選ぶと、再生ヘッドの位置に素材が挿入されます。カットページと異なるのは、クリップ間ではなく、任意の再生ヘッドの位置に挿入できる点です。
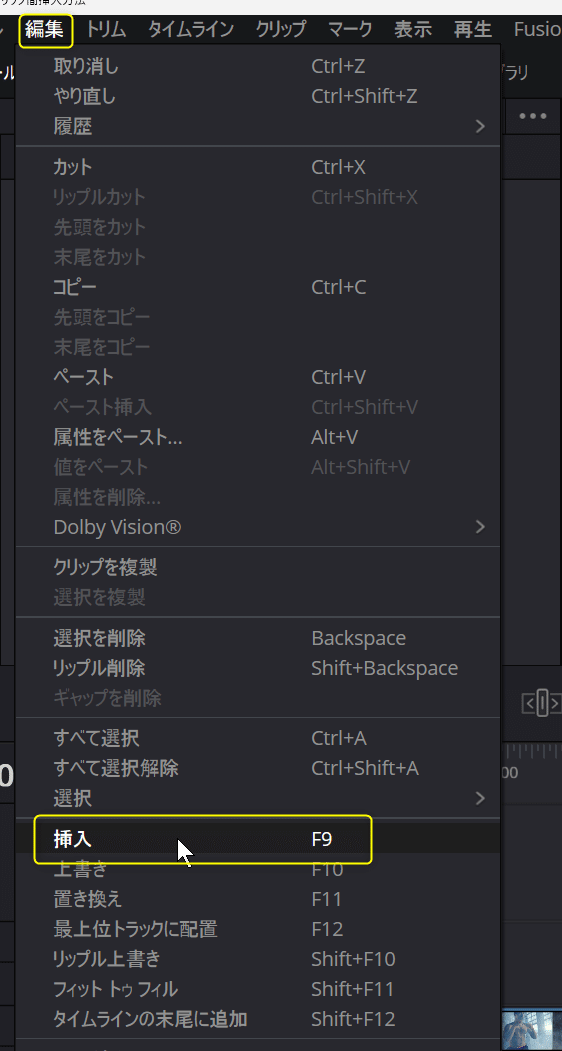
挿入方法②
インスペクタを閉じてViewerを2画面にします。
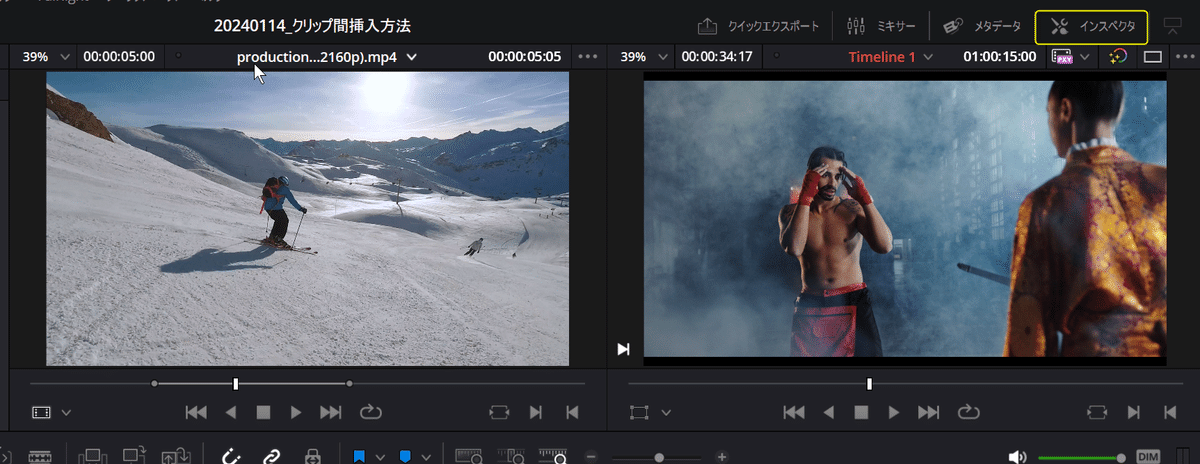
素材データを選択し、左のViewerに表示させます。そしてViewer左の映像をドラッグし右側の映像にもっていきます。
挿入や上書きといったモードが表示されますので、「挿入」のところでドロップします。
そうすると再生ヘッドの位置にクリップが挿入されます。
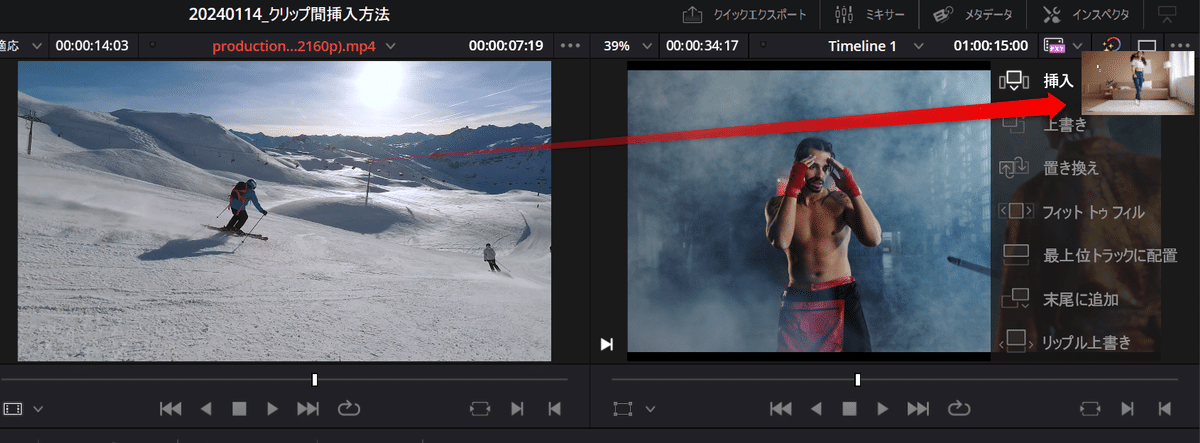
もし映像だけ、音声だけを挿入したい場合は、ドラッグするときに下記のアイコンからドラッグしてください。
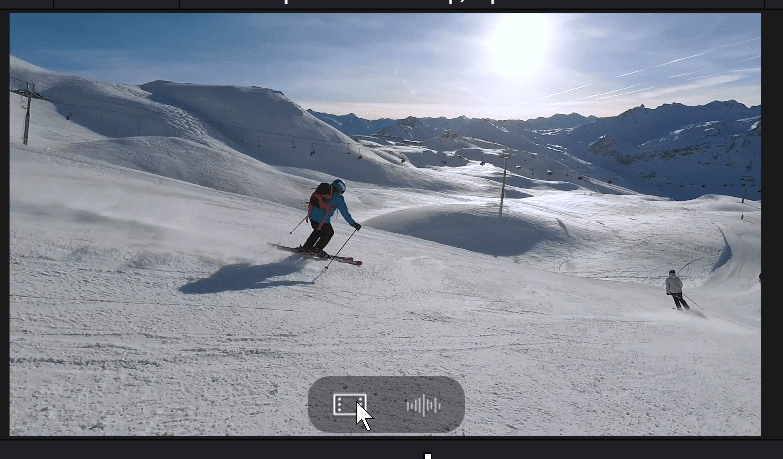
素材データの一部を取り込みたい場合は、素材データをVierwerに表示させ、in点とout点を設定してください。
右クリックのサブメニューから「イン点をマーク」「アウト点をマーク」で設定できます。ショートカットキーはそれぞれiとoになります。
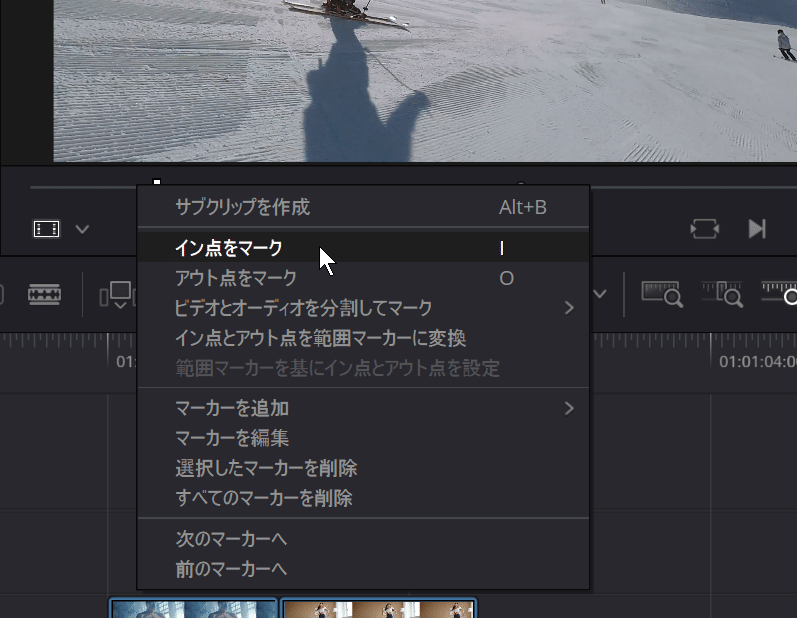
解除したい場合は、ALT(Option)キーを押しながらiもしくはoを押すと解除できます。
ちなみにFusionクリップもこの方法で挿入することができます。
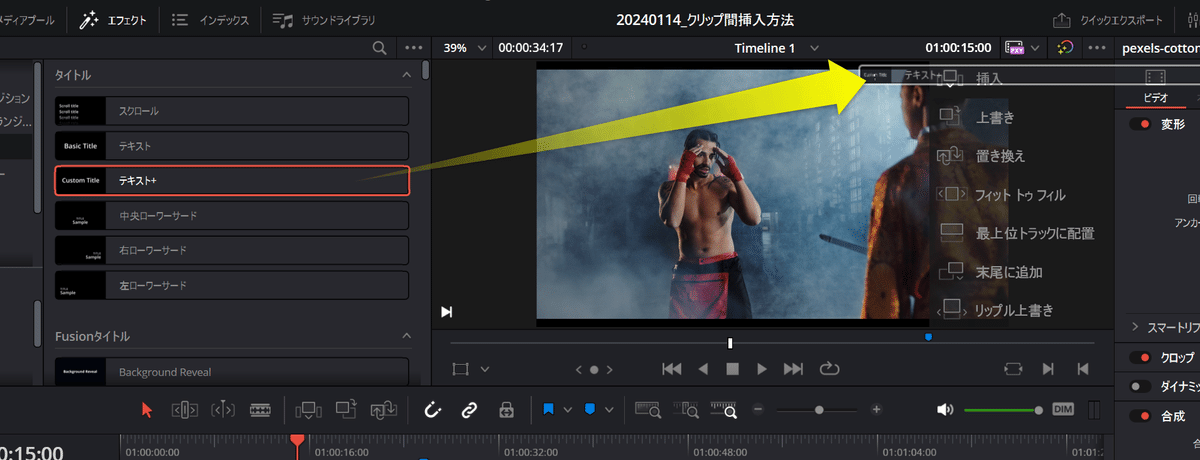
ギャップを作る方法
こちらも2つ方法があります。
ギャップを作る方法①
ギャップを作りたい位置に再生ヘッドを移動させます。そしてALT(Option)+Yを押すことで、再生ヘッドの位置を含むそれ以降のクリップが選ばれます。
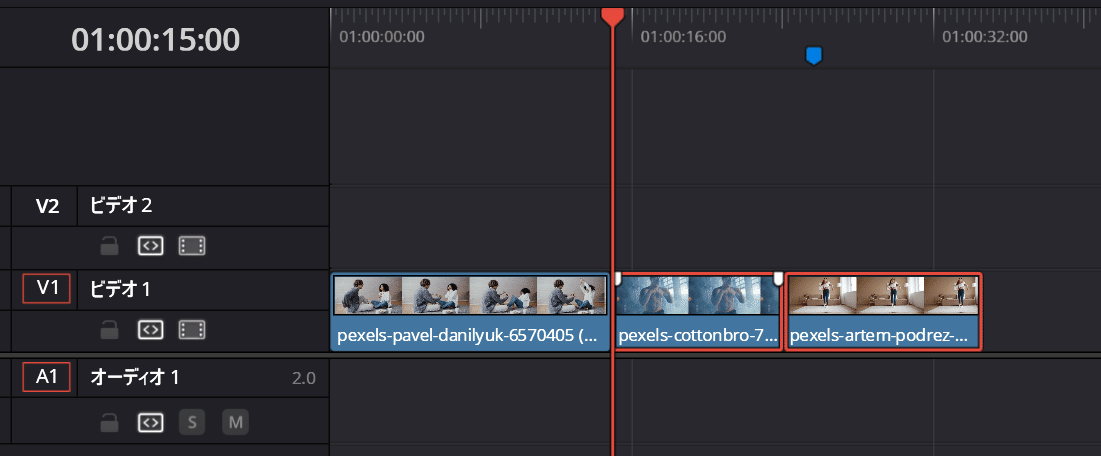
あとはドラッグして移動することで空白を作ることができます。

この方法はとても簡単なのですが、問題が1点あります。それはマーカーが移動できないという点です。
マーカーを活用されている方は、かなり問題になります。
次に紹介する方法はマーカーも連動して動かせる方法になります。
ギャップを作る方法②
簡単に種明かしをすると、ダミーのクリップを挿入して削除するという方法になります。
ではその方法を説明します。
まずなんでも良いのですが、エフェクトのFusionコンポジションを挿入します。
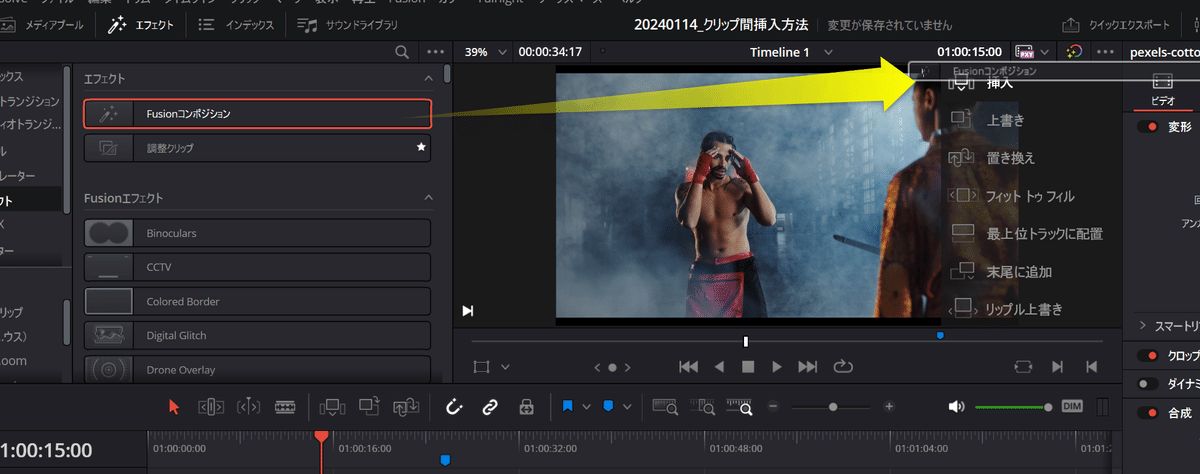
編集モードを「トリム編集モード」に切り替えます。
ショートカットキーは「T」になります。戻すときは「A」を押すと選択モードに戻ります。
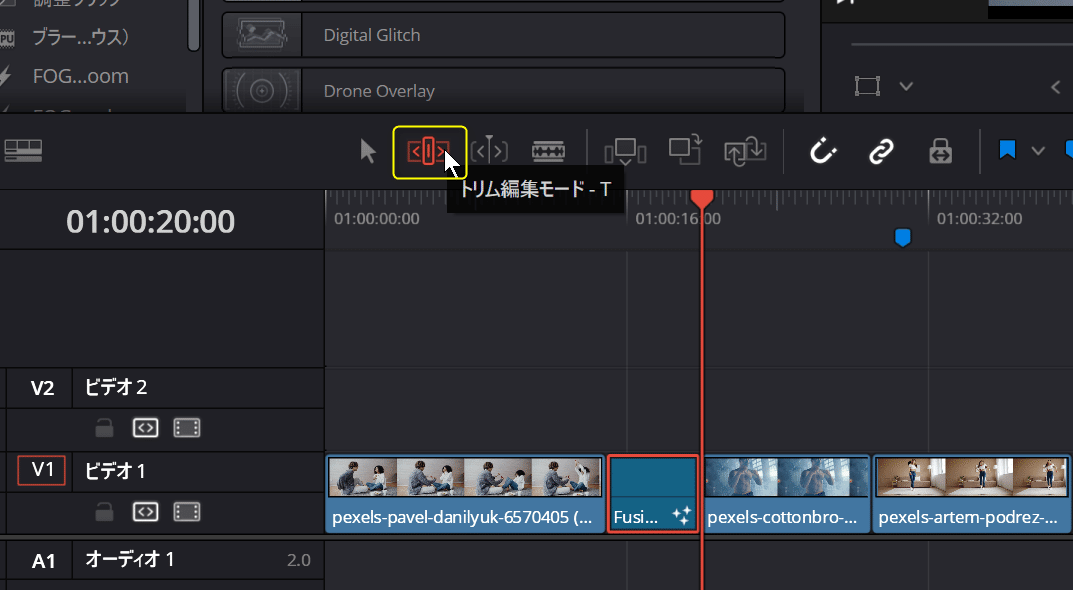
挿入したFusionコンポジションの長さを好きな長さに変更します。
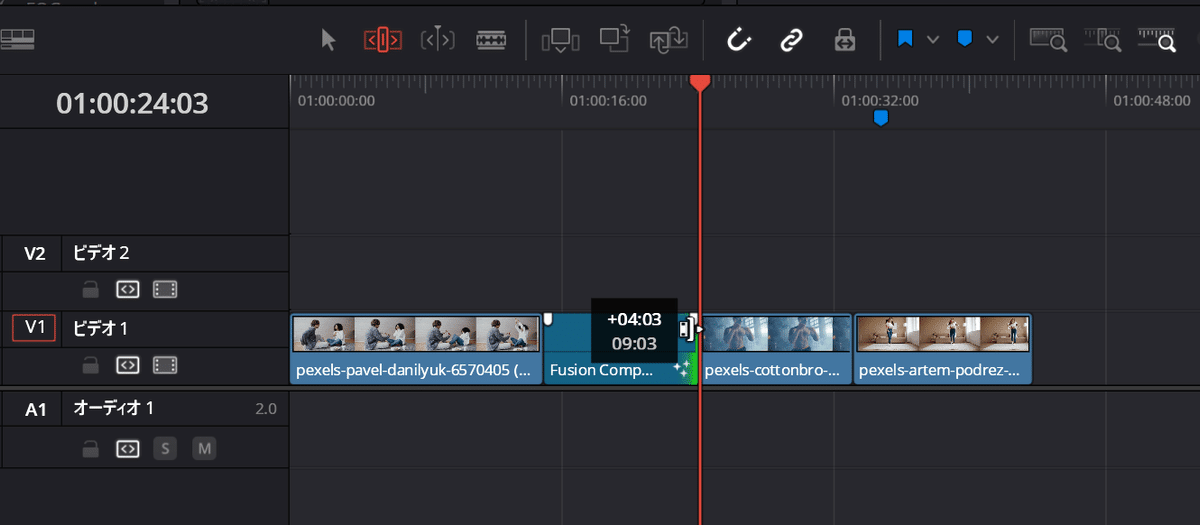
これによりマーカーも同時に移動しているのが分かっていただけたと思います。
調整が終わったら、Fusionコンポジションを削除します。
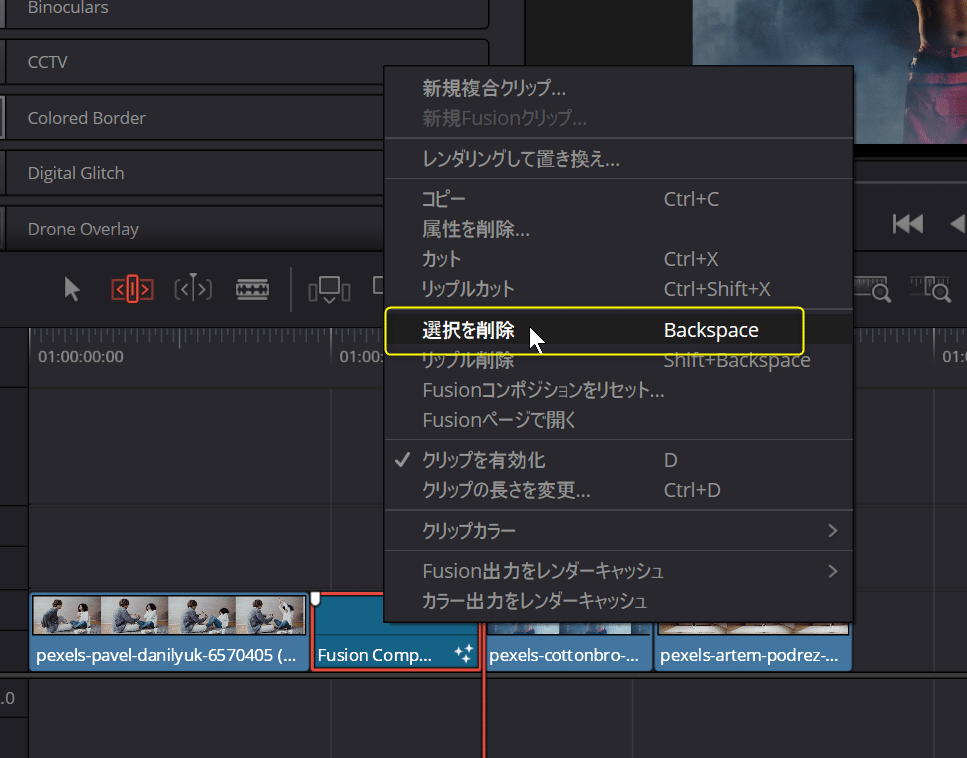
若干手間ではありますが、確実な方法ですので、是非この方法を覚えていただければと思います。
いいなと思ったら応援しよう!

