
クリップ音声同期②同期ビン利用【カットページ】
複数のカメラで動画を撮った時の音声での同期のとり方と、同期ビンを使ったタイムラインへ同期させたクリップの配置方法を紹介します。
音声同期方法
同期させたいクリップを選択します。
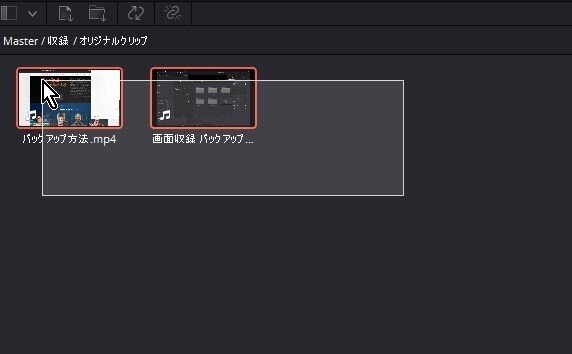
そして「クリップを同期」のアイコンをクリック。
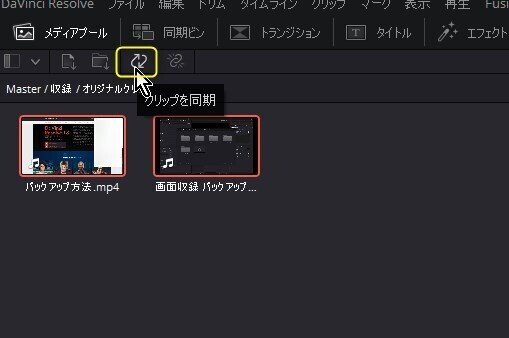
オーディオのアイコンを選択し「同期」を押すと音声が解析され同期されます。
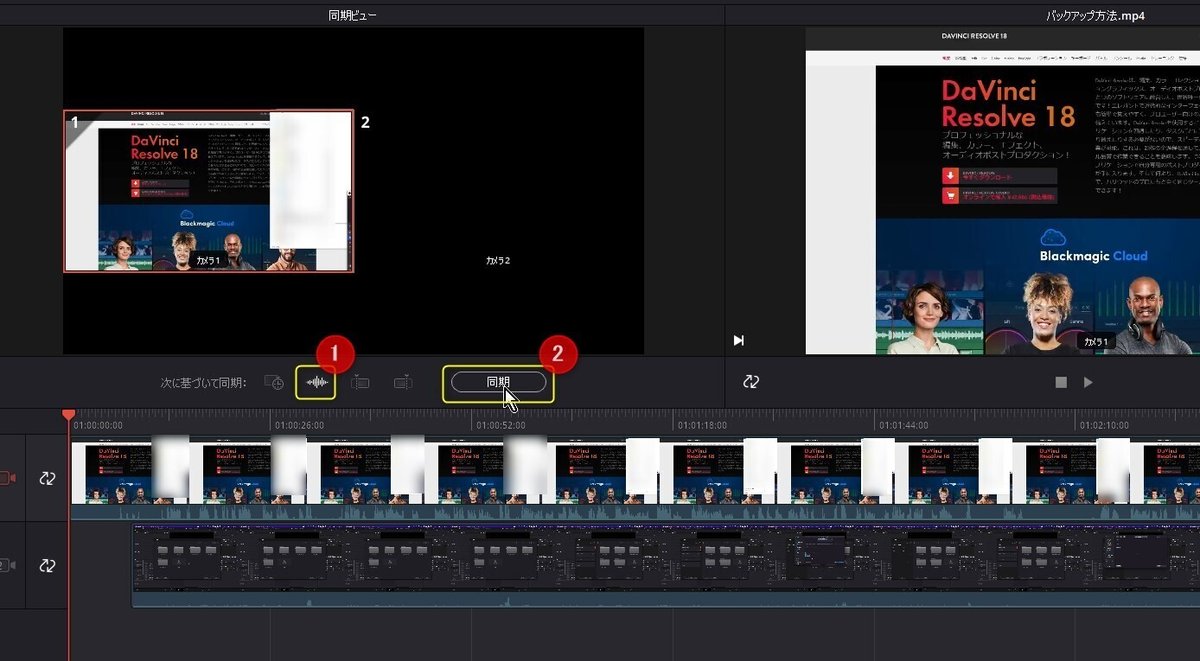
そして右下の「同期を保存」で同期した内容を保存します。
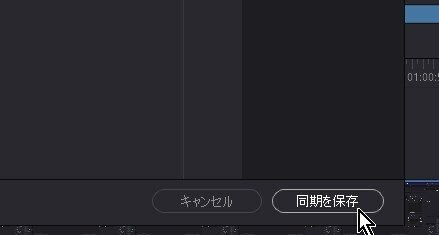
同期されるとクリップの左上に同期マークが付きます。
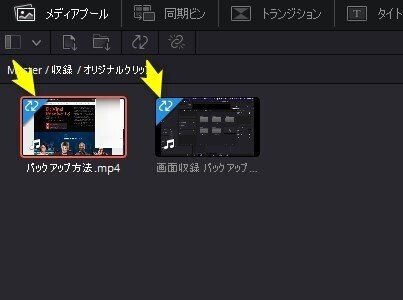
タイムラインへの配置方法
まずベースのクリップをタイムラインへドラッグ&ドロップで配置します。
その上に同期させたクリップの一部を配置したい場合の説明をします。
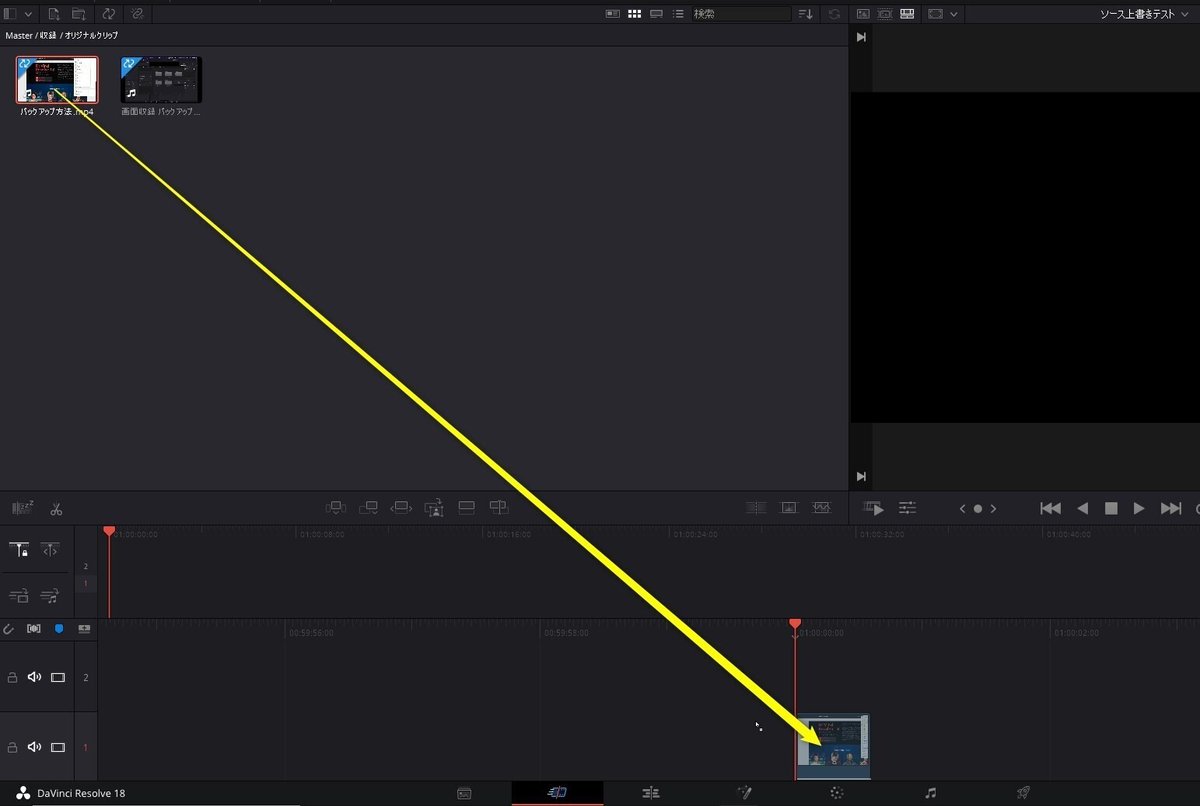
タイムラインのクリップを選択肢、再生ヘッドを別のアングルに切り替えたいところに持っていきます。そして左上の「同期ビン」をクリックします。
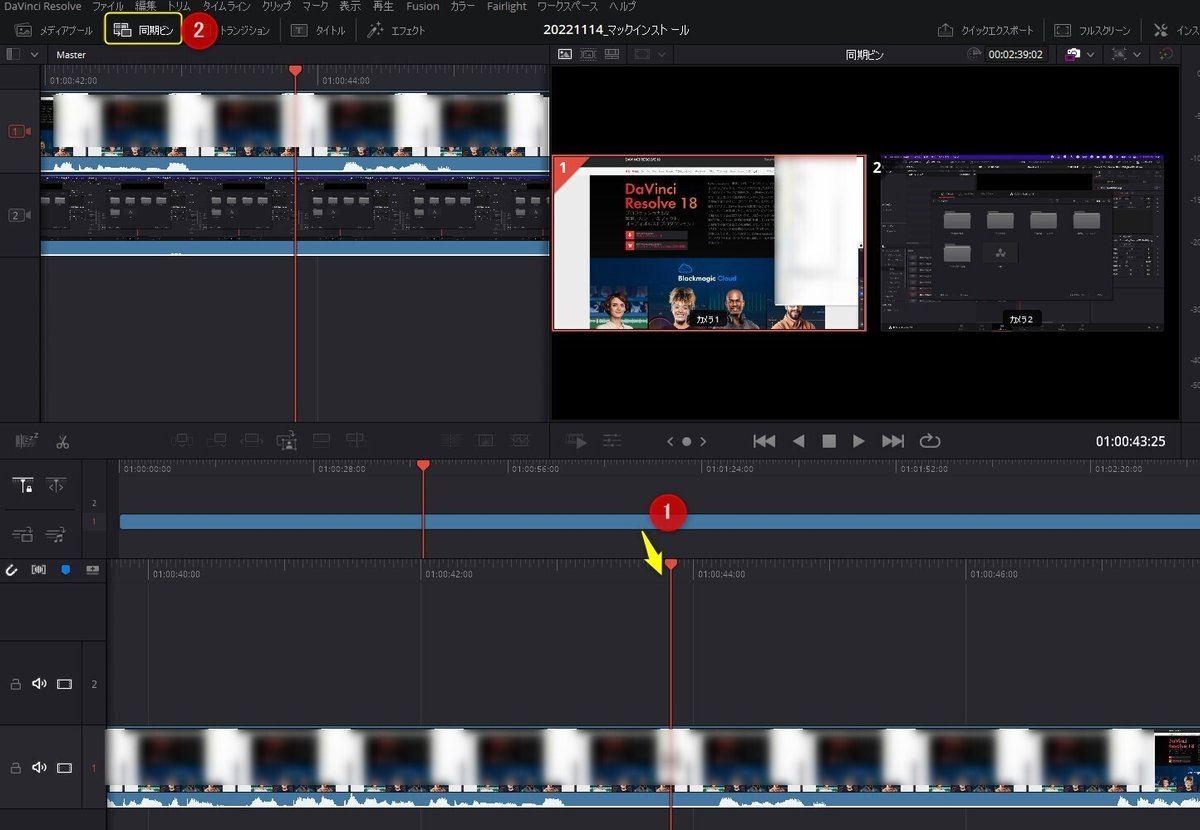
そうするとメディアプールおよびビューワーに同期されたクリップが表示されます。
ビューワーの方を見ますと、1と2があります(同期した数だけ表示されます)ので2を選択してください。
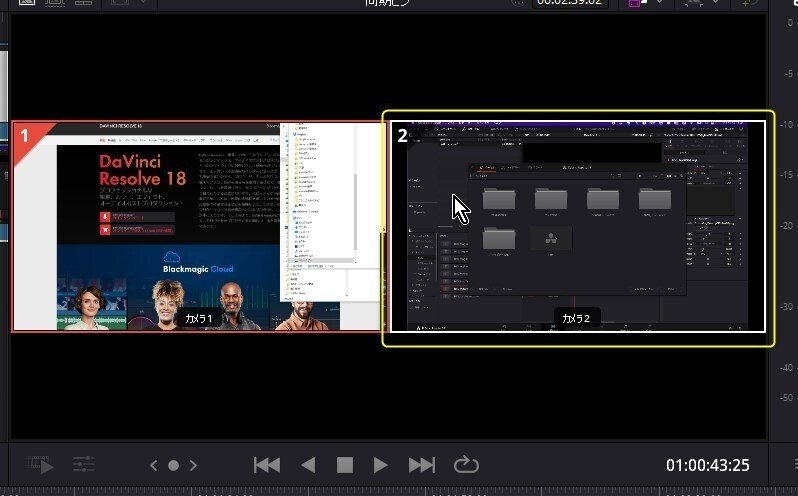
この時点で、イン点とアウト点が自動で設定されます。イン点は再生ヘッドの位置になっていますので、アウト点を調整してください。
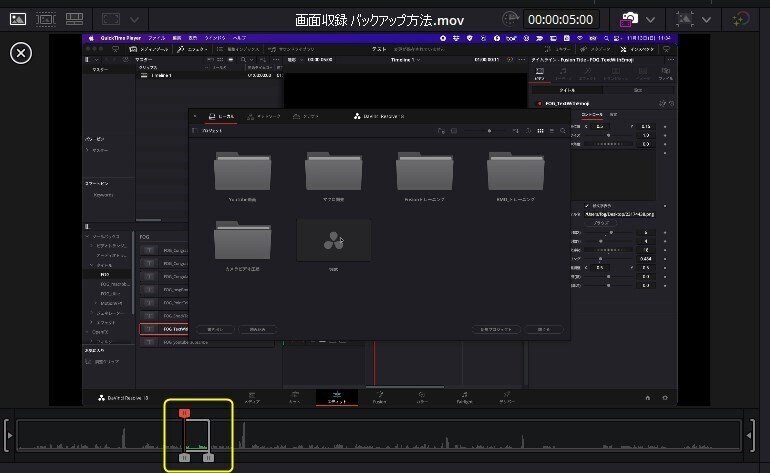
右にあるトリムスクラッチボタンをドラッグして左右に移動させると、1フレーム単位で微調整ができます。
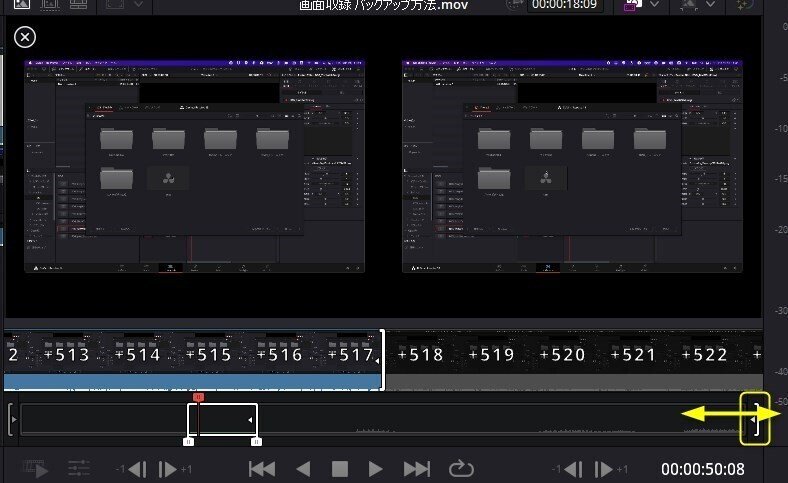
アウト点が決まったら、「ソース上書き」のアイコンを押すことで、同期した位置に選択した範囲の動画クリップが自動的に上のトラック(第2トラック)に配置されます。
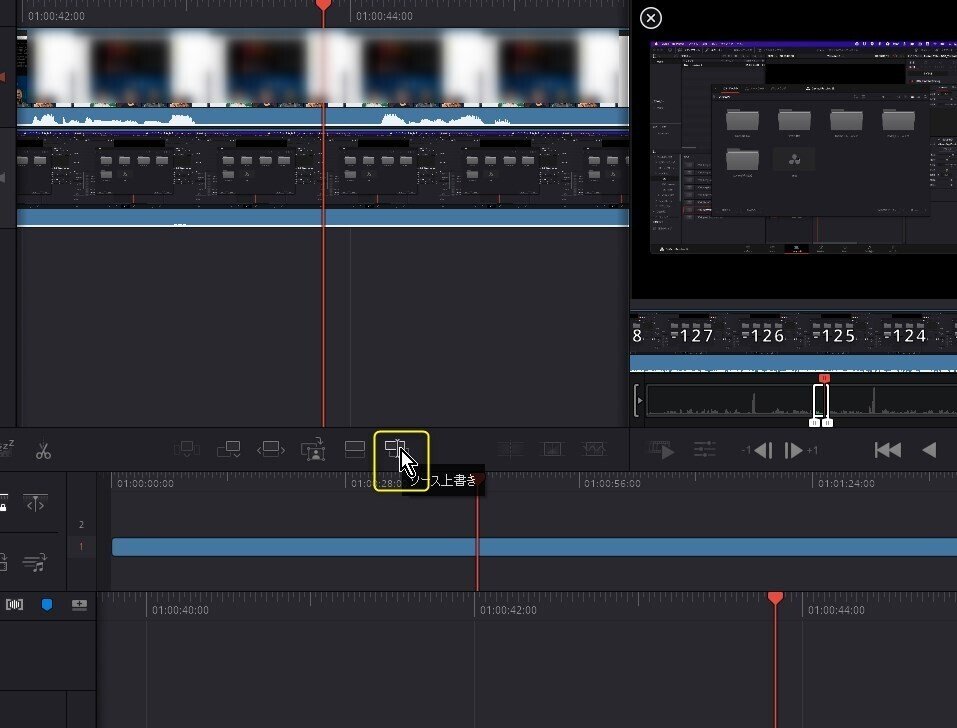
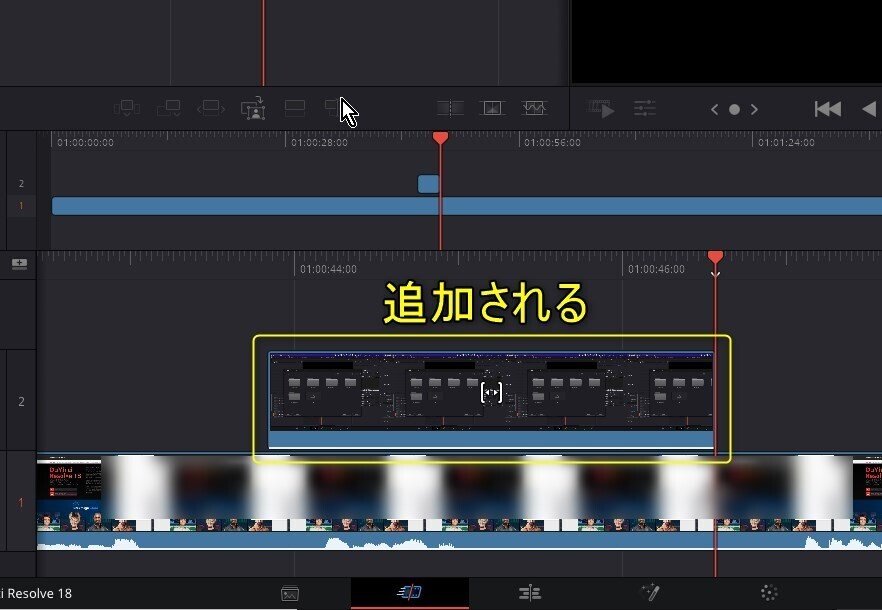
最後まで読んでいただきありがとうございました。サポートで頂いたお金は活動資金として活用させていただきますね。
