Red Hat Learning Subscription (RHLS): ②演習環境における基本操作
はじめに
RHLSを紹介する2つめの記事です。この記事ではRHLS演習環境における仮想マシンの基本的な操作方法について説明します。ここで説明する操作を理解できれば、コースの演習を開始することが可能です。尚、この記事で説明する仮想マシンの操作方法は、RHLS固有のものではなく、バーチャルトレーニングでもまったく同じです。RHLSとは何かについては以下の記事を読んでください。
日本語表示の設定
RHLSの画面を日本語表示するには、画面右上の地球の形をしたアイコンを押して [日本語] を選択します。

演習環境へのアクセス
RHLSでコースページを表示して [演習環境] のタブを選択します(以下の例は、RH124のコースページで [演習環境] を選択しています)。

演習環境の画面の下の方に [作成] ボタンが表示されています。これは仮想マシン一式を作成するためのボタンです。
演習環境のコントロール
演習を開始する前には、仮想マシン一式を作成しておく必要があります。
仮想マシンの種類
演習環境で使う仮想マシンは一台ではありません。仮想マシンに何を使うかはコースに依存しますが、典型的なコースは以下の仮想マシンを含みます。
bastion
classroom
utility
workstation
bastionは、受講生のプライベートネットワークを教室サーバーに接続するためのゲートウェイシステム。classroomは、必要な教室の教材をホストするサーバー。utilityは、DHCPやNFSなどユーティリティサーバーを提供するサーバー。workstationは、受講生が使用するグラフィカルワークステーションになります。
これらのうち受講生が実際にログインするサーバーは、workstation になります。他のサーバーは演習環境を裏で支えるサポートサーバーです。これらの仮想マシンは演習中にはすべてアクティブになっている必要があります
作成と削除
[作成] ボタンを押すと、このコースで必要な仮想マシン一式が作成されます。作成直後は仮想マシンは起動された状態になります。

[削除] ボタンを押すと、作成済みの仮想マシン一式が削除されます。間違っ[作成] ボタンを押してしまったり、仮想環境を壊してしまった場合などにクリーンアップの目的で使います。
注意
[作成] ボタンによって作成された仮想マシンは、手動で [削除] ボタンを押すか、または(後述する)自動削除の機能によって削除されるまで、存在し続けます。したがって、日をまたがって演習を継続する場合には、翌日に継続して演習を実施することが可能です。
起動と停止
仮想マシンが停止している状態の場合は [開始] ボタンが表示されています。この [開始] ボタンを押すと、仮想マシン一式が起動します。
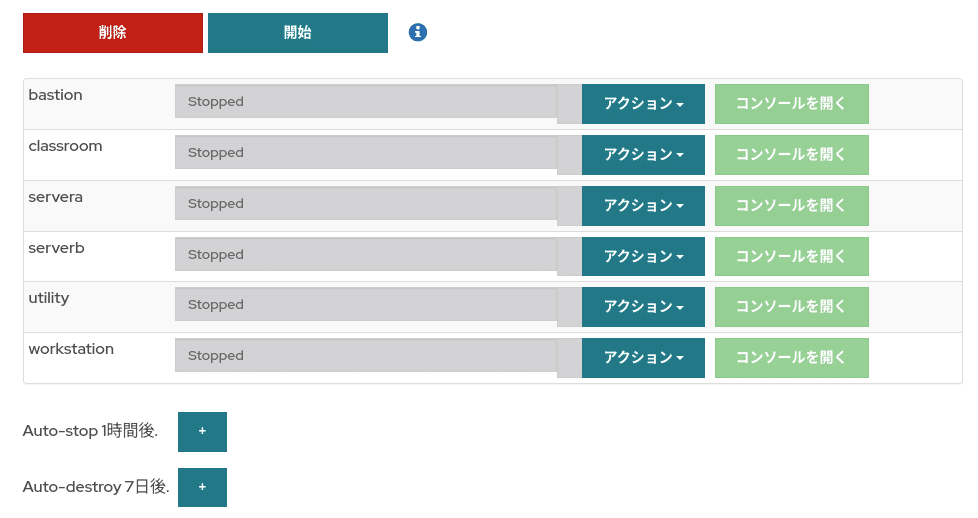
仮想マシンが起動している状態の場合は [停止] ボタンが表示されています。この ボタンを押すと、仮想マシン一式がシャットダウンします。

注意
仮想マシンを起動した状態のままブラウザーを閉じても、それらは停止せず動作し続けます(つまり、残り演習時間を消費し続けます)。仮想マシンをすぐに停止するには、[停止] ボタンを押す必要があります。RHLSの演習時間を有効に使うためには、演習が終わったらすぐに [停止] ボタンを押すことが重要です。
自動停止と自動削除のタイマー
仮想マシン一式を起動したとき、自動停止の機能が働き、指定された時間を経過すると仮想マシン一式がシャットダウンします。初期値は 1 時間です。1時間を超える演習を実施する予定の場合はあらかじめ Auto-stopの [+] ボタンを押してより長い時間を指定してください。
仮想マシン一式は、指定された日数を超えると自動削除の機能が働きます(つまり、演習の途中のディスクの状態が消えてしまいます)。初期値は 7 日間です。7日を超えて演習環境を維持する場合は Auto-destroyの [+] ボタンを押して日数を延長してください。

注意
演習に夢中になっている最中に突然シャットダウンするととてもイライラしますね。自動停止の時間は予定の演習時間よりも大きめの値を設定しておいて、演習が終わったらすぐに [停止] ボタンを押すことをオススメします。自動停止はあくまでもシャットダウンのタイマーであり、この時間を長めに設定したからといって演習時間を消化するわけではありません。
演習環境へのログイン
workstationのコンソールを開く
レッドハットトレーニングの演習環境は、workstation と呼ばれるサーバーが起点になります。このworkstationにログインをして演習を実施します。workstation以外のサーバーにアクセスするにはSSHを使います。
workstationの画面を開くためには workstationの [コンソールを開く] ボタンを押します。このボタンを押すとブラウザー上にRHELのグラフィカルデスクトップ環境を開くためのタブが増えます。

workstationのコンソールを開いた直後は、時刻表示がされていることがあります。これはスクリーンセーバーなので、EnterキーやESCキーを叩いて解除してください。
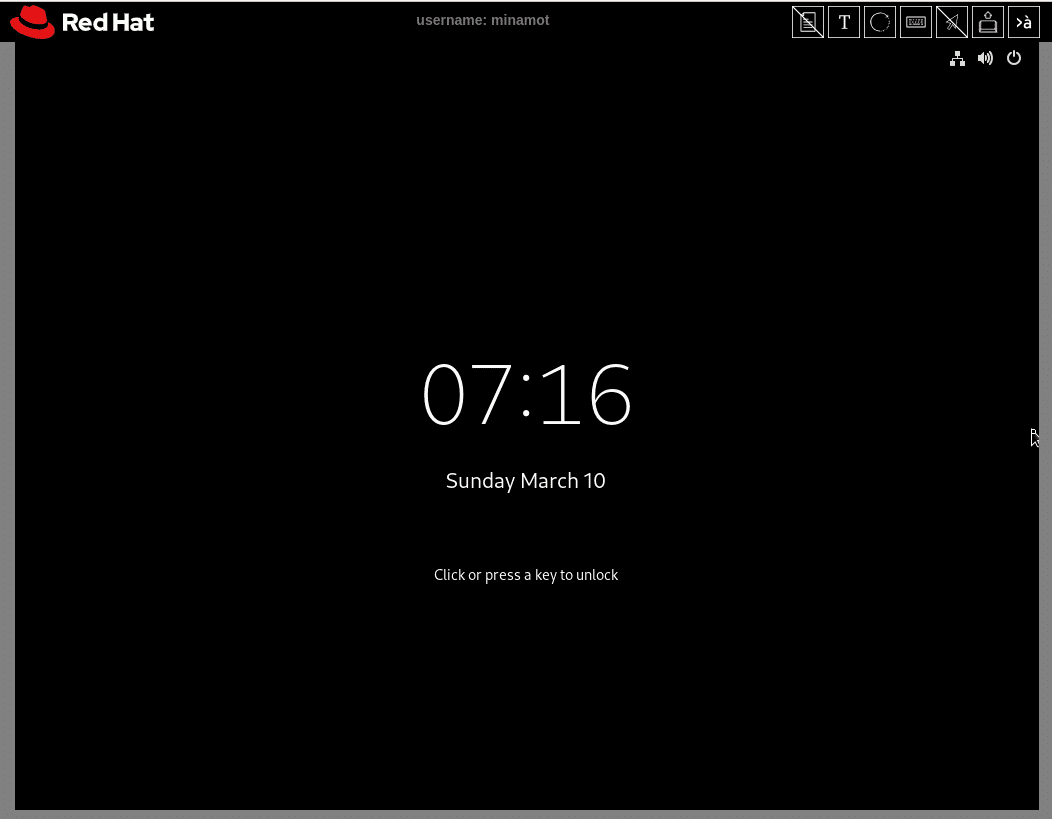
workstationへのログイン
次にログイン画面が表示されます。レッドハットトレーニングの演習環境では student というユーザーが作成済みになっています(このパスワードはstudent)ので、studentユーザーでログインしてください。

注意
演習で使用するLinuxアカウント名とそのパスワードは、(コースの種類のかかわらず)テキストの「教室の環境に関するオリエンテーション」のページに記載されています。管理者向けコースであれば、rootのパスワードも書かれています。演習を開始する前に確認するようにしてください。
ログインが成功すると、Red Hat Enterprise Red Hat (RHEL)のグラフィカルデスクトップ画面が開きます。画面左上の [Activity] ボタンを押すことで、画面下によく使うアプリケーションのアイコンが表示されます。多くの演習ではターミナルやFireFoxのアプリケーションを使用します。
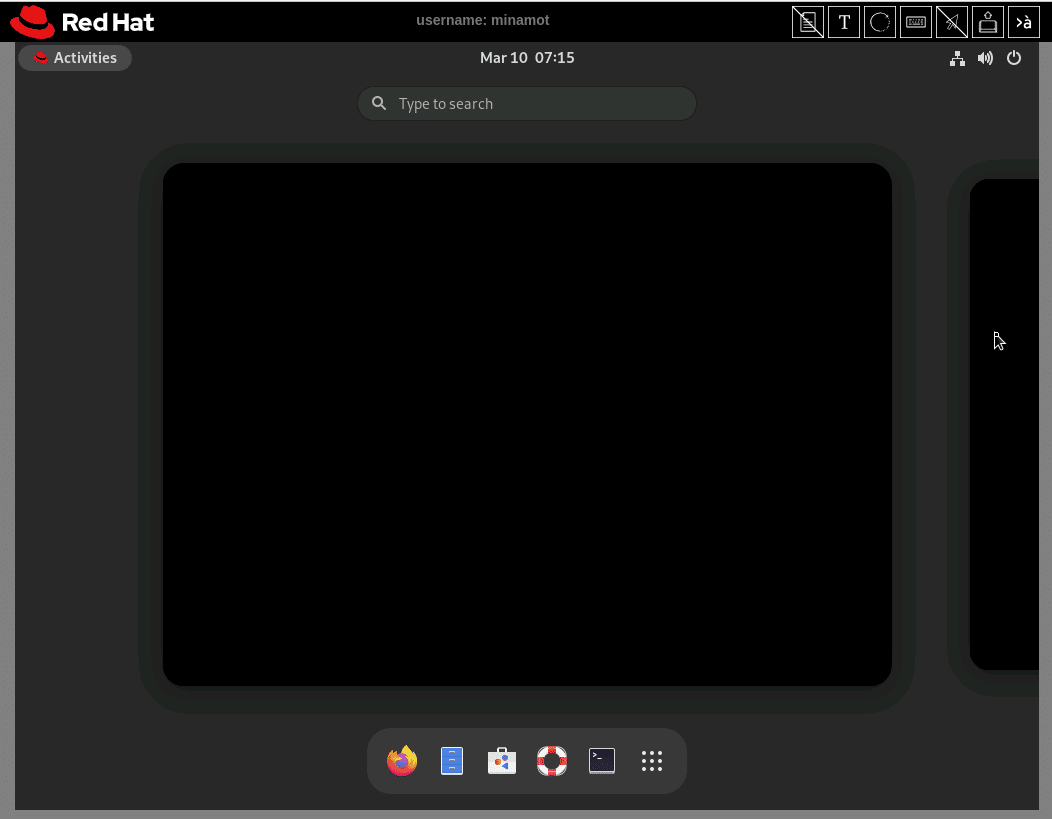
ディスプレイ解像度を変更する
演習環境におけるディスプレイ解像度のデフォルトは 1024 x 768 に設定されていることが多いです。高解像度ディスプレイを使っている場合は、RHELのディスプレイの解像度を大きめに変更した方が使いやすいでしょう。
ディスプレイ解像度を変更にするには、まずRHELの背景上で右ボタンメニューを開くと [Display Settings] という項目があるので選択します。
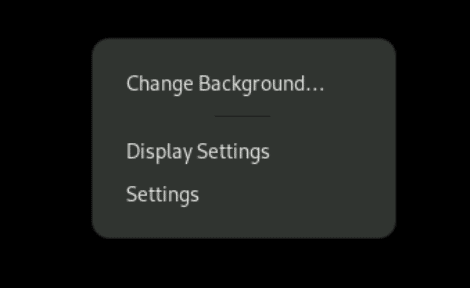
次に、Settings > Displays 設定画面が開きますので、Resolutionsがメニューから好みの解像度を選択します。私のお気に入りは 1400 x 1050 (4:3) です。
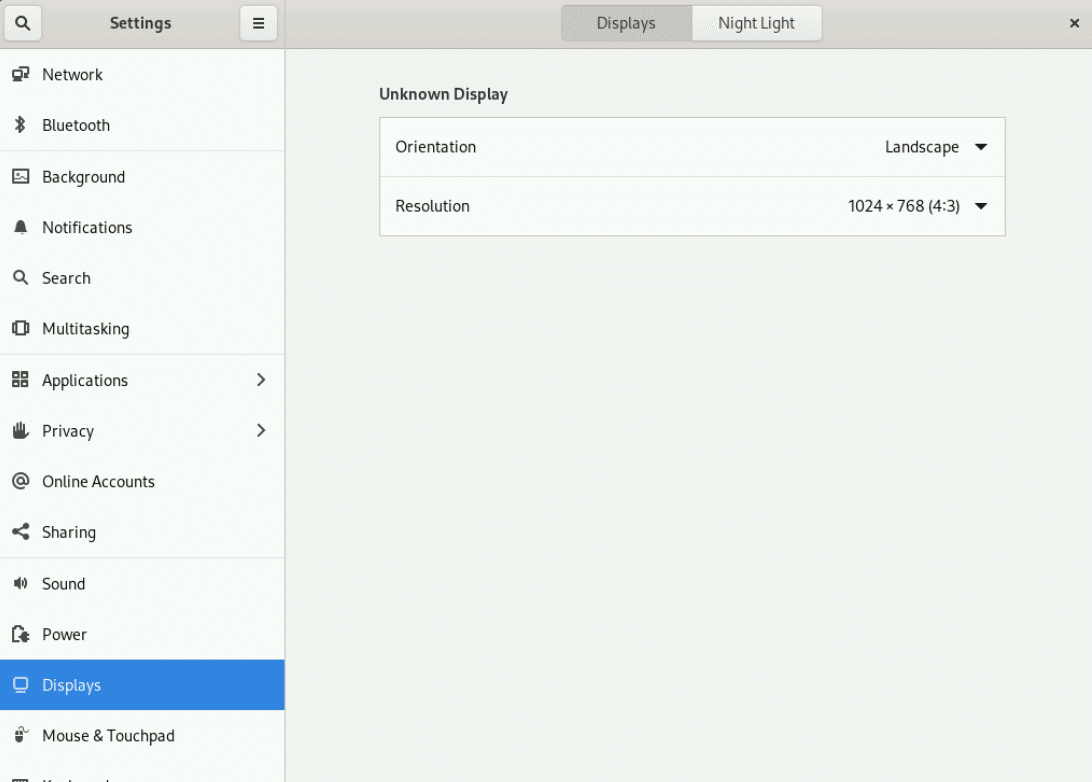
演習環境に固有のボタン
RHELグラフィカルデスクトップ画面に右上に以下のようなボタンが表示されています。このボタンはRHELには存在しないもので、演習環境固有の機能を呼び出すときに使います。ボタンに斜めの線が入っているときは機能が無効になっています。ボタンをマウスでクリックすると線が消えて有効になります。

ここでは、よく使う左から5つのボタンの機能を説明します(右から2つのボタンは非ASCII文字列を入力するときに使うものですが、演習では使わないので説明を割愛します)。
Enable Host Past
一番左のボタンは、ホスト上のテキストをコピーしてRHEL内にペーストするときに使います(デフォルトでは無効になっています)。クリックして有効にしておくと、ホスト側でコピーした文字列をRHEL内でCtrl-Vでペーストできます(MacOSはCommand-V)
この「ホスト」というのはPC環境のことです。たとえば、Windows上のChromeでRHLSの演習環境を実行しているときは、このWindows環境がホストになります。Windows上で(PDFやEPubなどのビューワーを使って)テキストを表示しているとき、Windowsアプリ上の文字列をRHEL内のターミナルにコピー&ペーストすることはデフォルトではできなくなっています。
このボタンはテキストのインストラクションで長いコマンドやファイルパスがあったときに、その文字列をコピーしてRHEL内のターミナルにペーストするときによく使います。
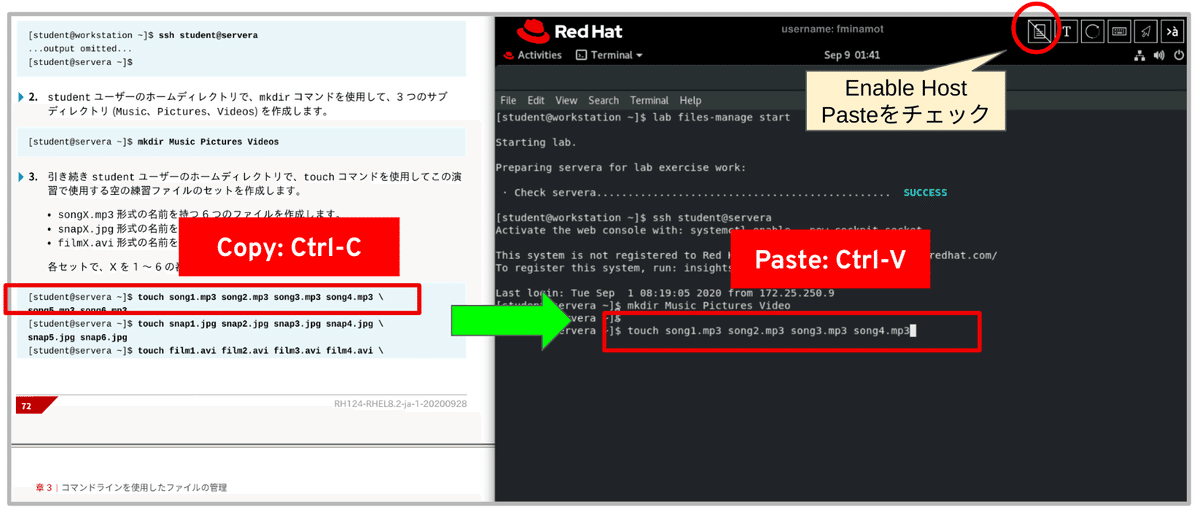
Open Text Dialog
左から2番目のボタンも、ホスト上のテキストをコピーしてRHEL内にペーストするときに使います。このボタンをクリックするとダイアログボックスが開きます。ここに文字列をペーストして [Send] ボタン押下すると編集環境内にペーストされます。
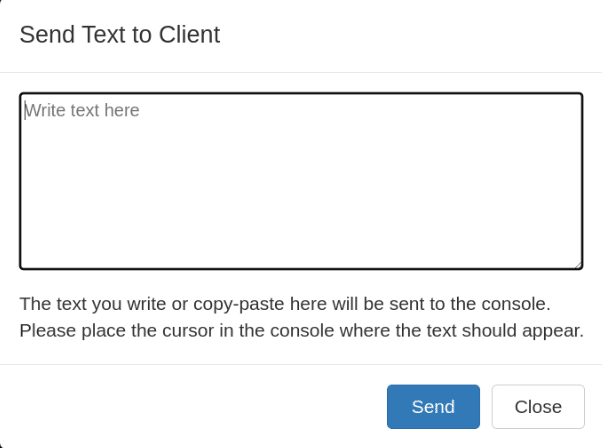
これは Enable Host Paste ボタンと同様にコピー&ペーストの用途で使いますが、一旦、ダイアログにコピー対象をペーストすることで、RHEL内に転送する前に文字列を加工することができるので便利です。
Ctrl + ALT + Delete (Reboot)
左から3番目のボタンは再起動ボタンです。コースによっては、演習のインストラクションとして、仮想マシンを再起動することもあります。
Show Keyboard
左から4番目のボタンは、キーボードを表示します。キーボードの調子が悪くて特定のキーが押せないときや、iPad上で演習を実施するときなどに便利です。
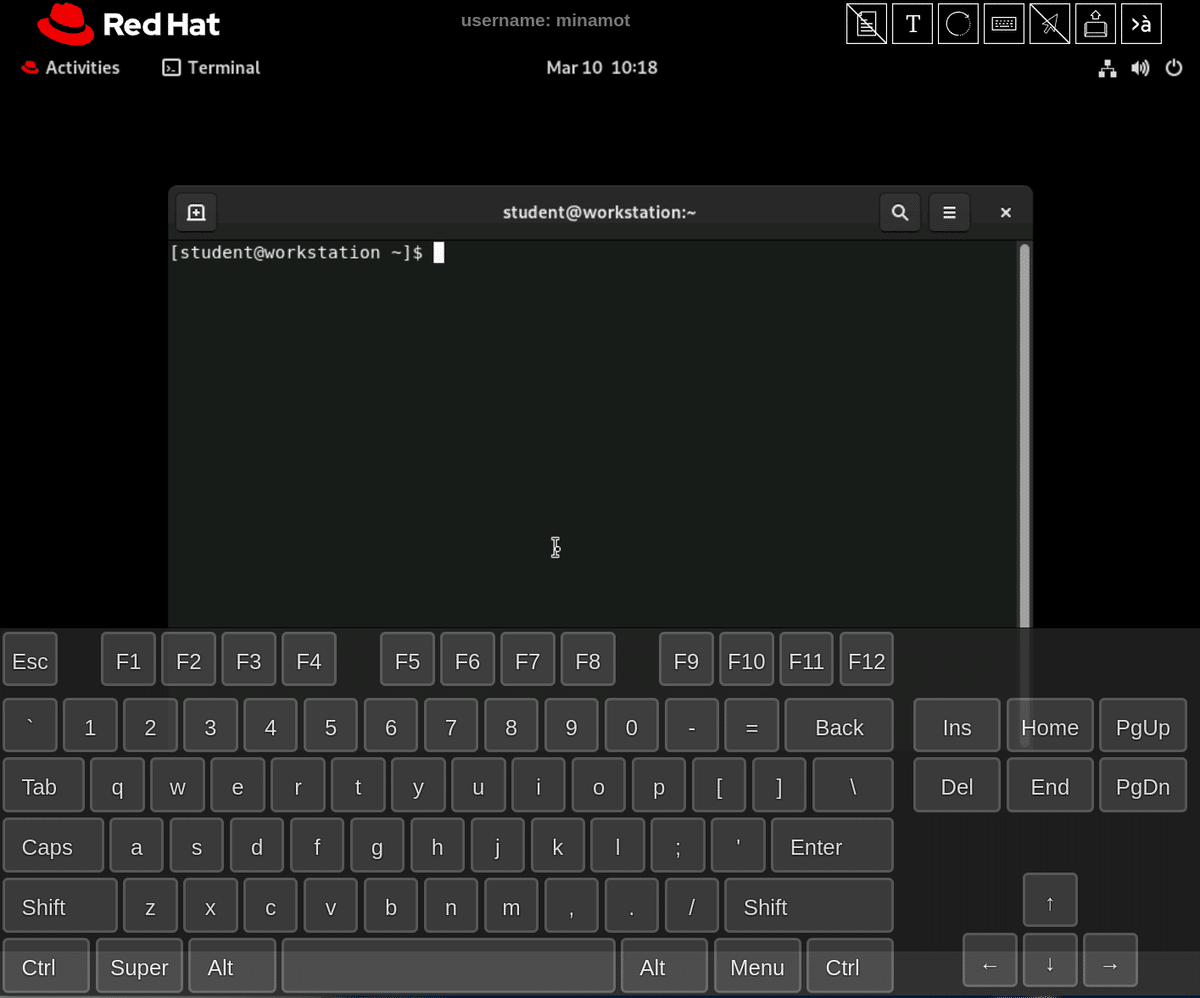
Host Hide Point
左から5番目のボタンは、ホストのカーソルを隠します。デフォルトでは無効になっていますので、ホストと編集環境の2つのカーソルが見えています。演習環境のカーソルだけを表示するときに有効にしてください。
まとめ
この記事では、RHLS演習環境における仮想マシンの基本的な操作方法と注意点について説明しました。これらの基本操作においては以下のYouTubeビデオで詳しく説明していますので、こちらも参考にしてください。
この記事が気に入ったらサポートをしてみませんか?
