
Twitter*新規アカウントの作りかたと、初期設定
Twitterは世界中で3億人もの方が利用していると
いう、大手SNSです。
そのユーザーをみると国外ではFacebookには及び
ませんが、日本だけでみるならばTwitterユーザー
数のほうが多いことが特徴的です。
そんな世界中で愛されているTwitterをあなたも
はじめてみませんか?
新規アカウントの作り方はとても簡単で、今すぐ
はじめることができます。
こちらのnoteでは初めての方向けに、新規アカ
ウントの作り方とはじめに設定することについて
お話しします。

Twitterアカウントを作るための準備
まずはTwitterアカウントを作るために必要になる
ものについて確認しておきましょう。
❶ Twitterアカウントを作るときにはメールアド
レス、もしくは電話番号が必要です。
最近はLINEを利用している方が多くメールを使う
機会が減っていると思いますが、Twitterに限らず
SNS登録では必要になることが多いので用意して
おきましょう。
GmailやYahooメールといったフリーメールアド
レスで大丈夫ですので、1つもっておくといい
でしょう。
これらはアカウントを設定するときの認証に必要
なだけでなく、その後アカウントロックなど問題
が起きた際にも必要になりますので、捨てアド
ではなくちゃんと使えるものを用意しておきまし
ょうね。
❷ 次になまえ、ユーザー名、パスワードを決めて
おきましょう。
名前はTwitter上で表示されるあなたのなまえで
す。
ユーザー名とはあなたのアカウントIDのことで
好きなユーザー名を設定することができます。
登録するときに手間取らないようにあらかじめ
考えておきましょう。
なまえもユーザー名も後からの変更が可能です。
次にパスワードも決めておきましょう。
パスワードはログインのときに必要となります。
こちらも忘れてしまったときなどは変更すること
が可能ですが、一応メモをして控えておくといい
でしょう。

Twitterアカウントの作り方
それでは準備ができたところで実際にアカウント
を作っていきましょう。
1.Twitterアプリをインストール
Webでもアプリからでもアカウントの作成は可能
です。
どちらの登録も大差がないので、今回はアプリ
からの登録方法をご案内していきます。
まずはApp StoreやGoogle PlayからTwitterアプ
リをインストールしましょう。
2.メールアドレスと名前の入力
アプリを開くと『アカウントを作成』のボタンが
でてきますのでクリックします。
次の画面で名前とメールアドレスの入力を求めら
れますので入力していきましょう。

ここで設定する『名前』ですがTwitterのアカウン
ト名になります。
ツイートした時やDMのやり取りなどの表示される
ものです。
(※ユーザー名とは違います!)
好きな名前をつけることができ、後から変更も
できます。
最大50文字まで可能ですが、ツイート画面では
すべて表示されるわけではありません。16文字
よりあとは…と省略されてしまいますので注意
してください。
『名前』を入力したら次にメールアドレスもしく
は電話番号を入力してください。
確認画面になりますので、確認し問題がなければ
『登録する』を押します。
3.認証を確認
入力するとメールアドレスもしくは電話番号宛
に、認証コードが送られてきます。
一旦Twitterアプリを離れて、送られてきた認証
コードを確認します。

認証コードを確認しましたら再びTwitterアプリに
戻り、コード確認画面へ認証コードを入力します。
入力したら『次へ』を押して進んでいきましょう。
4.パスワードの設定
次の画面ではログイン用のパスワードの設定を
行います。
6文字以上の英数字でパスワードを入力してくださ
い。

Twitterではログインのときにこのパスワードが
必要になりますので、忘れないようにメモをして
おきましょう。
パスワードまで設定できたらTwitterの新規アカウ
ントの作成は完了となります。

アカウント作成後、はじめに登録すること
アカウントの作成が終わりましたら、次はプロフ
ィールを充実させたり、様々な設定をしていきま
しょう。
すぐにやらなけらばいけないというわけではあり
ませんが、よりTwitterをたのしむために後からで
もやっておきましょうね。
後から設定をする場合は『今はしない』を選択し
てスキップしてください。
設定を進める場合は以下の手順を参考にしてくだ
さい。
◆ プロフィール画像を設定しましょう
Twitter上で表示されるアイコンとなる画像の設定
です。

スマホに保存されている写真や画像などお好きな
ものを選びます。
Twitter上で表示させたい部分を円に合わせ
『適用』を選択するとトリミングされるので
『完了』をクリックしたら終わりです。
『次へ』すすみましょう。
◆ 自己紹介文を入力しましょう
次は自己紹介文を入力しましょう。
160文字までしか入りませんのでご注意くださ
い。

自己紹介は他のユーザーからみてもらうところ
ですので、自己PRをしましょう。
ほかのユーザーさんはこの自己紹介文を見てフォ
ローしてくれたりするので祭事な部分ですよ。
文字数は、あと何文字はいるかが、入力欄右下に
表示されますので、目安にしましょう。
入力し終わったら、『次へ』。
◆ アドレス帳の同期をしましょう
スマートフォンのアドレス帳に登録されている
連絡先をTwitterと同期します。
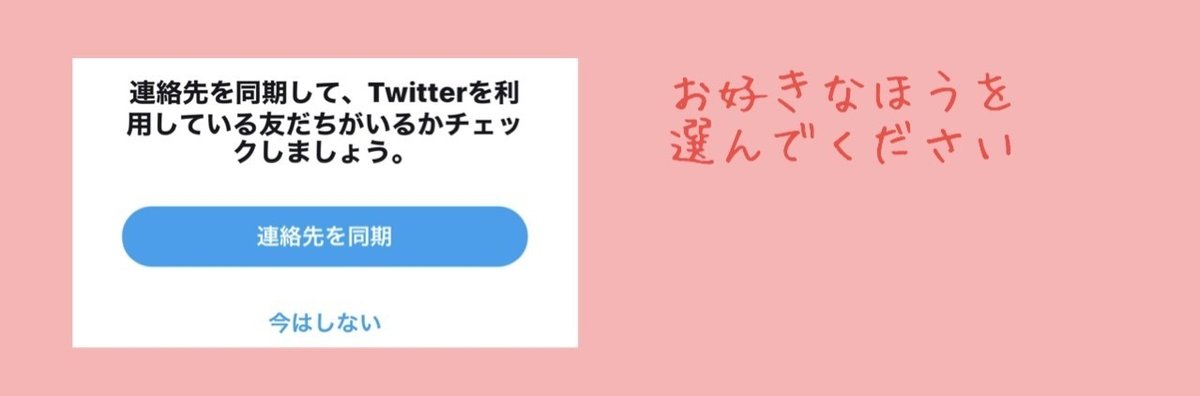
連絡先が同期されるとTwitterアカウントを持って
いる友人がわかるのでフォローしやすいです。
ただし、相手方が連絡先の照合を許可していない
場合は同期しても表示されません。
アドレス帳に入っている友人たちにアカウントを
作ったことを知られたくない場合は、『今はしな
い』を選択してスキップしましょう。
◆ 興味関心のあるトピックを選択
興味関心のあるトピックを選択するとそれに関連
するツイートやユーザーがおすすめに表示される
ようになります。

選んだものは青く表示されます。
それでよろしければ、『次へ』。
◆ おすすめアカウント
その後『おすすめアカウント』が表示されますが
フォローは自由です。興味があるユーザーさんが
いたら、フォローしてもいいでしょう。
『次へ』。
◆ 通知の設定(オン/オフ)
Twitterアプリからの通知を許可する場合はオン
に、許可しない場合はオフに設定しましょう。
初期設定はこれでおわりです。
Twitterのホーム画面が表示されます。
しかし、まだ大事なことが残されています。

ユーザー名の変更と設定
初期設定おわり?
あら?ユーザー名って設定したかなぁ?
と思ったかたもいらっしゃるかもしれません。
まだユーザー名の設定はまだ完了していません。
Twitterのユーザー名(@×××~)は、アカウント
を新規で作ると自動的に作成されます。
そのためこの時点ではまだランダムな意味のない
英数字のままです。
このままでは覚えにくく、個性もありません。
ログインするときや友人に伝えるときに大変です
ので、お好きなユーザー名に変更しておきましょ
う。
ユーザー名=@×××
(上記 ↑ の、×の部分を好きなものに変更する)
Twitterホーム画面の左上のアイコンボタンを
クリックして、
『設定とプライバシー』を選び、
『アカウント』をクリックします。

『ログインとセキュリティ』の中にある
『ユーザー名』をクリックすると
ユーザー名の変更をしてもいいか聞かれるので
『次へ』をおして新規の下にあるスペースに
希望のユーザー名を入力して
『完了』をおしてください。
ユーザー名は半角英数字とアンダーバーのみ使用
できますのでご注意ください。
また、同じユーザー名を使うことができません。
すでにそのユーザー名を使用しているアカウント
さんがある場合は認証されません。別のユーザー
名にするか、英数字を付け加えるなどアレンジが
必要ですね。
これでユーザー名までの設定が完了です。

まとめ
いかがだったでしょうか。
Twitterアカウントの作成の流れは
1. メールアドレス・電話番号と名前の入力
2. 認証コードで確認
3. パスワードを設定
この3ステップとなります。
そしてプロフィールを充実させるなどはじめに登録することは
● プロフィール画像の設定
● 自己紹介文
● アドレス帳の動機
● 通知の設定
● ユーザー名の変更
となります。
とても簡単ですのでさっそくTwitterアカウントを作ってみてくださいね。
のあーる
https://twitter.com/PetapetanoR
サポートしてもらえると うれしいです(♡´▽`♡)🍓
