
OneDrive を使い倒そう!
はじめに
みなさん OneDrive を使っていますか?わたしの予想だと以下のような人が多いと思います。
よくわからないから使っていない
OneDrive はうざいから無効化している
かくいう自分も昔は OneDrive を無効にしていました。ドキュメントとピクチャだけ勝手に OneDrive で共有されるから、アイコンに変なバッチがついてうざかったんですよねー。
考えが変わったのは大学生になってからです。大学に入って改めて OneDrive を使い始めてみたんですね。すると、あれ?案外悪くないな~なんて考えるようになりました。
今回は、わたしがどのように OneDrive を使い倒しているかご紹介します。みなさんも、ぜひこれを機に試してみてはいかがでしょうか。もしかしたら考えが変わるかもしれません。変わらないかもしれません。
OneDrive
まずは、OneDrive の特徴についてお話をしようと思います。これはクラウドストレージ全般に共通することですが、以下の事柄が挙げられます。
どこからでもアクセスできる
バージョン管理できる
共有, 共同編集できる
OneDrive はスマートフォンやタブレットからもアクセスできます。たとえば、PC で作ったドキュメントを外出先でスマホで確認できますし、逆にタブレットで取ったノートを PC で確認することもできます。
またバージョン管理ができることも大きなメリットです。もし大切なデータを誤って消してしまっても復元できます。上書きしてしまっても元に戻せます。卒論の締切直前に不思議な力で PC が壊れてもこれで安心ですね!(棒)
共有機能は、何かファイルを共有したいときわざわざ GoogleDrive なんかにアップロードする必要がないので便利です。共同編集機能は正直あんまり使っていないので知りません。
教育機関向け Office 365
名工大をはじめ、多くの大学では Office 365 の教育機関向けプランを契約しています(京大はないらしいです。なんで?)。
Office 365 の教育機関向けプランには A1, A3, A5 の3つのプランがあります。
ちなみに、名大が A3 プランで、名工大は A5 プランです。名工大のほうがリッチですね!
教育機関向け OneDrive
では、本題の OneDrive に関する記述を確認しましょう。A1 プランには以下のような記述があります。赤色の下線を引いた文章が OneDrive に関する内容です。
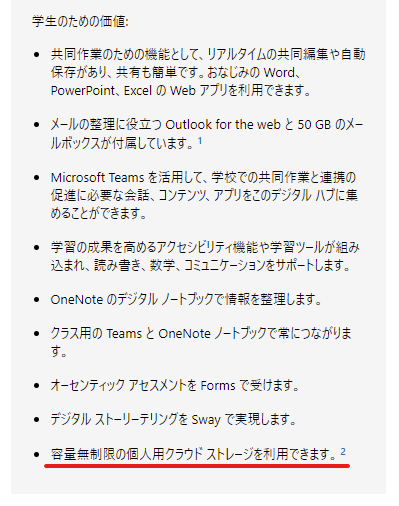
上位プランは下位プランのすべてのサービスを利用することができるので、これらはすべての Office 365 の教育機関向けプランで利用できるということです。この項目には注釈があるのでそちらも確認しましょう。
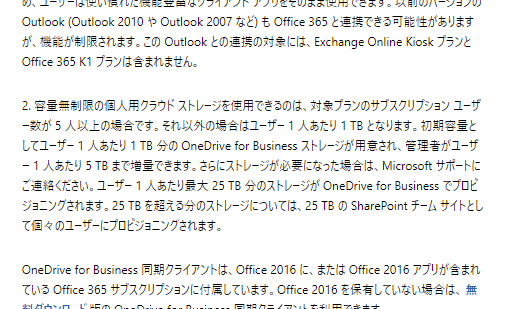
注目すべきは以下の文章です。
初期容量としてユーザー 1 人あたり 1TB 分の OneDrive for Business ストレージが用意され、管理者がユーザー 1 人あたり 5TB まで増量できます。
初期容量で 1TB!?最大で 5TB!?
ここで個人用のクラウドストレージと比較してみましょう。
OneDrive : 1TB 12984円 / 年
GoogleDrive : 2TB 1300円 / 月
DropBox : 2TB 1200円 / 月
ここここれが無料で使えるなんて!!!教育用プランの OneDrive を活用しない手はありません!(まぁ授業料として間接的に料金は払っているわけですし使わないとそもそも損ですね)
余談ですが、名大は初期状態のままで 1 人あたり 1TB しか使えないのに対して、名工大はなんと 1 人あたり 5TB すべて使えます。名工大のほうがリッチですね!
教育機関向け OneDrive の導入方法
OneDrive は基本的に Microsoft 社の粋な計らい(笑)によってプリインストールされています。左下に OneDrive のシステムアイコンが表示されていると思います。アイコンをクリックするとポップアップウィンドウが表示されます。
初期状態だと、たぶんおそらく個人用の Microsoft アカウントでログインしています。まずは大学用のアカウントを追加しましょう。ヘルプと設定 > 設定 > アカウント から追加できます。ウィザードに従って設定すればきっとたぶん大丈夫です。
設定が正常に完了すると、エクスプローラの左側のナビゲーションウィンドウに OneDrive - 名古屋工業大学 または OneDrive - NITech というフォルダが表示されます。これで5TBのオンラインストレージはあなたのものです!
教育機関向け OneDrive の使い倒し方
個人用フォルダの移動
まずはわたしの OneDrive の中身をお見せしましょう。でーん(Windows11 なのは気にしなーい)!!

そう、個人用フォルダ(デスクトップとかピクチャのこと)をすべて OneDrive にお引越ししています!プログラム以外の全データがここにあると言っても過言ではありません(字義通り)。ここでデータ容量を見てみましょう。

140GB もあります(こんなもんかという気もしますが)!それにちゃんと全データ容量も 5120GB(= 5TB )と書いてありますね。
個人用フォルダを移動する方法は「windows 個人用フォルダ 保存先 移動」などと調べてみてください(Windows の個人用フォルダはフォルダがあるというわけではなく、どちらかというとファイルリンクのようなイメージみたいです)。
以下に 3 点ほど注意事項を挙げておきます。
時間に余裕があるときに実行すること
実行後 Chrome や Slack のダウンロード先など各種アプリが参照するパスを確認すること
卒業時にデータが削除されるので、卒業前にデータを移行する必要があること
ファイルオンデマンド機能
OneDrive ではファイルやフォルダをオンライン専用にして、必要なときだけダウンロードするという設定にすることができます。これをファイルオンデマンド機能と言います。
ファイルオンデマンド機能を利用することでローカルストレージの空き容量を増やすことができます。先ほどの画像(再掲)の中央部分に注目していただきたいのですが

このPCで使用されている 6.5GB
とあります。翻訳が変なのはさておき、140GB のうち実にたったの 6.5GB です!たったの 5% です!ストレージが 20 倍になったと言っても過言ではありませんね(過言)。
ファイルオンデマンド機能を有効にするには、OneDrive の設定から 設定 > ファイルオンデマンド の項目にチェックを入れます。
ファイルオンデマンド機能を有効にすると、ファイルやフォルダを右クリックしたときに Always keep on this device と Free up space という項目が表示されます。

Always keep on this device をクリックすると選択したファイルやフォルダがローカルストレージ上に保存されます。ネットワークに接続していなくても利用できます。Free up space をクリックすると選択したファイルやフォルダがオンライン専用に変更されます。
さらに、Windows の設定から システム > 記憶域 > ストレージセンサー > OneDrive - NITech の項目を設定すると、一定期間利用されなかったファイルやフォルダが自動でオンライン専用に変更されます。
参考までに、わたしのローカルストレージの様子をお見せします。

SSD はデータ容量の半分くらいを空けておくと寿命が長く書き込みも速いと言われています。こんなもんが理想的でしょう、知らんけど。
タブレットとの連携
みなさん、iPad で勉強しましょう!iPad で勉強する最大のメリットは「やり直す」や「反復する」といった操作のストレスが減ることです。文字を一画だけ戻すこともできるし、文字を消しても消しカスは出ません。文字の位置や角度も変えられるので、書き直しをすることもありません。同じ文字を書く必要があればコピペすればいいです。これは単純ですがとっても重要なポイントです。
さて、iPad で勉強するときに気になるのがストレージ容量です。大抵は講義のスライドを取り込んでそこに書き込むことになるので、しばらく勉強するとそこそこのデータ量になります。
その一方で、 iPad はストレージが大きくなるにつれて急激に値段が上がります。ライトユーザにはお手頃価格で提供して市場を占有し、ヘビーユーザからはお金をむしり取るという、 Apple のにくい販売戦略が透けて見えますね。
そういうわけで、大学生が勉強用に iPad を買おうと考えると、必然的にストレージの小さなモデルを選択せざるを得ません。iPad で勉強する大学生は必然的にストレージを気にする運命にあるというわけです。
iPad でノートを取るにはふつう GoodNotes 5 というノートアプリを利用します。このアプリには自動バックアップ機能があります。ここで登場するのが OneDrive です。バックアップの保存先に OneDrive を選択することができるんですね。

ファイルフォーマットは goodnotes 形式と pdf 形式の両方を選択しましょう。pdf 形式は PC で閲覧できますが goodnotes における編集の履歴が保持されません。一方で、goodnotes 形式は goodnotes 5 で読み込むと元と同じように編集できますが PC で閲覧することはできません。両方の形式でバックアップしておくと便利です。
OneDrive に自動バックアップを設定すると、たとえば iPad で解いた演習問題を PC で提出することができます。iPad で誤ってデータを削除してしまっても、OneDrive があれば簡単に復元できます。iPad のストレージの容量が不足してきたら、不要になったファイルを削除して空き容量を増やしましょう。OneDrive にバックアップがあるから必要になればいつでも復元できます。
スマホとの連携
手書きを強要してくる教授はいませんか?わたしはこれをペーパーハラスメント(略称 : ペパハラ, 紙ハラ など)と名付けました。
ペーパーハラスメントに遭遇したときは Adobe Scan というアプリを利用しましょう。書類をセットすると自動で撮影してくれるし、撮影後は読みやすいように自動で処理してくれます。
そしてここでまたもや OneDrive が登場します。出来上がった pdf ファイルを OneDrive に保存しましょう。そうすると、たとえば PC でさらに表紙を加えるなどの編集をすることができます。
おわりに
こうしてみると、OneDrive というサービス名はなかなか言い得て妙という気がします。OneDrive を使い倒すなんて大仰なタイトルにしましたが、どうですかー?すこし OneDrive 使ってみようかなーっていう気持ちになりましたか?この情報がみなさんの大学生活に少しでも役立てばうれしいです。
追記 2023-10-13
2023 年 10 月 13 日,情報基盤センターより 100 GB の上限を設定する旨の連絡がありました.Microsoft 社の方針変更によるものと説明されています.この記事により被害者を増やしてしまったのではないかと,すこし責任を感じています.筆者自身もおよそ 500 GB の容量を使用していたため,まったくどうしたものかという感じです.これから実践する方におかれては容量の制約についてよく確認の上実践するようにくれぐれもお願いします.
