
オークションへの参加方法~Opensea編~ for スマートフォン
皆様こんにちは。
今回はスマートフォンアプリ版”MetaMask”を使った方法を解説します!
PCブラウザChromeの拡張機能版"MetaMask"とも同期できるので、いつでもどこでもNFTの世界に旅立てますね!!
では、始めていきましょう!!
最初に
OpenseaのNFTオークションに参加するために必要な項目と、それらの簡単な説明です。すでにご存じの方は読み飛ばして頂いて問題ありません。
以下、基本的な準備項目を説明します。
-MetaMaskアプリ
OS問わず、MetaMaskアプリがインストールできる端末。
このアプリで暗号資産(仮想通貨)ウォレットを作成します。
※暗号資産(仮想通貨)ウォレットとは、BTC(ビットコイン)やETH(イーサ)などの暗号資産を収める財布です。
-暗号資産取引所口座
イーサリアム(ETH)⇄法定通貨を行うために必要となります。
Coincheck、GMOコイン、bitFlyer、DMM Bitcoinなどがこれにあたります。
なお、これらに口座を開設する際には、本人確認が必要となります。
口座の開設方法は各取引所の手順をご確認ください。開設に時間がかかり、当日すぐ開設とならないケースが多いので、使う前から早めに登録することをオススメします。
-暗号資産「イーサリアム(ETH)」
OpenseaなどのNFTプラットフォームで、オークションに参加したり、NFTを購入する際に必要となる暗号資産です。
また、ブロックチェーンを利用する際のgas代(手数料のようなもの)の支払いにも使用します。
1.暗号資産取引所口座の開設とETHの購入
NFTの入札にはETHが必要です。
暗号資産取引所で口座を開設し、ETHを購入してください。
口座の開設方法およびETHの購入方法については、各取引所の手順をご確認ください。(Coincheck、GMOコイン、bitFlyer、DMM Bitcoinなど)
2.MetaMaskアプリのインストール
ご自身の端末にインストールできるかどうかは、各Storeにアクセスして頂くことで、判別できると思います。
■iOSの方(App Store)
■androidの方(Google Play)
インストールは完了しましたでしょうか?
次に行きますよ!!
3.MetaMaskアプリでウォレット作成
インストールが終わったら早速アプリを起動し、"開始"をタップしてください。

![]()
「ウォレットのセットアップ」と表示されますので、"新しいウォレットの作成"をタップしましょう。
PC版MetaMaskでウォレットを作成済みの方は、"MetaMask 拡張機能との同期"で、スマホでも簡単に利用できます。
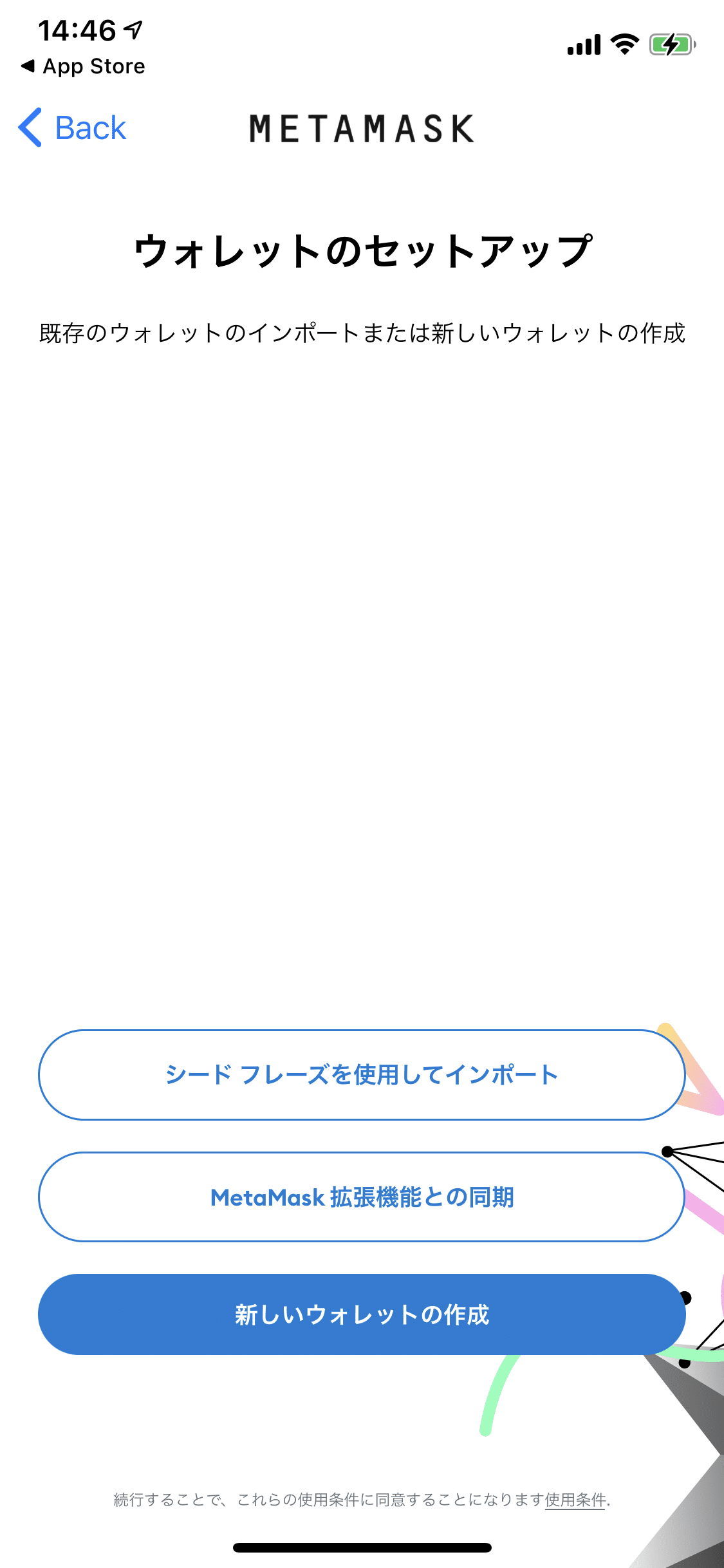
![]()
「パスワードの作成」画面が表示されますので、パスフレーズを入力し、パスワードの作成をタップしてください。
なお、ユーザーを記憶は、ログイン時のパスワード保存のことです。
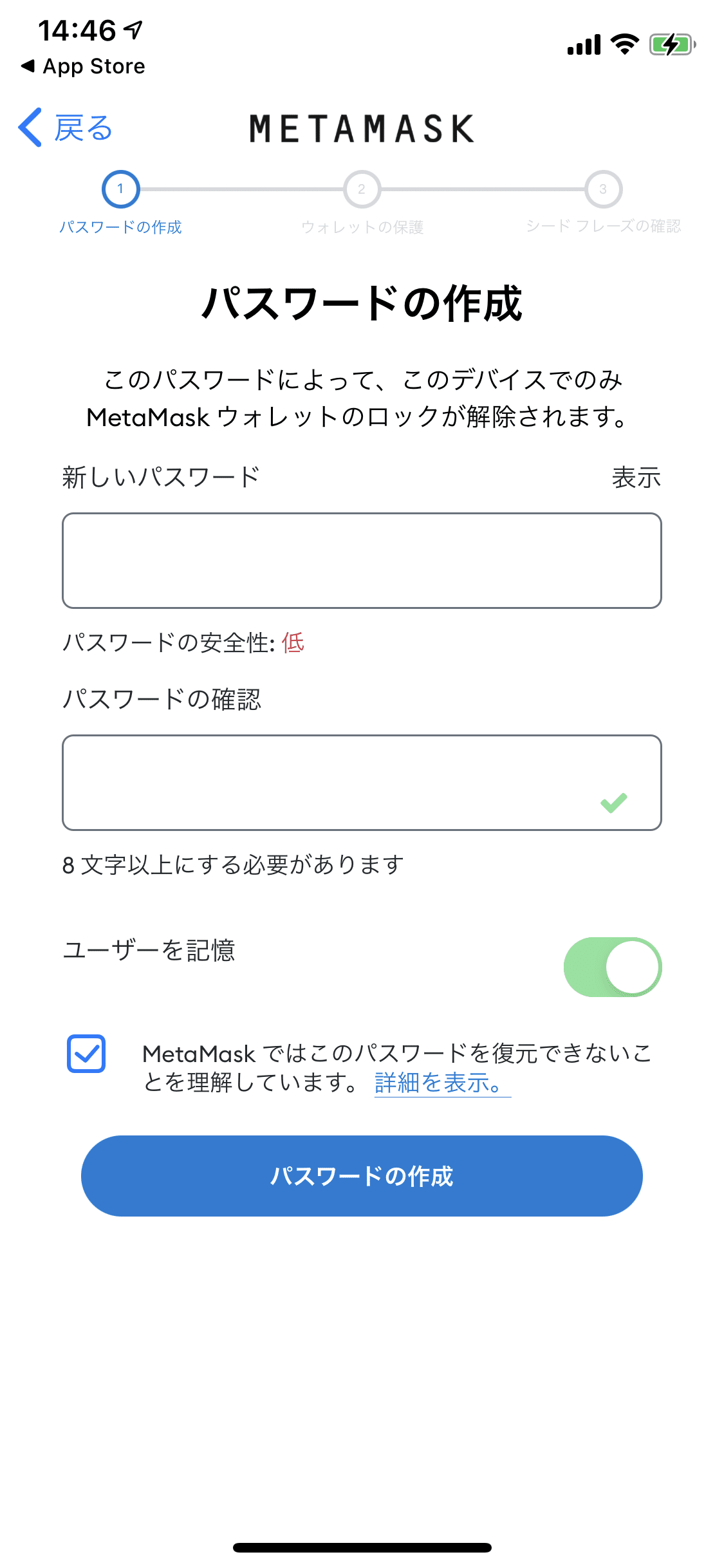
![]()
「ウォレットの保護」と画面に表示されます。
スマホの機種変更や紛失など、アプリを再度インストール必要が出てきた場合に、ウォレットを復元する為の重要な設定ですので、"後で通知する"でスルーせず、ちゃんと"開始"を押してバックアップ設定に進みましょう!
※ゲームアプリで言うところの引き継ぎコードのようなものですね。
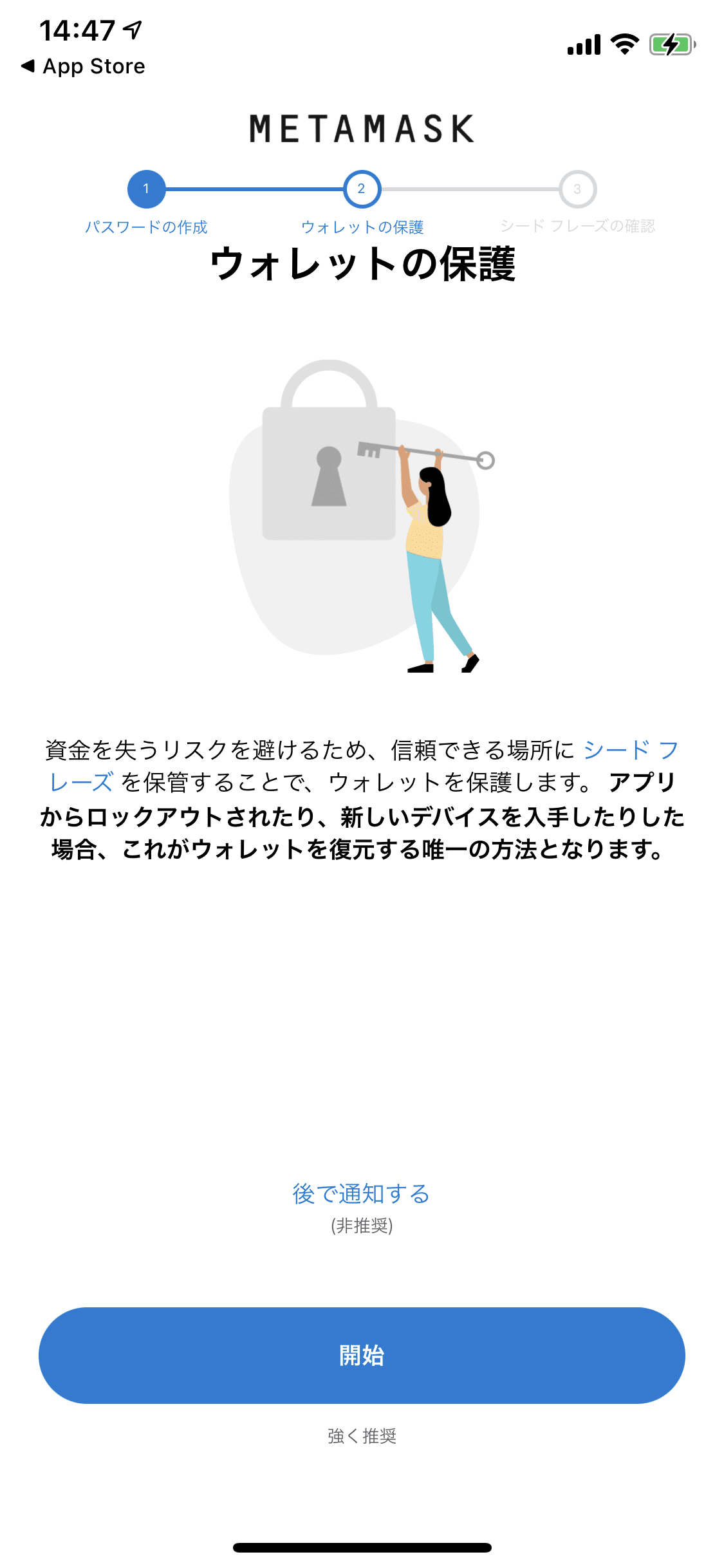
![]()
ウォレットの保護方法が提案されます。
自分が安全だと思う方法で保管を検討してください。
内容を確認したら、"開始"をタップしましょう。
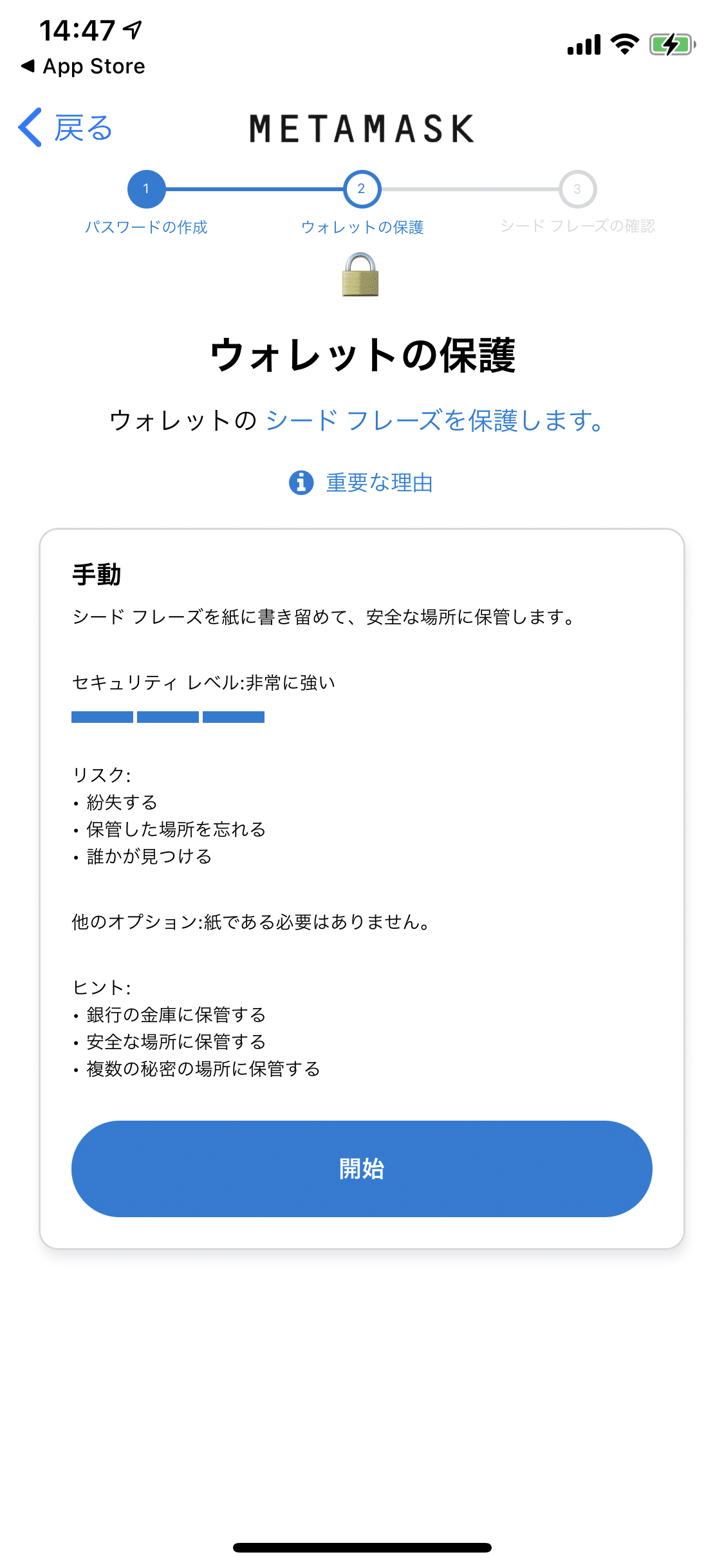
![]()
下図の画面が表示されますので、"表示"をタップしてフレーズを表示しましょう。この12個の単語と順番がアカウントを復旧する為に必要となるシードフレーズです。※ちなみにこの後で使用します!
このフレーズを忘れて復旧できない人が多いです。要注意!!
あと、この単語と順序は他人には絶対共有しないようにしてください!!

![]()
次に、先程バックアップした内容が正しいかを確認する、「シードフレーズの確認」です。
画面に表示されている単語を正しい順番でタップしてください。

![]()
全ての単語を正しくタップすると下図のように「成功」と表示されます。
"バックアップの完了"をタップしてください。
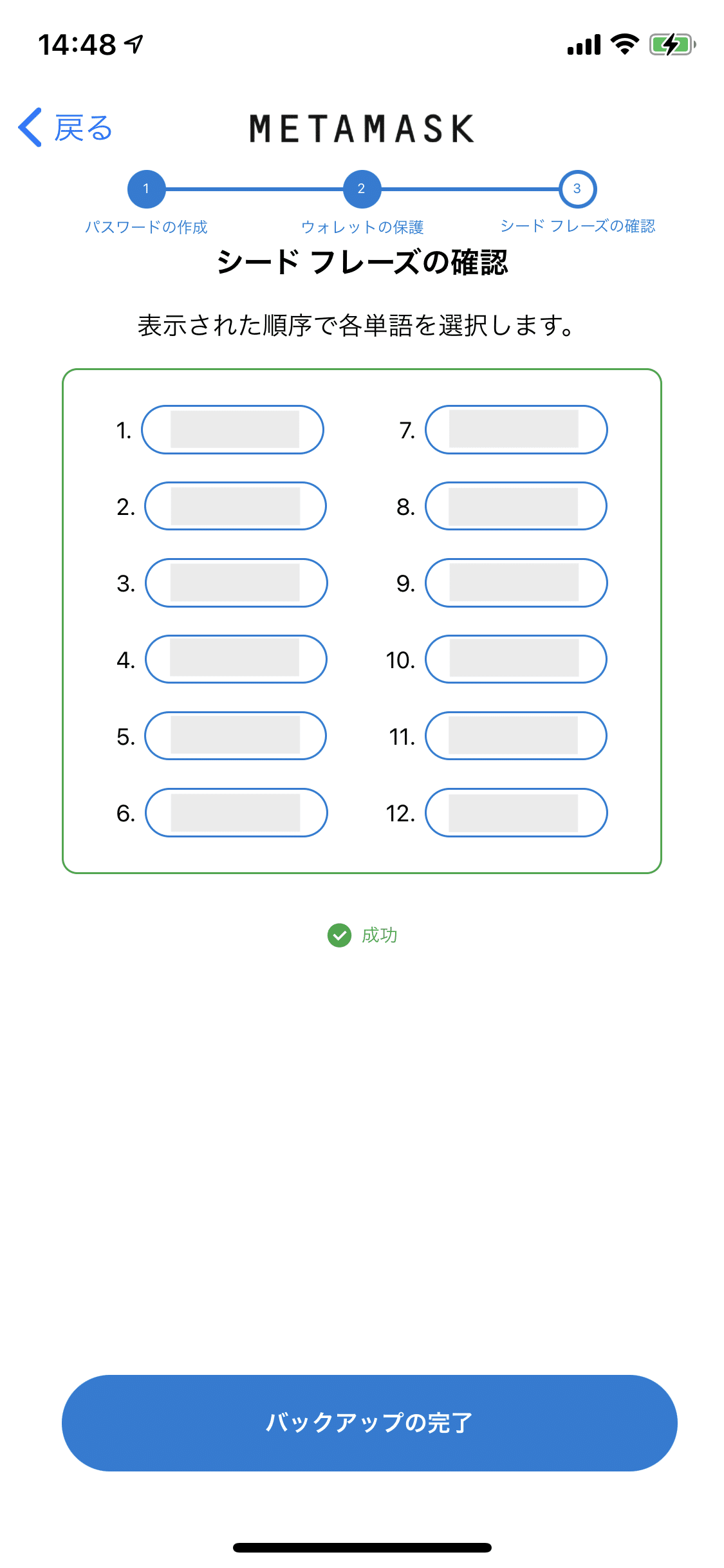
![]()
これでシードフレーズのバックアップが完了しました。
"完了"をタップしましょう!

![]()
最後に、「MetaMaskの品質向上へのご協力のお願い」が表示されますので、お好みでどうぞ。
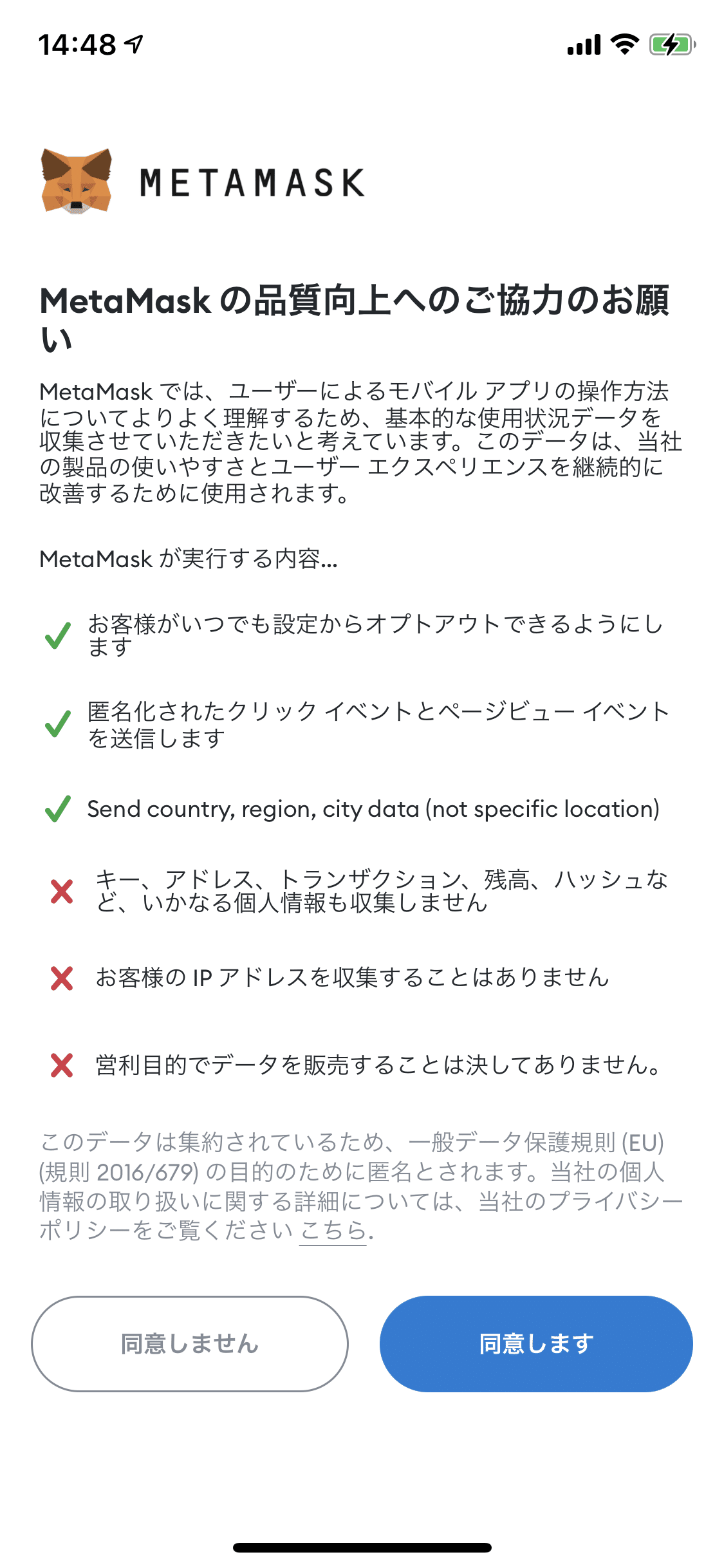
![]()
ウォレットの作成が完了すると、下図の様にウォレットの画面が表示されます。
なお、赤枠内にはウォレットのアドレスが省略表示されています。このアドレスが、ご自身の仮想通貨ウォレットを識別する為のアドレスになります。
(タップすると、アドレスの全文字列をコピーできますので、覚えておきましょう。)
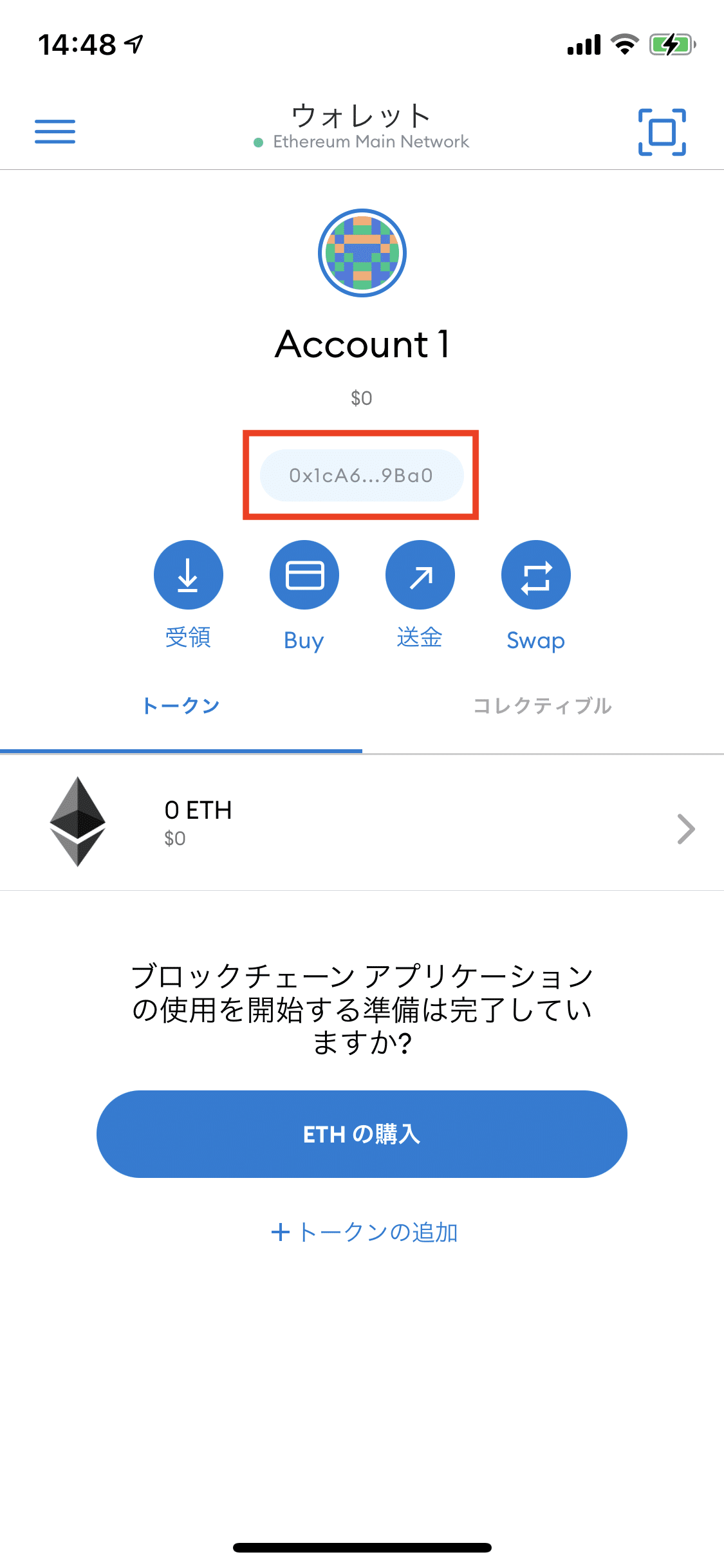
以上で、ウォレットの作成は完了です。
お疲れ様でした!
4.暗号資産取引所からウォレットへのETHの転送
取引所にてETHを購入後、3の項目で作成したあなた自身のウォレットにETHを転送する必要があります。
転送手順については、各取引所の手順をご確認ください。
なお、間違ったウォレットにETHを転送した場合、取り戻すことはできないため、転送前にご自身のウォレットアドレスをご確認ください。
※ETHの転送には手数料が必要です。
※転送には承認まで時間がかかります。
※転送が完了すると、下図の赤枠内にETHが表示されます。

5.Openseaへのログイン
1~4が完了したら、いよいよOpenseaへログインします。
ログイン自体は無料ですので、ご安心ください。
なお、Openseaの利用はSafariやChromeなどの通常スマホで使用するブラウザではなく、MetaMaskアプリ内のブラウザを使用しています。
"MetaMask"のウォレット画面の左上にある"≡"をタップしてください。

![]()
メニューが開くので、"ブラウザー"をタップしましょう。
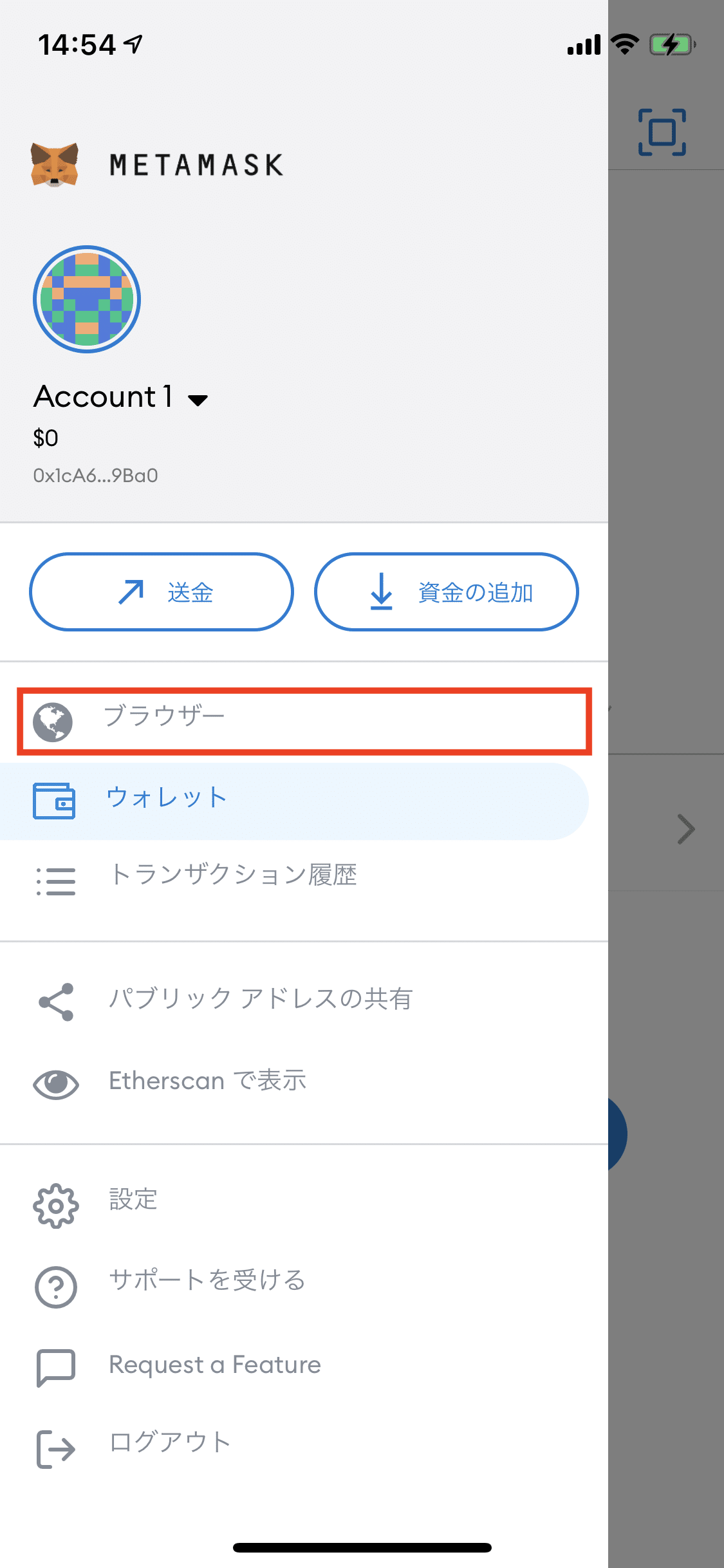
![]()
「ブラウザー」が表示されるので、検索窓(Search or Type URLと記載されている箇所をタップしてください。

![]()
続いて表示される画面の入力欄(赤枠内)に"opensea"と入力するとその下にウェブサイトの候補として、Openseaが表示されますので、タップしてください。

![]()
Openseaのページが表示されるので、”作成”ボタンをタップしましょう。

![]()
「Sign in to your wallet」と表示されますので、"Sign In"をタップします。

![]()
タップすると、下図のように「このサイトに接続しますか?」と表示が出ますので、接続をタップします。
※複数のウォレットを持っている場合はどのウォレットで接続するか選択してくださいね。

![]()
接続後にアカウントの設定(アカウント名とプロフ、メールアドレスの設定)を行っておきましょう!
ちょっと押しづらい"∨"(赤枠内)をタップします。
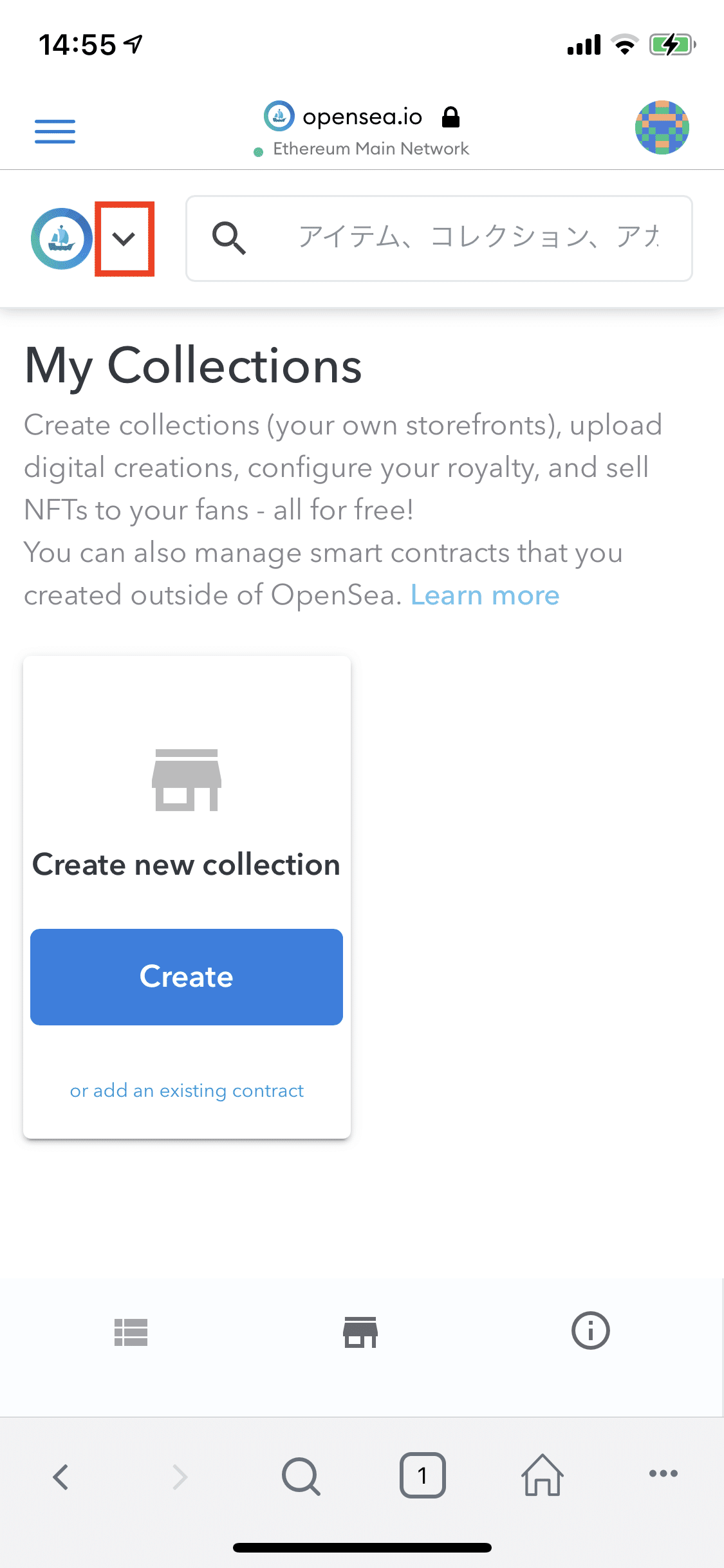
![]()
アカウントメニューが表示されるので、"Account"をタップ。

![]()
続いて"My Account Settings"をタップ。
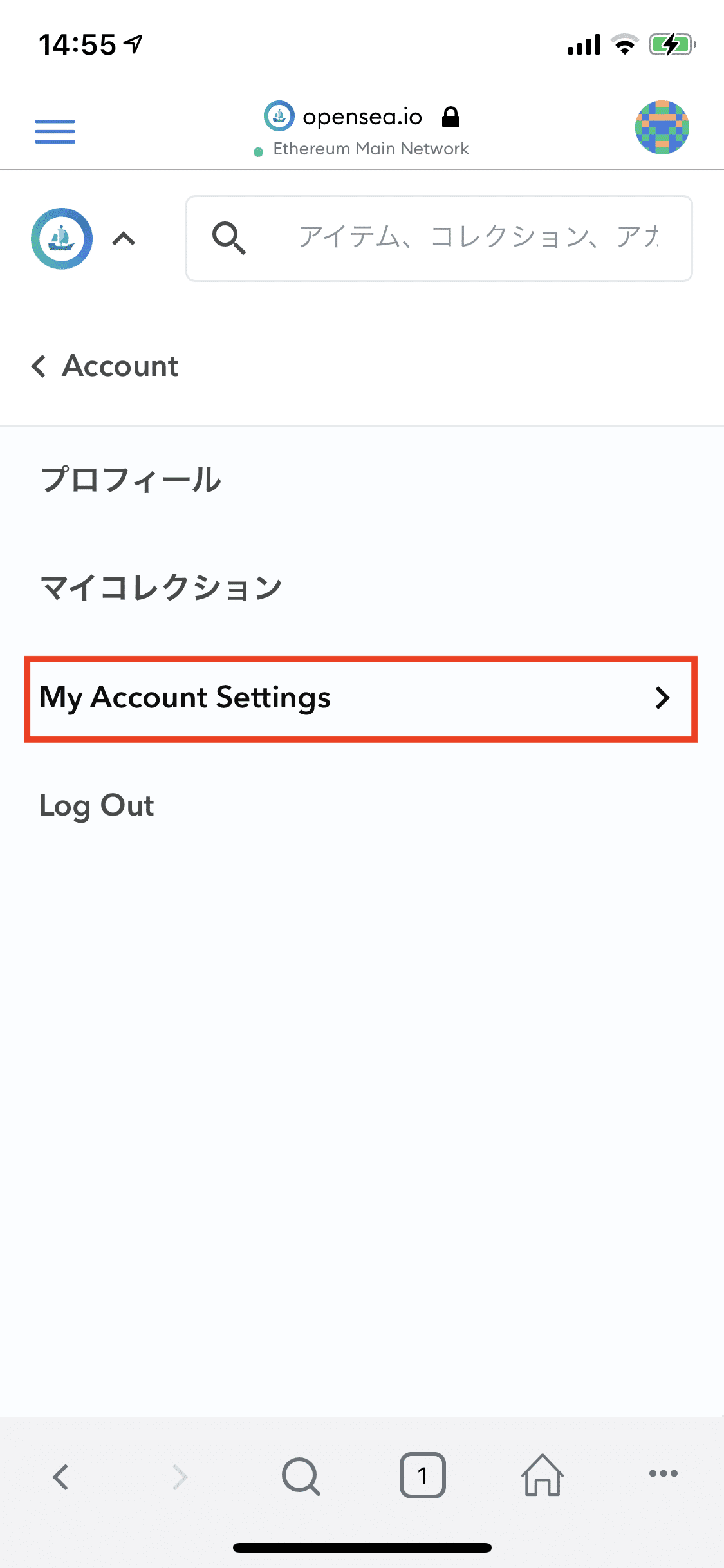
![]()
次に"General"をタップ。(階層深すぎるよ。。。)
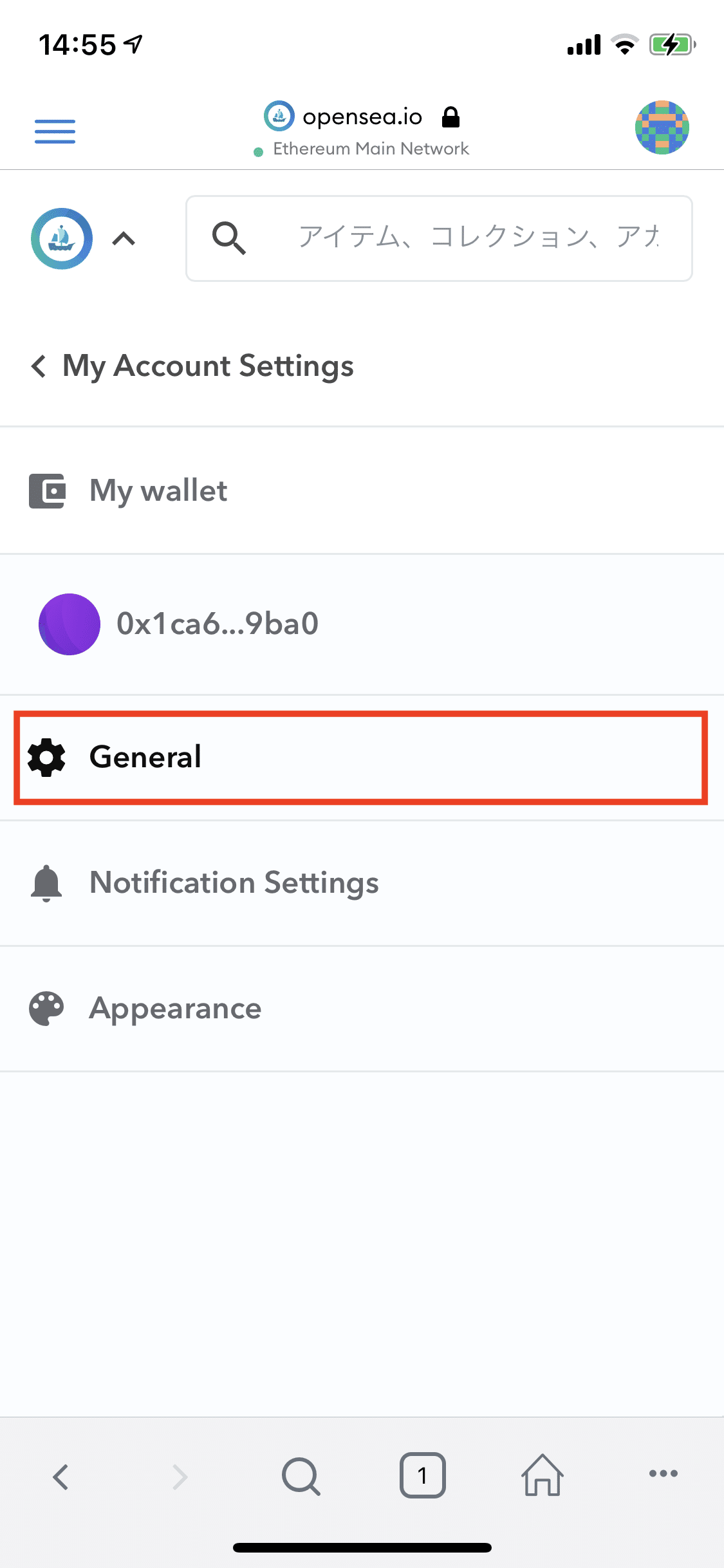
![]()
「このメッセージに署名しますか?」と表示されるので、"署名"をタップしてください。
この署名はアカウント所有者への確認で、一般のサービスでメールアドレスを変更する際の確認メールやパスワードを求められるのと同じ意味合いです。
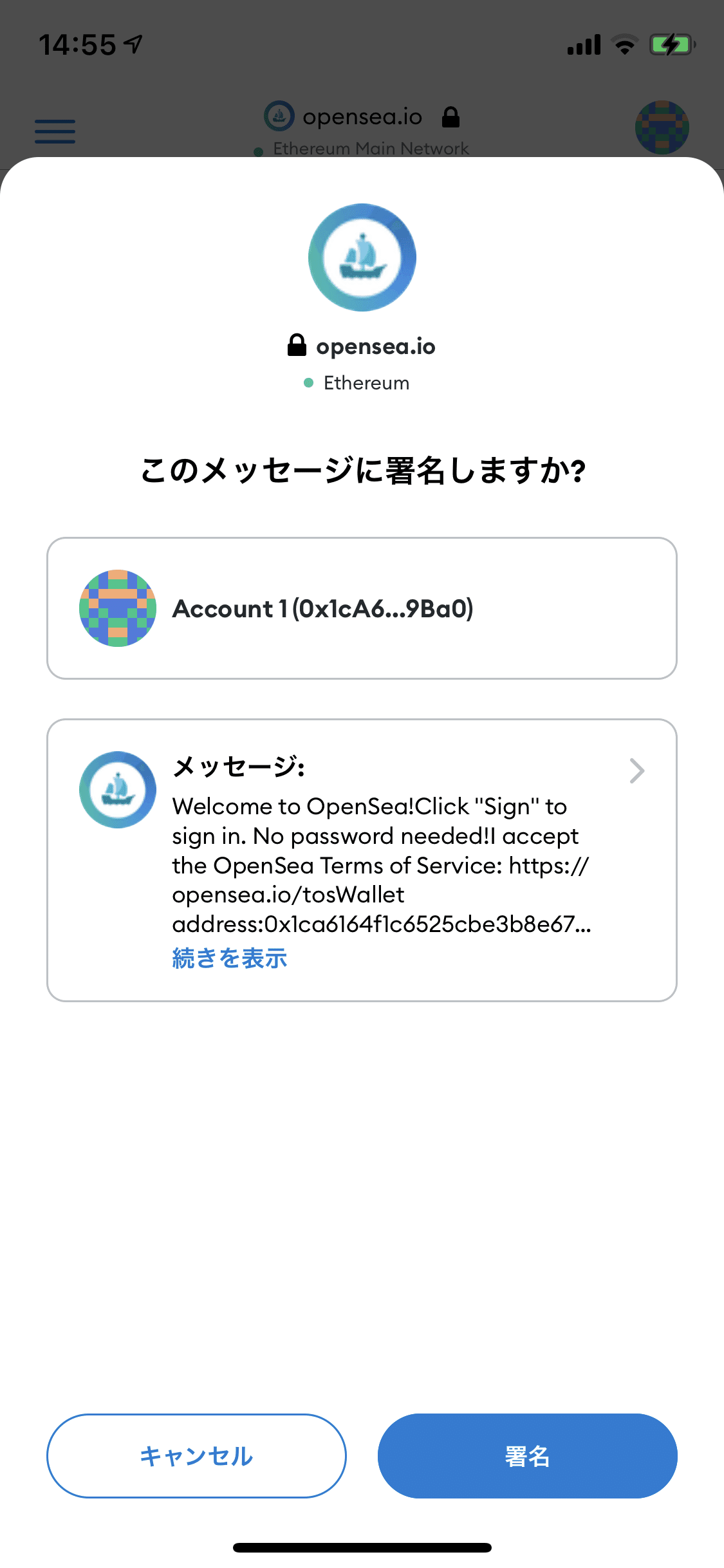
![]()
ようやくアカウント設定画面に到達しました。(長かった・・・)
Usernameに希望のアカウント名、Bioにはプロフィール(未入力でも大丈夫です)、Email Addressには、メールアドレスを入力し、"Save"をタップします。
なお、ここで設定したメールアドレスには、Openseaからの各種通知などが送られてきますので、ご認識ください。
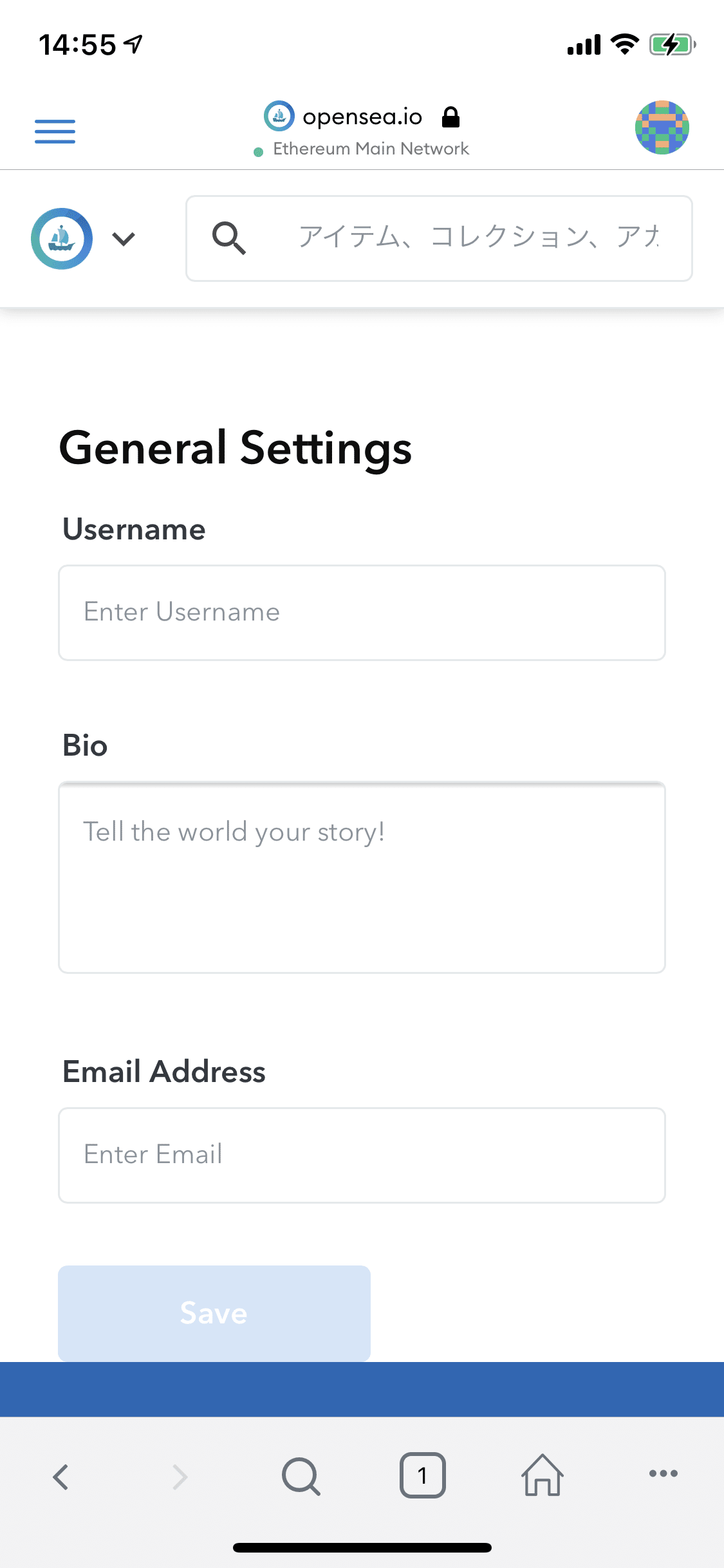
![]()
変更が完了すると、プロフィールに飛ばされます。
設定した名称に変更されていることを確認してください。
なお、カバー画像は右上の鉛筆?マークをタップ、アイコン画像は、アイコンをタップすることで変更できますので、任意でどうぞ。

以上で、Openseaへのログインは完了です!
6.OpenseaでのNFTオークションへの入札
まずは、入札したいNFTのページに移動しましょう。
ブラウザの赤枠部をタップします。

![]()
検索画面が表示されたら、NFTの名前を入力するか、NFTのURLページをコピーして貼り付けて"GO"をタップします。
※例えば、「KAMIYADO NFT」や「https://opensea.io/assets/0xc4661ab95cedc4f09768f8e87149ad758582cb50/1」などです。
※この記事の最後で開催中のオークションページへのリンクがありますので、そちらからコピーいただけると幸いです。
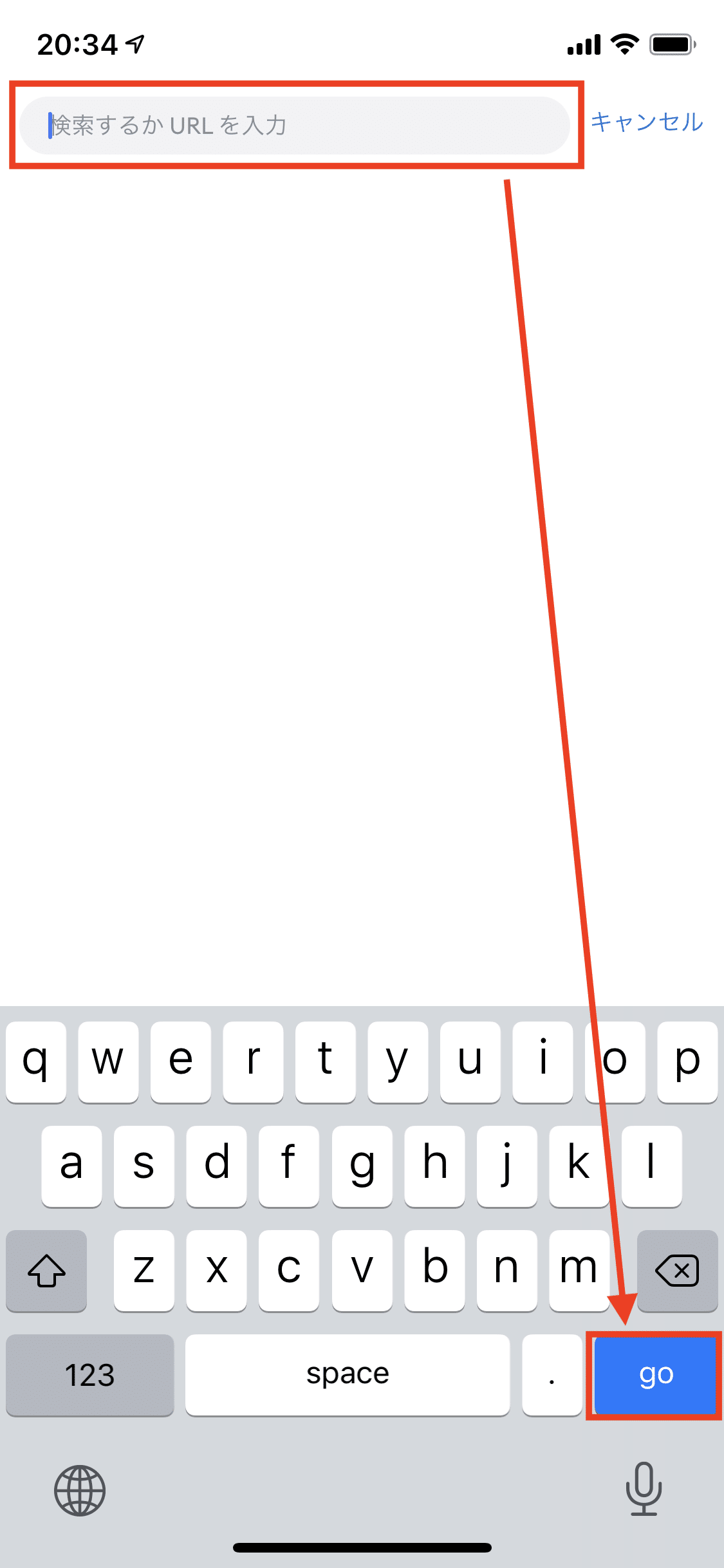
![]()
NFTのページに移動後、"入札する"ボタンをタップします。

![]()
すると、[Review collection details]と表示された画面が出てきます。
赤丸部にチェックを入れることで、入札に進むことができます。
チェックについて
このチェックは、NFTの贋作や模造対策です。Openseaによりレビューは順次行われますが、レビューされるまでの間の安全対策として、注意喚起がされています。
Openseaでは不特定多数の人が様々なNFTを出品していますので、この画面に表示されているCreatorやNameなどの確認や、NFTの製作者が公開しているWebサイトなどに掲載されているURLから直接リンクしているページであるかなどを確認の上、NFTを購入するようにしましょう。

![]()
-ETHからWETHへの交換
少し待つと「入札する」という画面が表示されます。
コチラの[価格]のところに入札するWETHを入力するのですが、ETHからWETHへ交換が必要になります。
WETHとは、「Wrapped ETH(Ether)」の略称です。
ブロックチェーンの技術的な要件でETH→WETHへの交換が必要になるのですが、ここでは詳細説明を省きます。(ざっくり言うとオークションをかける時にERC20という形式を変更する必要性があるためです。)
下図の赤枠内"≡"をタップしてメニューを開きます。

![]()
メニュー内の"ウォレット"を選択します。
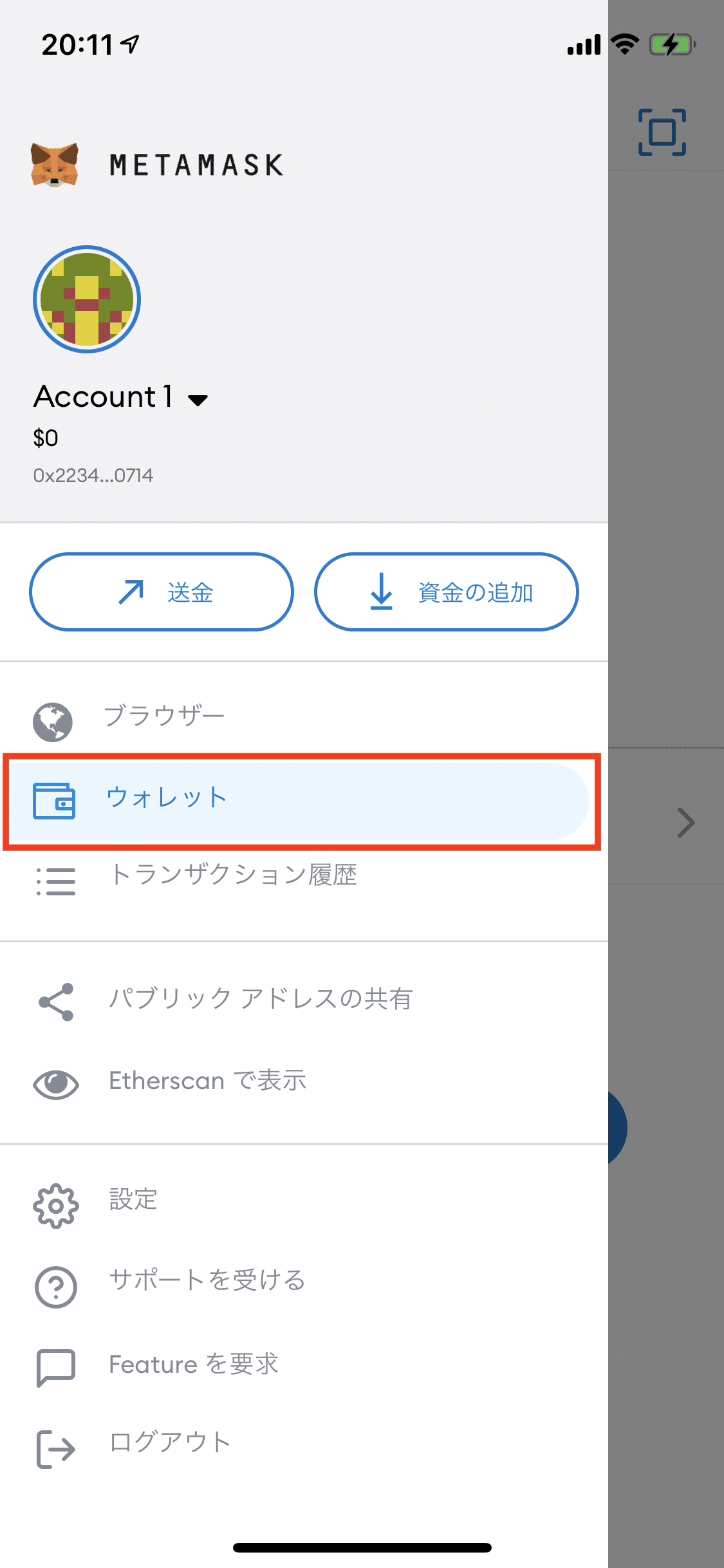
![]()
ウォレットが表示されたら、ETHからWETHへの交換を行うため、"スワップ"をタップします。
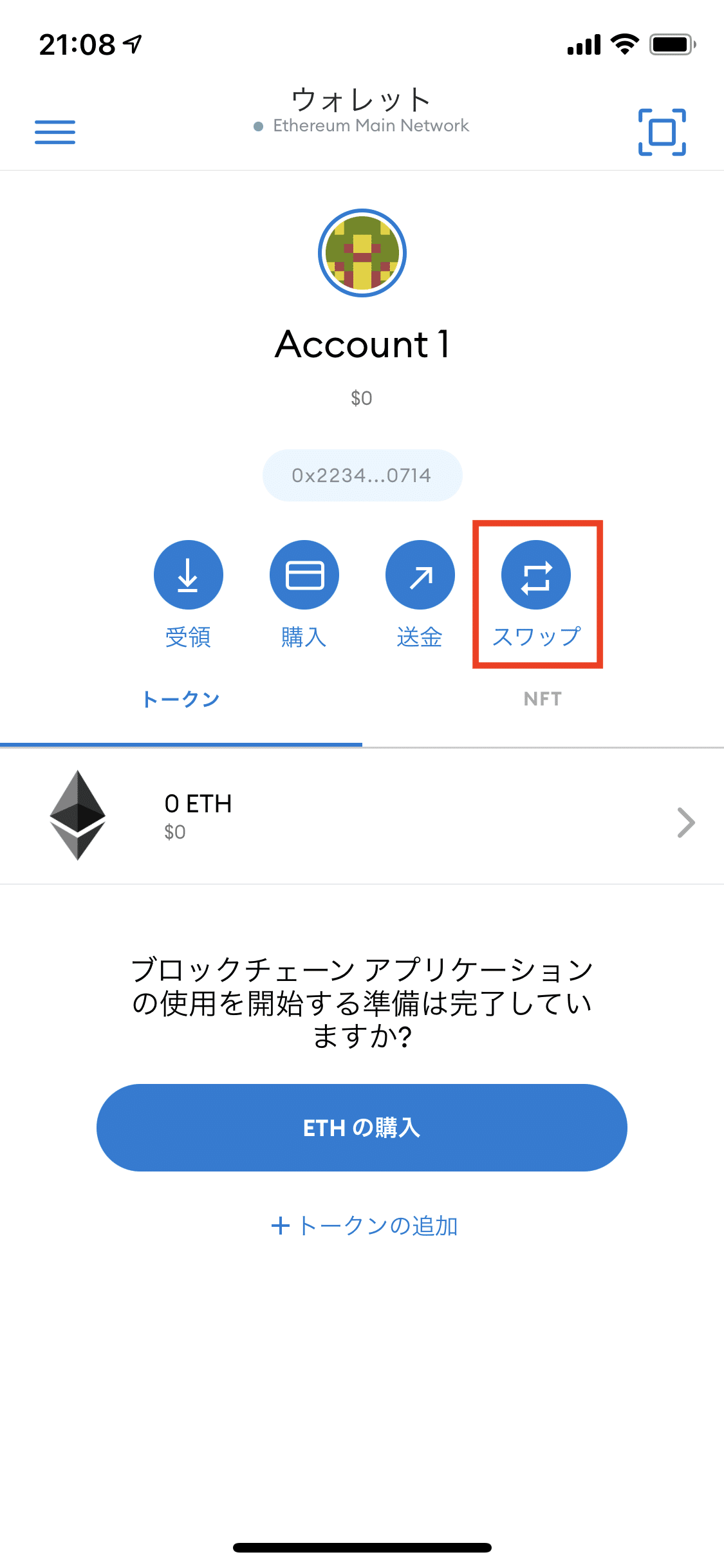
![]()
「スワップ」画面が表示されますので、"トークンの選択"をタップしましょう。

![]()
検索窓に"w"と入力すると、トークンの候補が表示されるので、「WETH」をタップしてください。

![]()
次に、ETHからWETHへ交換する量を入力し、"Get quotes"をタップします。
ここでは、"0.005"と入力していますが、入札したいオークションの価格を確認しておきましょう!

![]()
キツネが頑張っていろいろ計算してくれますので、しばし待ちます。

![]()
キツネの計算が終わると、交換に使用するETHが表示されます。
下図の時点では、"0.005"を交換するのにガス代が0.00754ETH~0.00829ETH必要と表示されています。(最近高くて辛い・・・)
内容を確認したら、画面下部に表示されている"Swipe to swap"と表示されている部分を左から右へスワイプしてください。
※ちなみに、ガス代は常に変動するので、「New quotes in xx」と表示されている時間内に交換しないと、ガス代が更新されるのでご注意を。

![]()
処理が完了すると、画面が自動的にウォレットに切り替わりますので、しばらく待ちます。
その後、画面に"Swap complete(ETH to WETH)"と表示されれば、交換は完了です。ウォレット内の赤枠部にWETHが追加されていますので、ご確認ください。
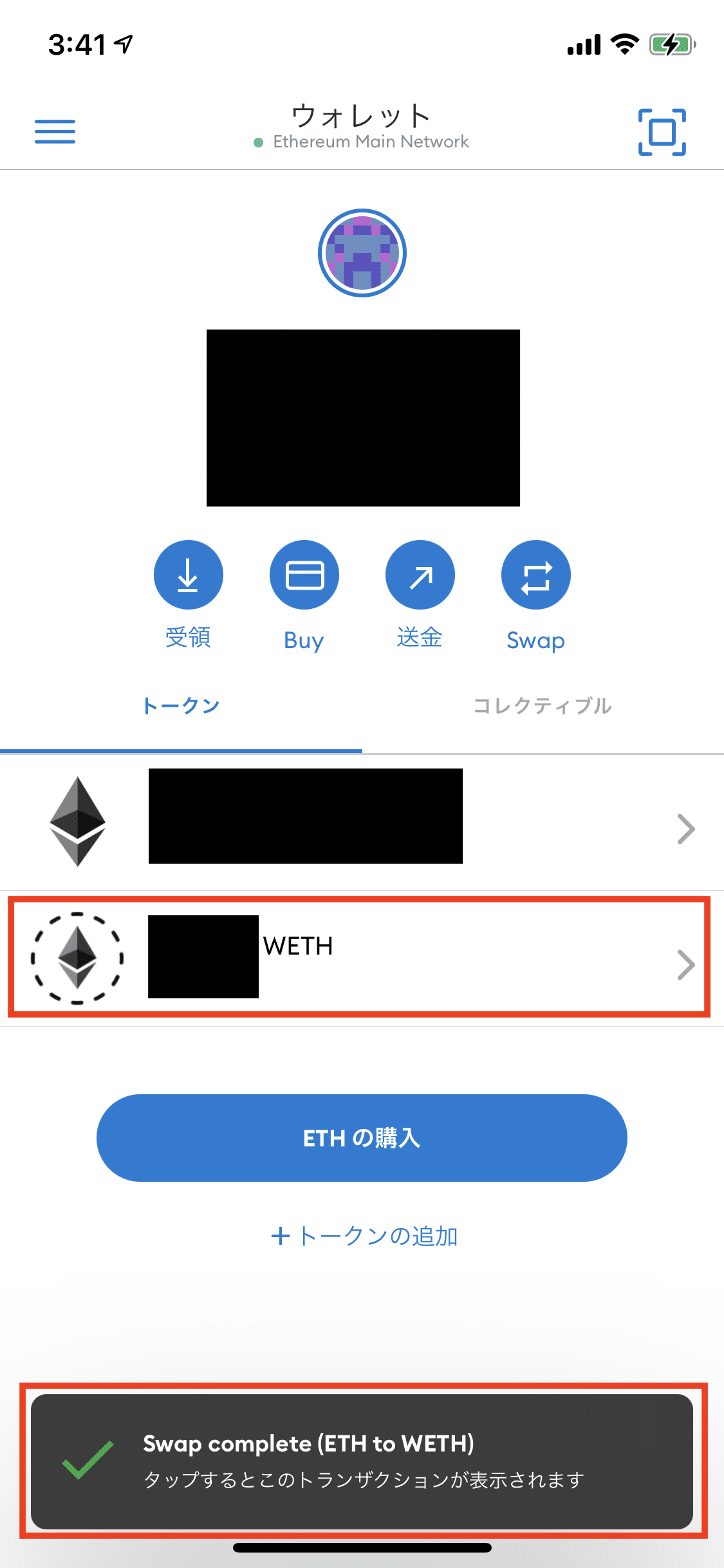
![]()
WETHへの交換が完了したら、左上の"≡"をタップし、ブラウザーを選択してNFTのページへ戻ります。
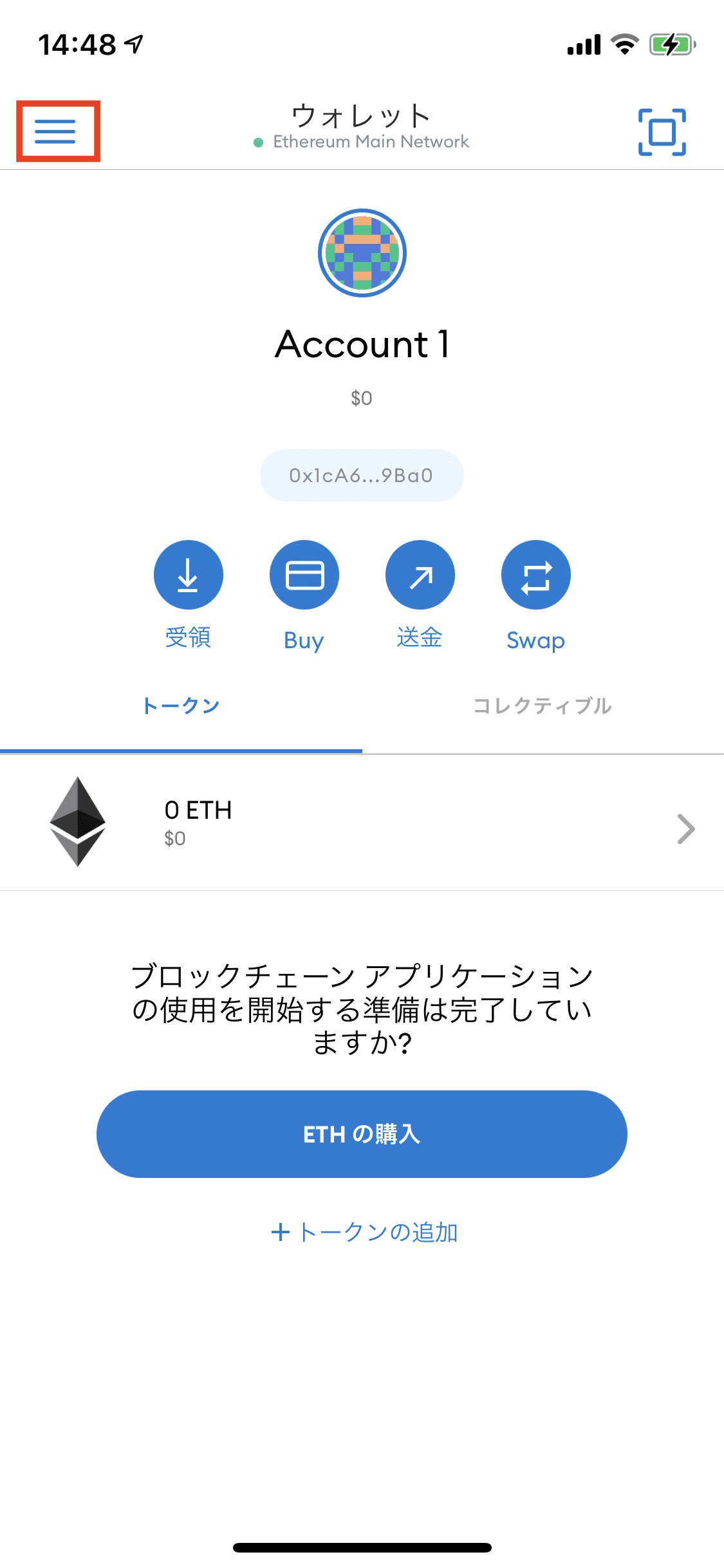

![]()
先程の画面に戻ってきました。
入札するWETHを[価格]へ入力し、"入札する"ボタンをタップします。
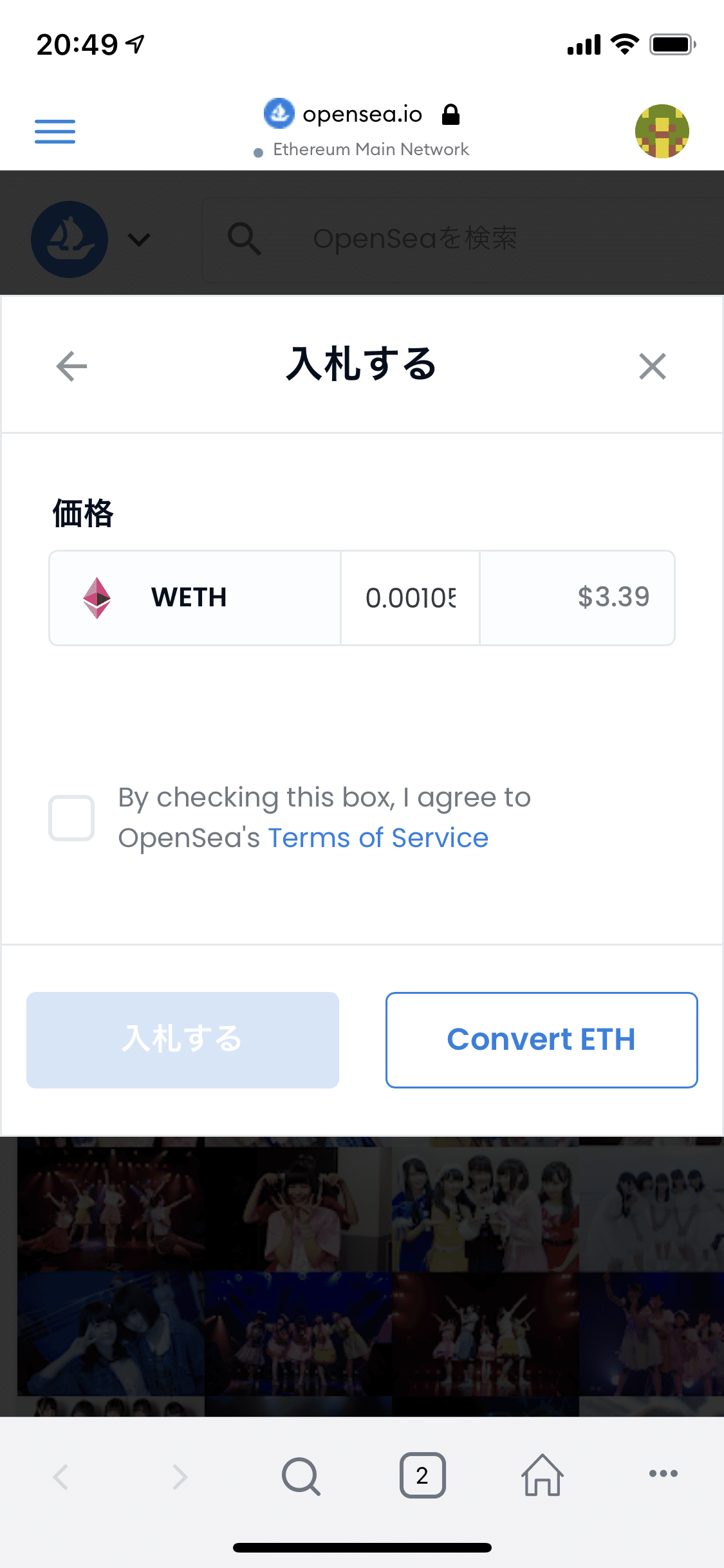
![]()
初回に限り、ここでウォレットのインタラクションが発生します。
(この作業はOpensea上であなたのウォレットを決済に利用するための初期登録と思ってください。)
インタラクションにはgas代が必要ですので、内容を確認したら"承認"をタップします。

![]()
"入札する"をタップすると、「このメッセージに署名しますか?」と表示されます。
って、メッセージバグってるよ!!ここではスルーして署名しますね。。。(初回の場合は、上記インタラクションで"承認"をタップ後、続けてこちらの画面が表示されます。)

![]()
少し待つと入札は完了です。
[Your offer was submitted successfully!]と表示されることを確認してください。
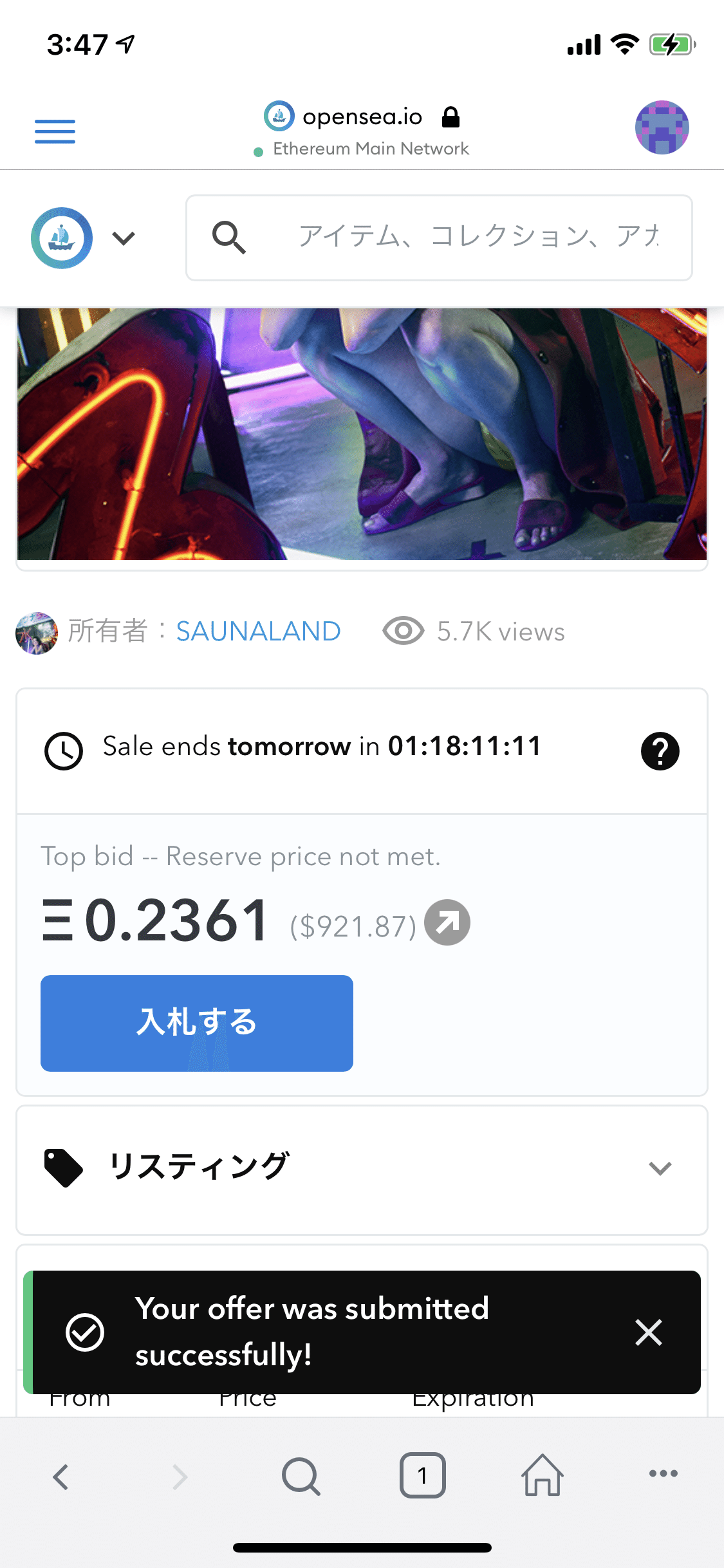
このタイミングでは、WETHをオークションにデポジットしている形になります。入札の結果競り落とせた場合、デポジットしたWETHが出品者に支払われ、入札できなかった場合はWETHが入札者に戻ってきます。(※ただし入札を途中でキャンセルする場合はgas代が必要です)
期間中に複数の人から入札がされて、期間終了後に出品者がオークション入札者の中から購入者を選択(基本的には一番高い人になりますが、仕様的には出品者が人を選択する形になります。)して、支払い処理が走り、オークションが完了します。
以上で、入札の詳細解説は終了です。
なお、入札の状況は、NFTページのオファーの項目で確認することができます。※こんなところにも、入札者の名前が残るわけですね。

7.落札後のNFTの確認
NFTが落札できたら、Openseaのプロフィールに、落札したNFTが表示されますので、ご確認ください。
なお、アプリ版のMetaMaskの場合、ウォレット画面の[NFT]タブでも確認できます。

-NFTオークションのご紹介
NFTオークションに参加してみたい方は、ぜひ御覧ください。
■KAMIYADO NFTサイト
今後もリリースに合わせて掲載していきます。
-PCブラウザ版でのオークション参加方法
この記事が気に入ったらサポートをしてみませんか?
