
(マニアックな悩み)ハードオフで買ったジャンクゲームがカブるんです!?しょ~がないから、スマホで管理できるアプリを自作する!!(構想と開発準備編)
こんにちは、僕です。
最近やたらと買ったジャンクゲームがカブるんですよ。
・「PS2 FFX-2」が2つ
・「太鼓の達人 Wii ドドーンと 2代目!」が2つ
・「PS3 北斗無双」が2つ
・「マリオテニスGC」が2つ
・・・他にもあった気がするwww
妻にも怒られるので、カブらないように気を付けてますが
今日も無意識に「スーパーぷよぷよ」を購入するところでした。
(買う直前に気が付いてよかったw)

なんかスマフォでよいアプリないですかね?
カメラでソフトタイトルを読ませると
既に持ってるとか教えてくれて、
購入後の登録もカメラ画像からで簡単にイケるヤツ。
上記のようなスマフォアプリがあるとうれしいなぁ。。。
・・・探してもありませんねぇ。
皆さん、どうですかね?
コレクターなら是非ほしいと思うのですが・・・。
(カブってもいいって人でも、数は知りたいと思う)
こうなると自分で作るしかないようです。
自分はAndroidスマホなので、GooglePlay向けのアプリですね。
アプリ基本構想を練る!
■名前「僕のゲームコレクション」
⇒ センスないですねwww
■あったらいいな機能
①タイトルをカメラで写すと持ってる持っていないがわかる
②持っていないものは、そのまま新規登録できる
③新規登録の際に、ゲームタイトルはもちろん、
ゲーム機種も自動判断してカバー画像付きで登録される。
④一覧で検索も可能。ゲームタイトルかゲーム機種で絞り込みが可能
■開発環境「Android Studio」vs「Visual Studio」
⇒ 愛してやまないJavaなのか、仕事の付き合いが多いC#なのか・・・
両方使って考えようと思う。
■画像文字認識クラウドAPI「Google Cloud Vision AI」vs「Microsoft Azure Computer Vision」
⇒ Google vs Microsoftどっちが安くて使いやすいかな?
■ゲーム情報取得「IGDB API」
⇒ こんなプロジェクトがあるんだねぇ。
まさにゲーム情報のデータベース!
ゲームタイトルとゲーム機種からカバー画像を取得できそう
開発環境を検証しよう!
■ Android Studioインストール編
以下からダウンロードしよう。
ダウンロードぽち~

同意にチェック入れてボタンぽち~
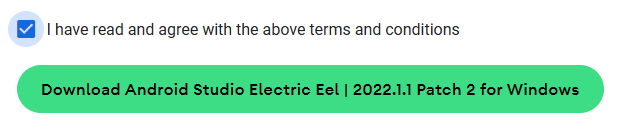
ダウンロードしたexeファイル実行する。
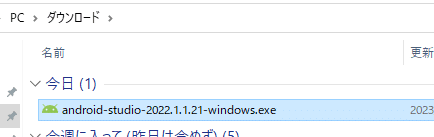
Nextボタンぽち~
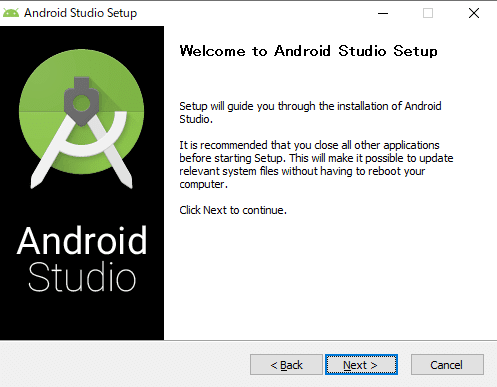
Nextボタンぽち~
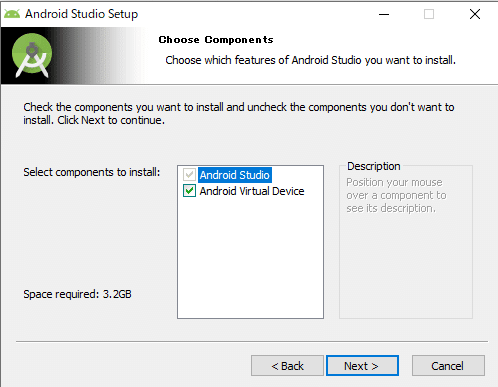
Nextボタンぽち~

Installボタンぽち~
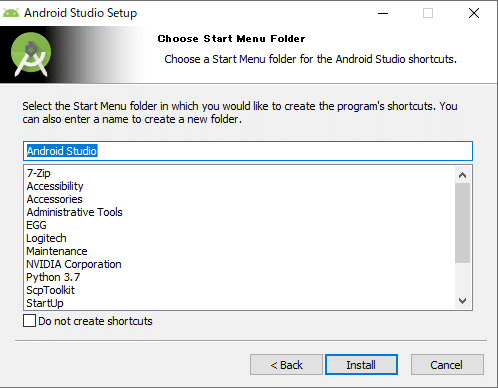
Nextボタンぽち~
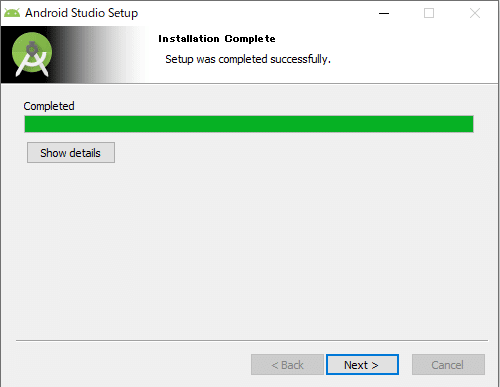
Finishボタンぽち~
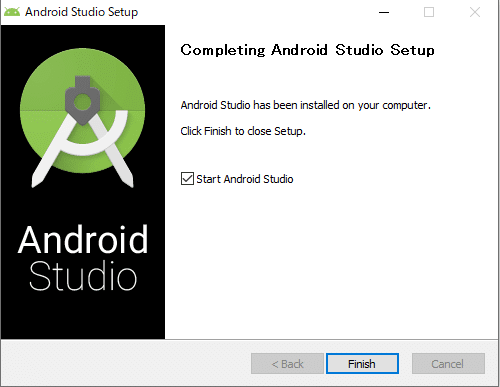
Do not import settingsでOKボタンぽち~
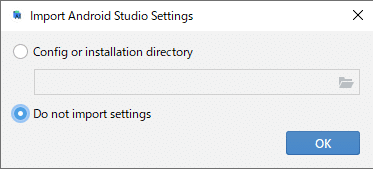
Send ~ボタンぽち~
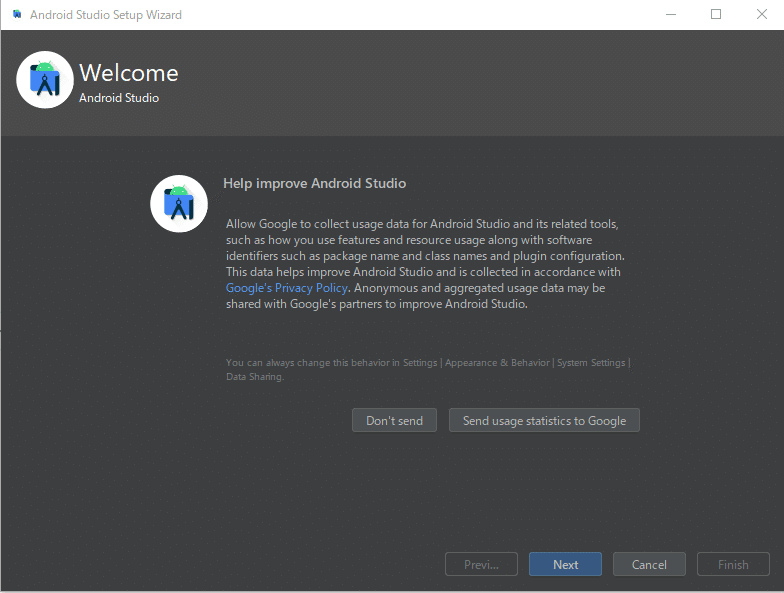
Nextボタンぽち~

Nextボタンぽち~
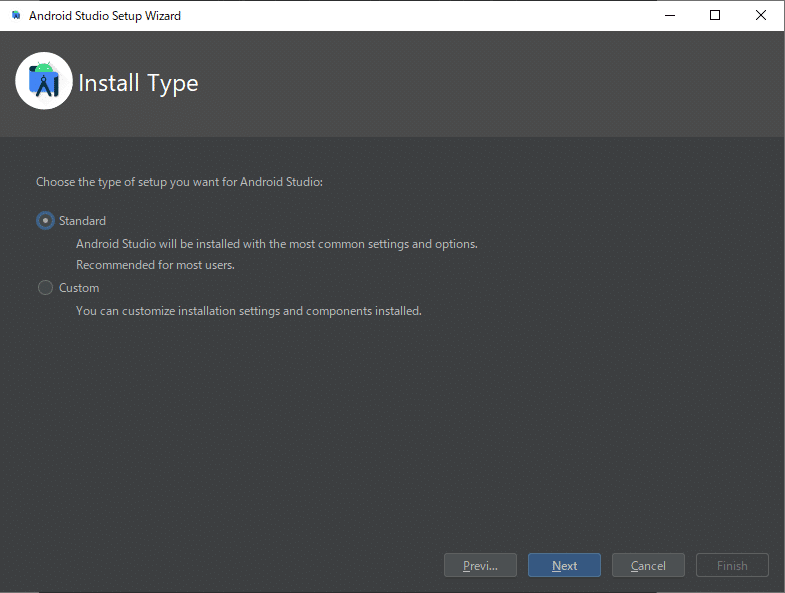
UIの色味の好み選んで。Nextボタンぽち~
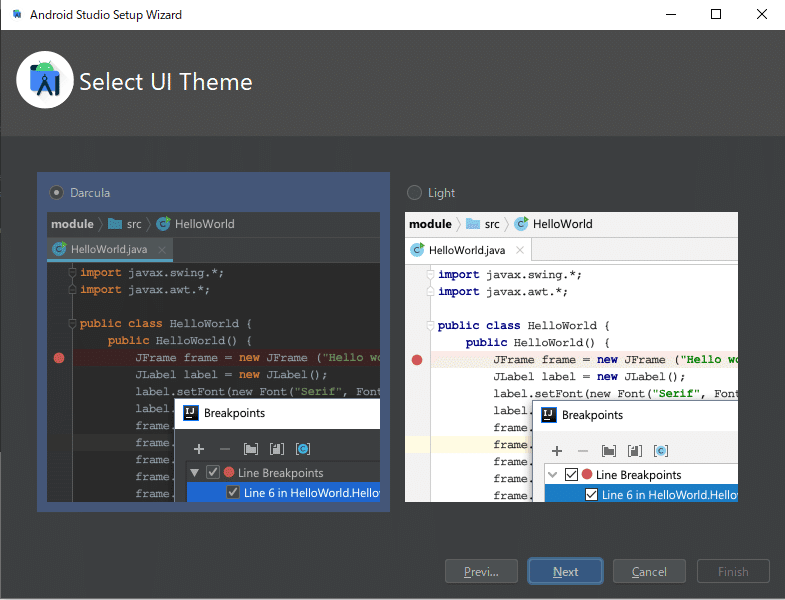
Nextボタンぽち~
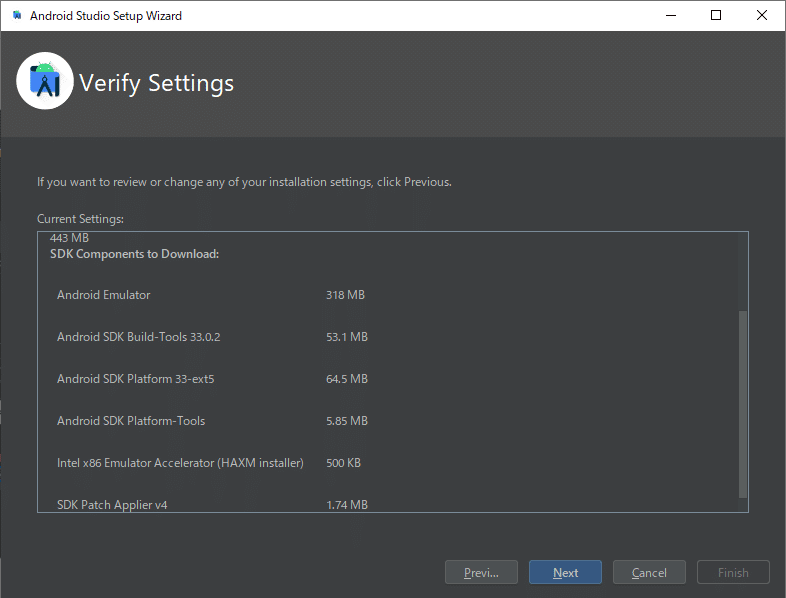
Android-sdk-lincenseをクリックしてAcceptを選択し、

intel-android-extra-licenseをクリックしてAcceptを選択して
Finishボタンぽち~
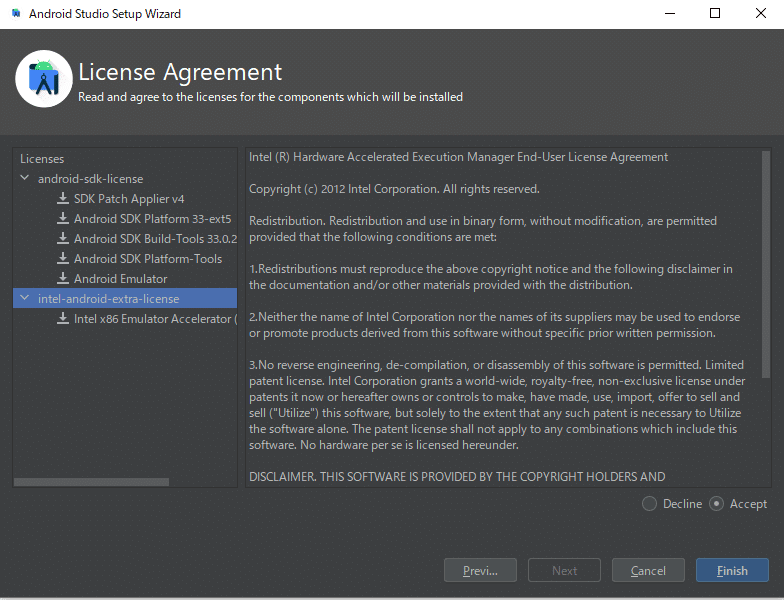
しばらく待つ。

HAXMのインストールがこけてるので、後で対策しよう。
今はFinishボタンぽち~

NewProjectを作ろう
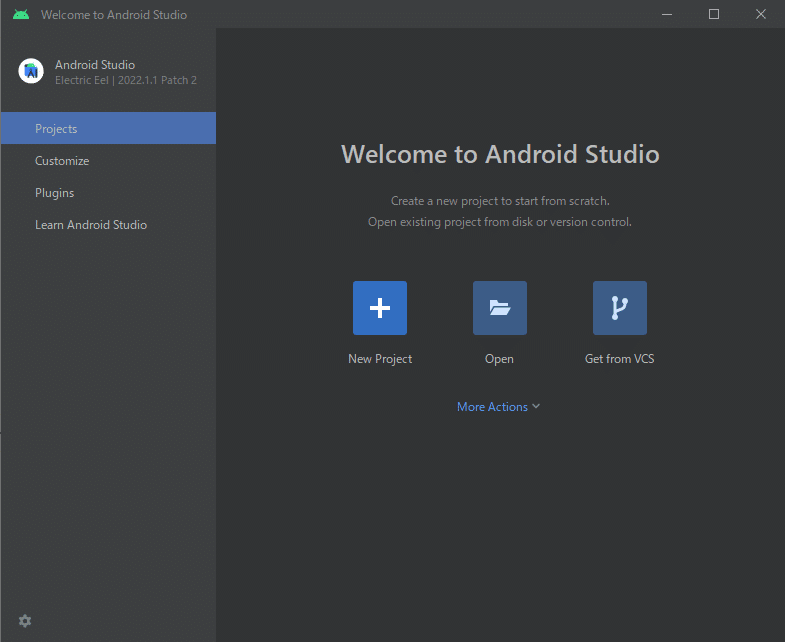
Basic Activityをクリックし、Nextボタンぽち~

適当なNameを入れて、LanguageはJavaにしておく。
(kotlinというプログラミング言語知らないからねw)
Finishボタンぽち~

Finishボタンぽち~

Android Studioが動いた。

途中HAXMのインストールがコケてたので、
以下のURLにアクセスしてみる。(仮想デバイスは使わないけど念のため)
Android SDK Manager で Intel x86 Emulator Accelerator (HAXM) Installer をダウンロード状況を確認。
メニューのTools > SDK Managerを起動する。
SDK Toolsタブからダウンロードはされてるみたいなので
Android SDK Locationのパスをメモしよう。
メモしたら×で閉じよう。

Android SDK Locationのパス配下にインストーラがあるとのこと。
<以下参照>
場所:(Android SDK Locationのパス)/extras/intel/Hardware_Accelerated_Execution_Manager/

haxm-x.x.x-setup.exeを実行しよう。
Nextボタンぽち~
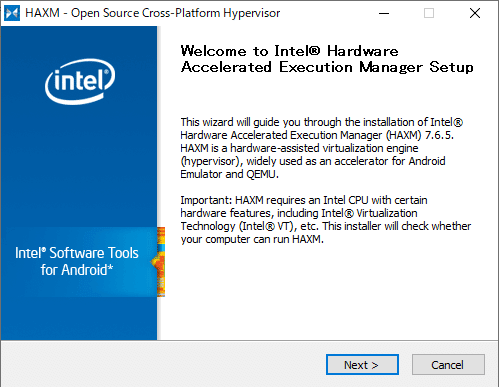
Installボタンぽち~
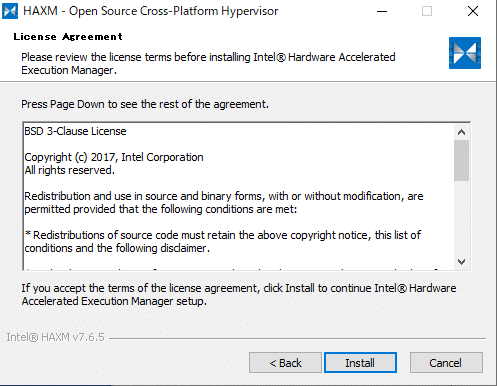
Finishボタンぽち~
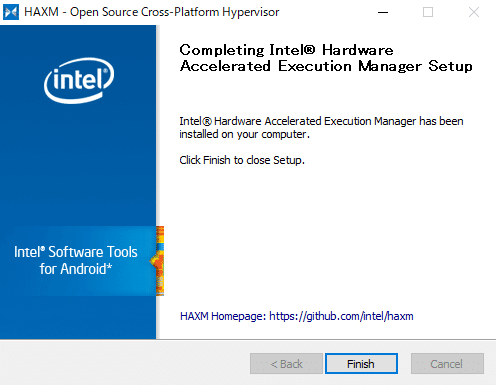
Androidの仮想デバイスを作ろう!
メニューのTools > Device ManagerでDevice Managerを起動。
途中以下が出たら「アクセスを許可する」ボタンをクリックしよう。
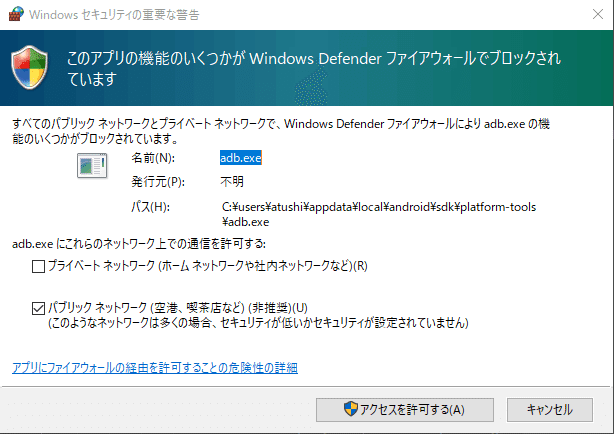
仮想デバイスは低スペックなPCだと起動しないことが多いので
Physicalタブを選択し、
物理デバイス(お手持ちのスマホ)をUSBでPCにつなげてみよう。
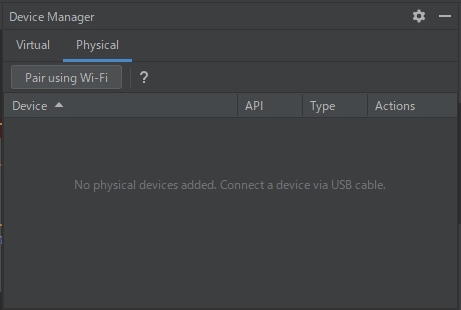
USB接続しても認識されない場合は以下参照
自分が実施したこと。
<スマホ側 GalaxyA41>
①(USB接続すると通知に現れる)USB設定にて「ファイルを転送/Android Auto」になっているか確認
②USB接続したときに「端末のデータへのアクセスを許可しますか?」が出るので「許可」を選択。
③設定 > 端末情報 > ソフトウェア情報 > ビルド番号を連続タップし「デベロッパーになりました」の表示させる
④設定 > 開発者向けオプションから、「開発者向けオプション」をONにする
⑤同じく開発者向けオプションから、「USBデバッグ」をONにする
Device Managerを確認する
追加されました!(キターwww)
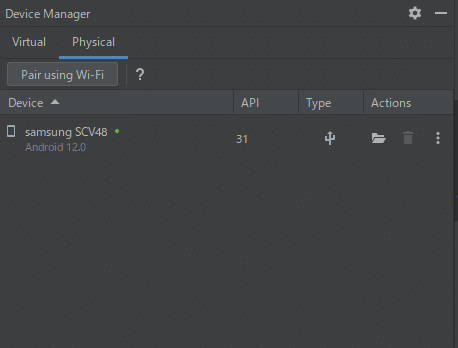
デバック実行してみよう。
USB接続したスマホ機種が選択されていることを確認し。
虫のアイコンをクリック。

スマホ側でアプリが実行されます!(AS版w)
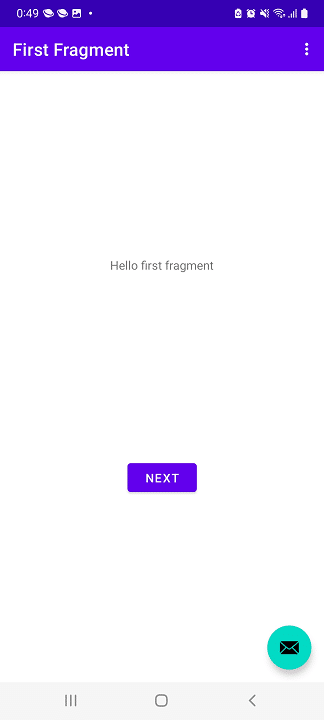
■ Visual Studioインストール編
以下からダウンロードしよう。
ダウンロードしたら、VisualStudioSetup.exeを実行

続行ボタンぽち~
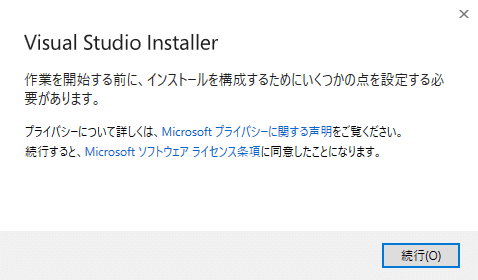
待つ。
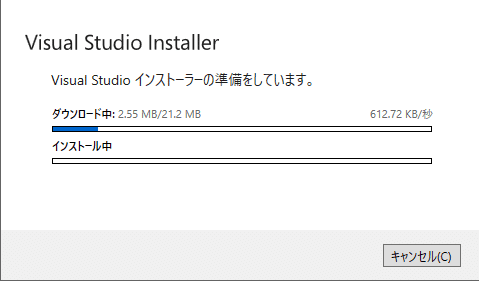
「.NET マルチプラットフォームアプリのUI開発」にチェックいれて「インストール」ボタンぽち~
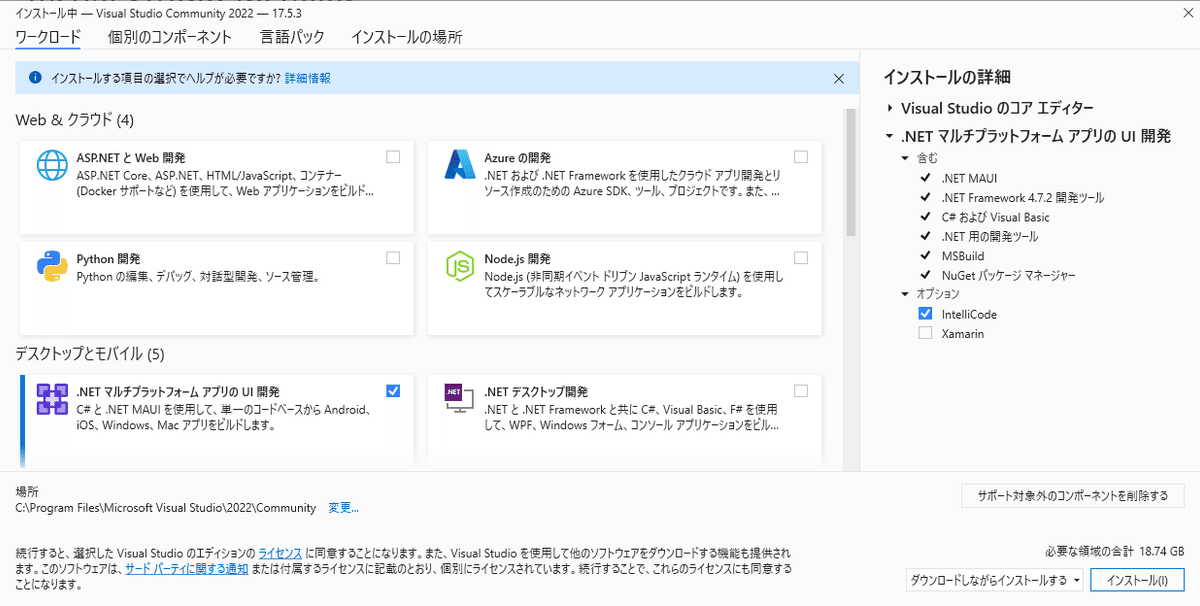
待つ。

サインインしよう。アカウントは無料で作れるよ。

新しいプロジェクトを作ろう。
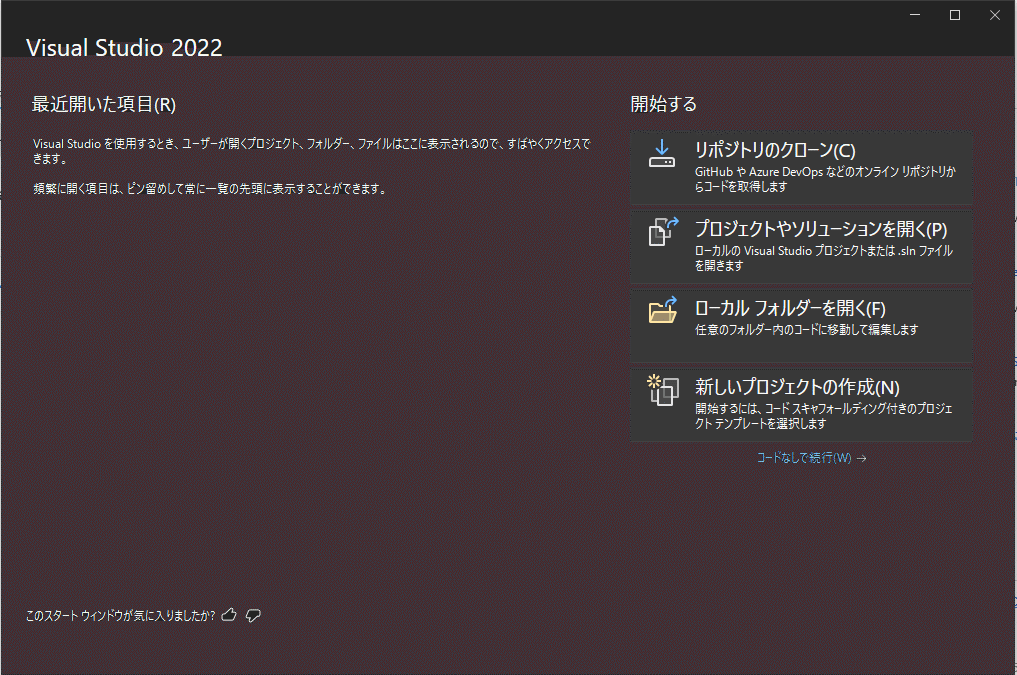
.NET MAUIアプリを選択しよう。
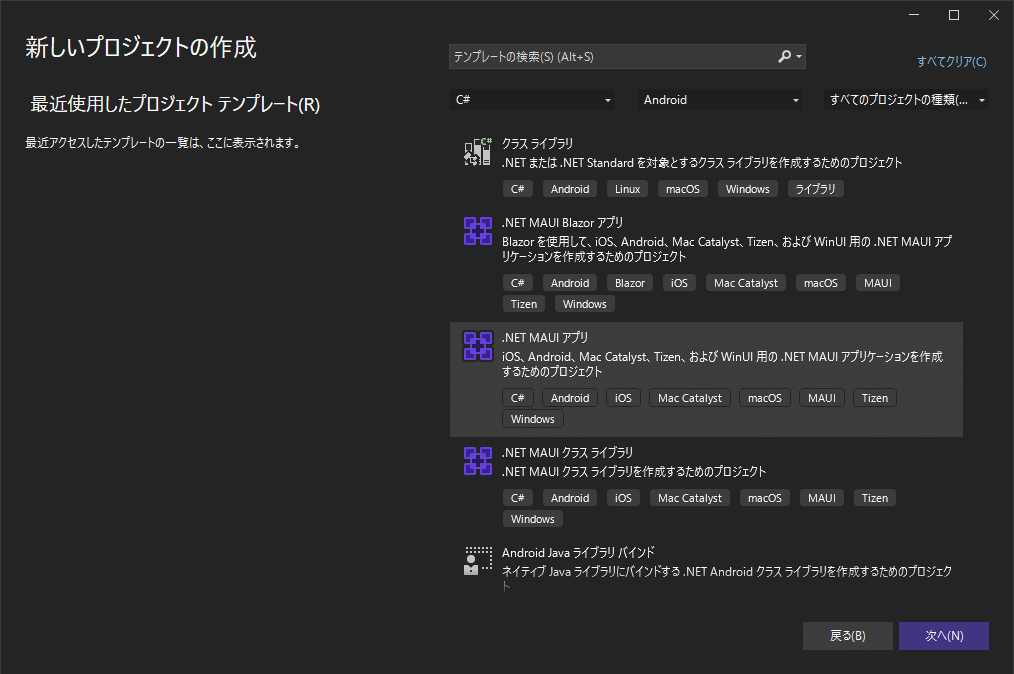
適用なプロジェクト名をつけて、
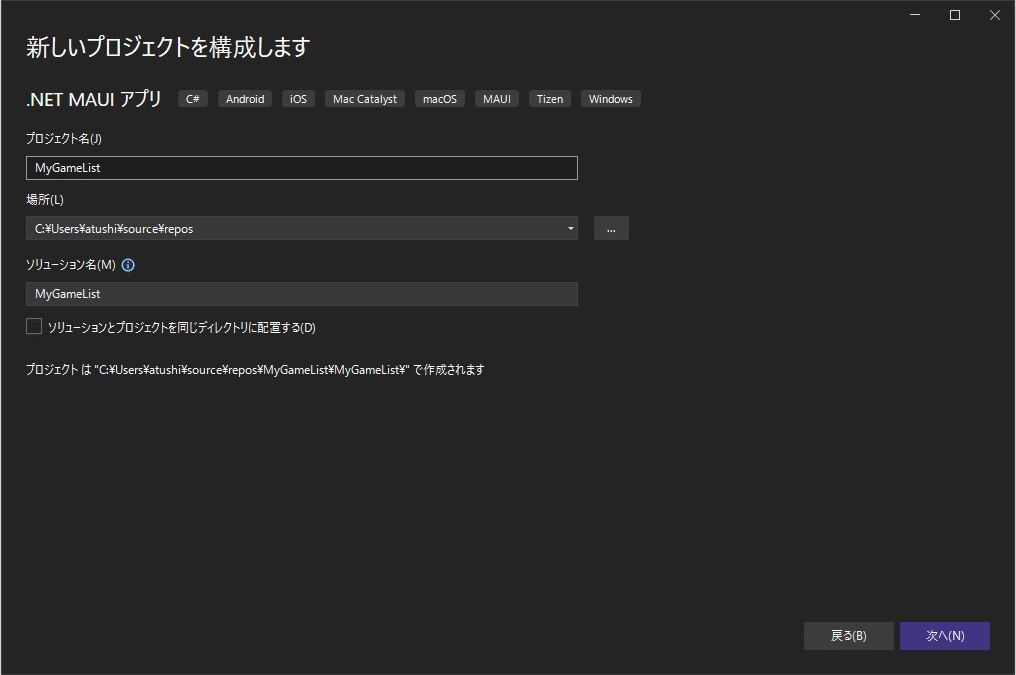
作成。

スマホをUSB接続する。
(Android Studioの時と同様、スマホに設定をいよう)
※つながらないときは、USBデバックをON⇒OFF⇒ONをするといい
Android プラットフォームを合わせてダウンロード
(自分のはGalaxyA41だから、Androidは12だった)
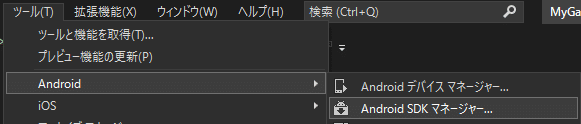
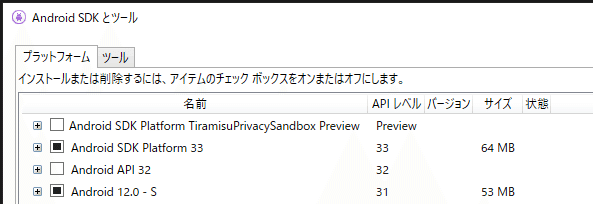
認識しない場合は以下アイコンからコマンドプロンプトを開き
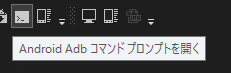
以下をコマンドプロンプトに打ち込む。
adb devices以下のように表示される場合はOK

(ダメな例)以下はスマホをUSB認識してない
⇒PCとスマホを再接続しよう。

(ダメな例)以下の場合はスマホでUSBデバックをON⇒OFF⇒ONする
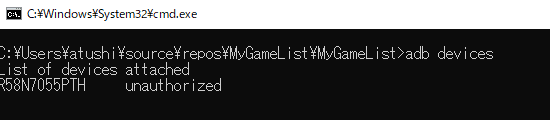
VisualStudioも認識してると実行デバイスが選択できる。
(Android ローカル デバイス > スマホ機種)

デバック実行してみよう!

スマホ側でアプリが実行されます!(VS版w)
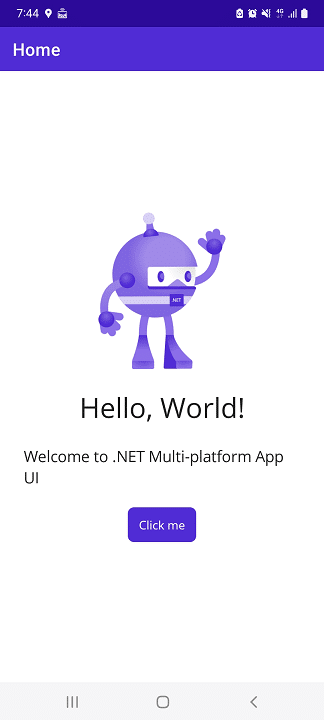
まとめ
それぞれちょこっと使っただけですが、
一応感想をまとめます。
①スマホ実機との接続性
(Android Studio:△?、Visual Studio:△?)
Android StudioおよびVisual Studio、共通で言えることは
スマホのUSB認識がかなりよくない。
一度USBを抜くとPC再起動したりASもしくはVSを再起動したりして
やっとPCに認識されたあと、
USBデバックが必ずON⇒OFF⇒ONしないといけない。
おそらく、GalaxyA41とPCのドライバのせいだと思うけど・・・。
(誰がいい方法教えてくれwww)
<補足>
ファミコンみたいに息を吹きかけると
3回に1回は、おらのスマホがPCにUSB認識されるようだ。
ドライバ云々ではないですね。
ただ、USB認識しても、そのまま実機でのデバックはできず、
「USBデバックを必ずON⇒OFF⇒ONしないといけない」は
変わらないw
②デバック実行速度
(Android Studio:○、Visual Studio:△)
Visual StudioのMAUIは起動が遅いような・・・
Android StudioのJava版はすぐに表示されたような・・・
③UI開発のしやすさ
(Android Studio:○、Visual Studio:△)
Android Studioは、ちょっと癖があるけど
UI画面をGUI(ドラッグ&ドロップ)で編集できる。
Visual Studioはコードを直接修正しないといけない。
・・・検証をさらに進めよう。
今回はここまで!
では、また!
この記事が気に入ったらサポートをしてみませんか?
