
発話診断を使ってみよう!
日頃より弊社サービス「festa!」をご利用いただきまして,ありがとうございます。このnoteでは,「festa!」のお役立ち情報,活用法,授業等での活用事例,メンテナンスの情報などを発信しております。
今回は,「発話認識機能の使い方」について解説します。
festa!で最もよく使用する機能は,音声を録音し,それに対するAIからのフィードバックを受け取る「発話認識機能」です。
この記事では,どのように録音するのか,AIからのフィードバック(成績指標)はどのように見ればよいのかといった疑問に答えていきます。
音声を録音してみよう!
festa!の音読コンテンツは,基本的に次のような手順で使います。
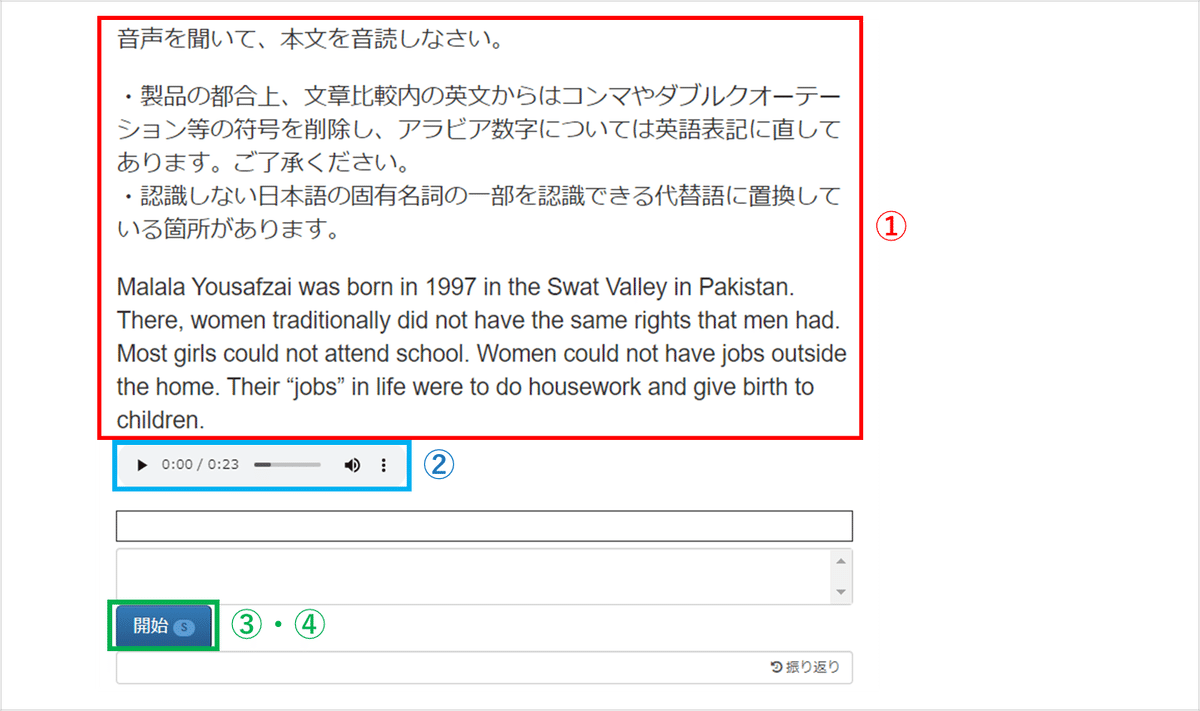
①指示文や音読課題の英文に目を通す
②お手本の音声を確認する
③録音を開始する
(音読する)
④録音を停止する
②の「お手本の音声を確認する」については,こちらの記事でより詳しく解説しておりますので、ご覧ください。
③・④の「録音」は以下のような流れになります。
まずは,「開始」ボタンを選択します。

少しお待ちいただくと以下のような赤いマークが点灯しますので,点灯してから話し始めてください。

録音し終わったら「停止」をクリックします。すると、AIによる評価が表示されます。
成績指標はどこを見ればいいの?
続いて,成績指標の見方についてご説明します。
録音を「開始」し,「停止」すると,以下のようなAIからの評価が表示されます。

まず,課題文の下の音声再生ボタン(①)では,自分が録音した音声を確認することができます。
その下の英文(②)は,話者が録音した音声を文字認識した結果が表示されます。上記の画像の結果から,ranがうまく発音できず,runと認識されてしまったことがわかりますね。
続いて,発話の診断結果(③)が表示されます。各指標の内容は以下の通りです。
信頼度:課題文(読み上げるべき英文)に対する発話の精度を示しています。各単語の上部にもそれぞれの信頼度が表示されるので,単語ごとの発音の精度を確認することができます。
想定ワード判定結果:課題文に含まれる単語のうち,何語が一定以上の精度で読まれていたのかを示しており,一定の信頼度に達した単語が赤色で示されます。
文字認識結果(②)や診断結果(③)を確認してから改めて録音した発話音声(①)を確認し,再度発話に取り組んでいただくことで,正確性を意識しながら音読練習をしていただくことができます。
また,過去に録音した際の成績を確認することもできます。
録音ボタンの右下に「振り返り」という表示があるので,これを選択してください。
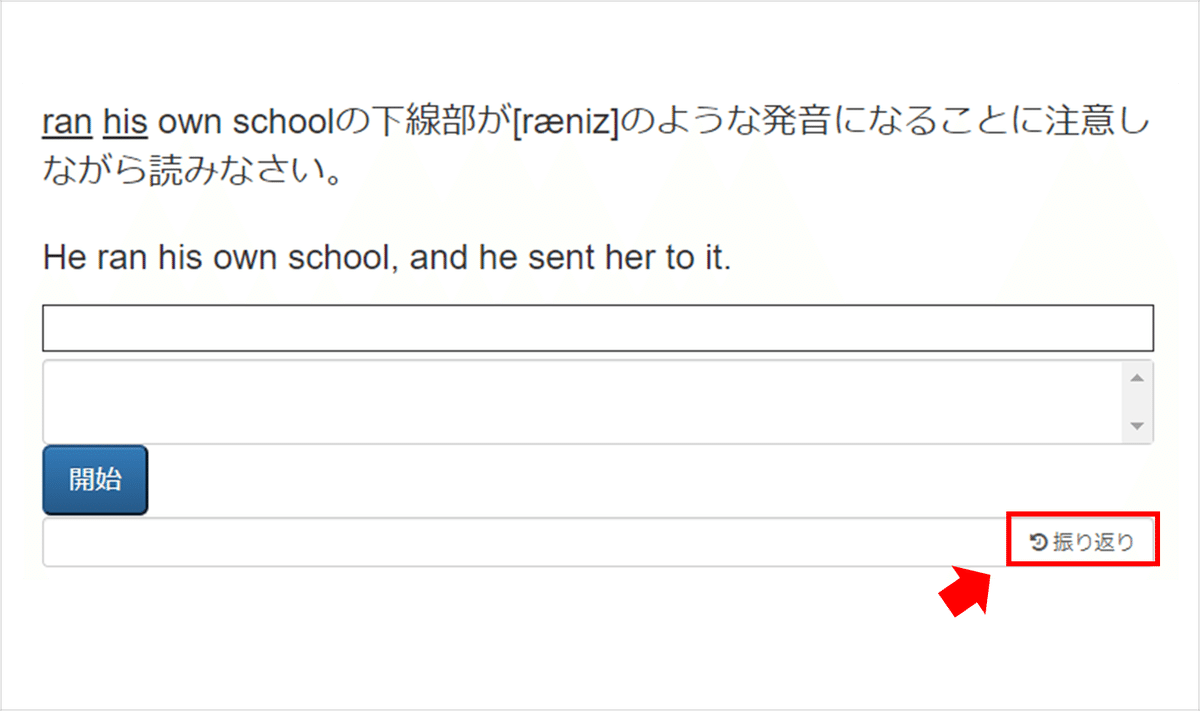
すると,下記のような振り返り画面が表示されます。
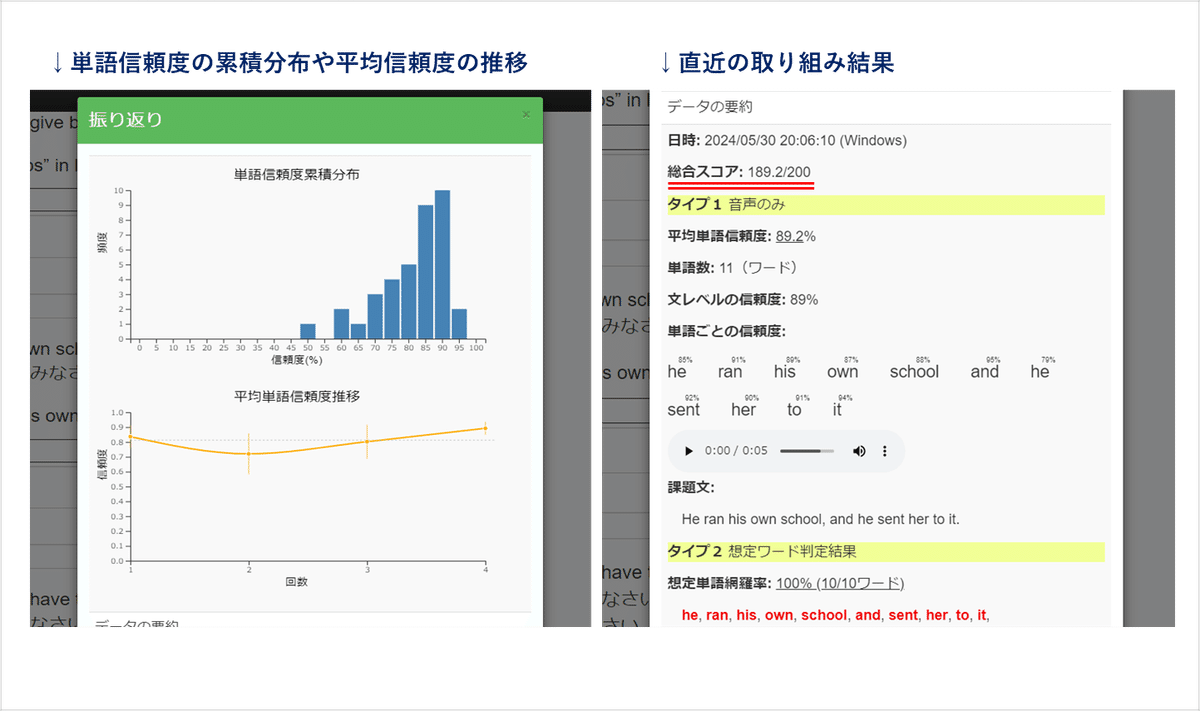
まず,課題文に取り組んだこれまでの結果に応じた「単語信頼度累積分布」や,「平均単語信頼度推移」などのグラフが表示されます。
単語信頼度累積分布:単語ごとの信頼度(発音精度)を5%刻みで累積したヒストグラムです。発話が得意な人の場合は逆L字型,苦手な場合はノコギリ状の山型になる傾向があります。
平均単語信頼度推移:信頼度の平均値が回数を重ねるごとにどのように推移しているのかが表示されます。これまでに何回この課題文に取り組んでいるか(グラフ横軸),発音の精度は上がっているのかを一目で確認することができます。
その他にも,直近の取り組み結果も表示されます。この直近の結果画面では「総合スコア」が表示されます。
総合スコア:音声のみで評価した場合の単語ごとの平均信頼度,課題文との比較で評価した場合の単語ごとの平均信頼度の両方を加味して200点満点で評価したものです。
録音できない,うまく認識されないときは…?
発話が録音できない,音声が上手く認識されない,といった場合は,動作環境の問題が考えられます。
以下の記事にて推奨環境設定や注意事項をご紹介していますので,記事の内容に沿ってお手元の端末の設定のご確認をお願いいたします。
この記事が気に入ったらサポートをしてみませんか?
