
[緊急寄稿] 自分で格安なVPNサーバーをサクっと立てよう
界隈の人には既に衝撃のニュースとして知れ渡っていると思うけども、とある海外取引所で日本IPが締め出される事件が発生し、しかもWEBからポジション解消オーダーすら通らないっぽいのでお手軽にスピーディーに自分だけのVPNサーバーを海外に持つ方法をStep-by-Stepでお伝えします。
注1: 11/16 20時現在、当該取引所へ日本IPからアクセス可能になったとの情報あり
注2: VPN業者はどんな情報抜かれてるかもわからんので個人的にはお勧めしません。ProxyにしてもVPNにしても自分で立てるに越したことはありません。
概要
・本記事は有料設定になってますが、必要な部分は全部無料です。
・難しい設定ファイル書き等は一切なく、コピペだけで自分だけの専用VPNサーバーを持てます(よくある共用サーバーではありません)
・コストは当初3か月無料、以降毎月3.5ドルと格安!(1TBまでのデータ転送量込み。なお、1TB超は追加料金なのでお気をつけください。)
・Windows、Mac、iPhone、Android で使えます。(同時使用もOK)
・Amazonの運営するAWSサービスを契約
・Lightsail というサービスでシンガポールに仮想サーバーをレンタル
・仮想サーバーの中でVPNサービスを立ち上げ
・ 手元のPCをVPNに接続し、「確認くん」等でAWSシンガポール経由のアクセスになっている事を確認
・ お目当ての取引所へアクセス
という流れになります。すんなり進めば15分ぐらいでできると思います。
(海外のクソみたいなVPNサービスに引っかかる人が一人でも減ればという思いで記事化しました)
AWSでのアカウント作成
まずAWSでアカウントを作ります。アカウントの作り方はこちらを参照。
Lightsail立ち上げ
AWSにログインしたら、画面上部の検索窓から・・・
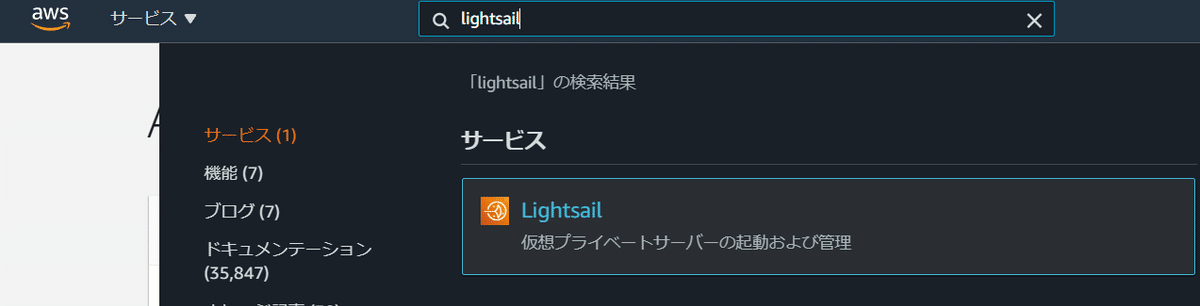
Lightsail と打ち込んで、Lightsailサービスを呼び出します。
「こんにちは(こんばんは)」と出るので、「インスタンスの作成」ボタンから新しい仮想サーバーを作ります。

「インスタンスロケーション」をシンガポールにします。(11/16 18時現在、某取引所にはシンガポール経由でつながる事を確認しました)

「インスタンスイメージの選択」で、
・ Linux/Unix
・ OSのみ
・ CentOS7
を選択します。(他のOSでも出来ますが、以下の説明はCentOS7を前提で書きます)

スクロールして、VPNサーバーのグレードを選びます。一番安いので大丈夫です。当初3か月は無料ですね!
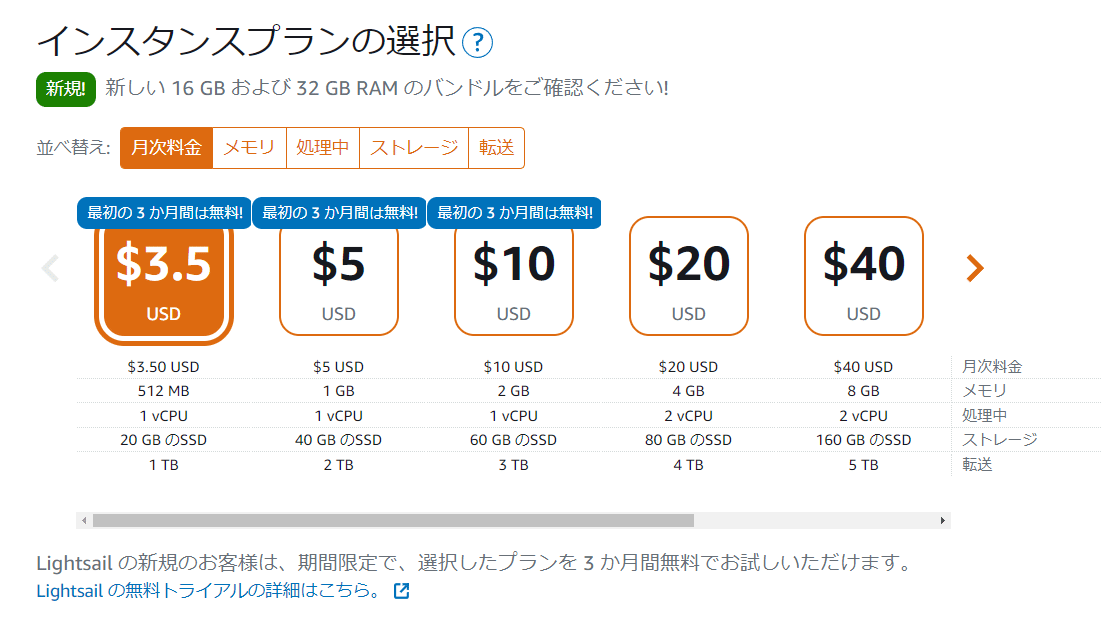
適当な名前を付けて、「インスタンスの作成」をクリックし、仮想サーバーを立てます。
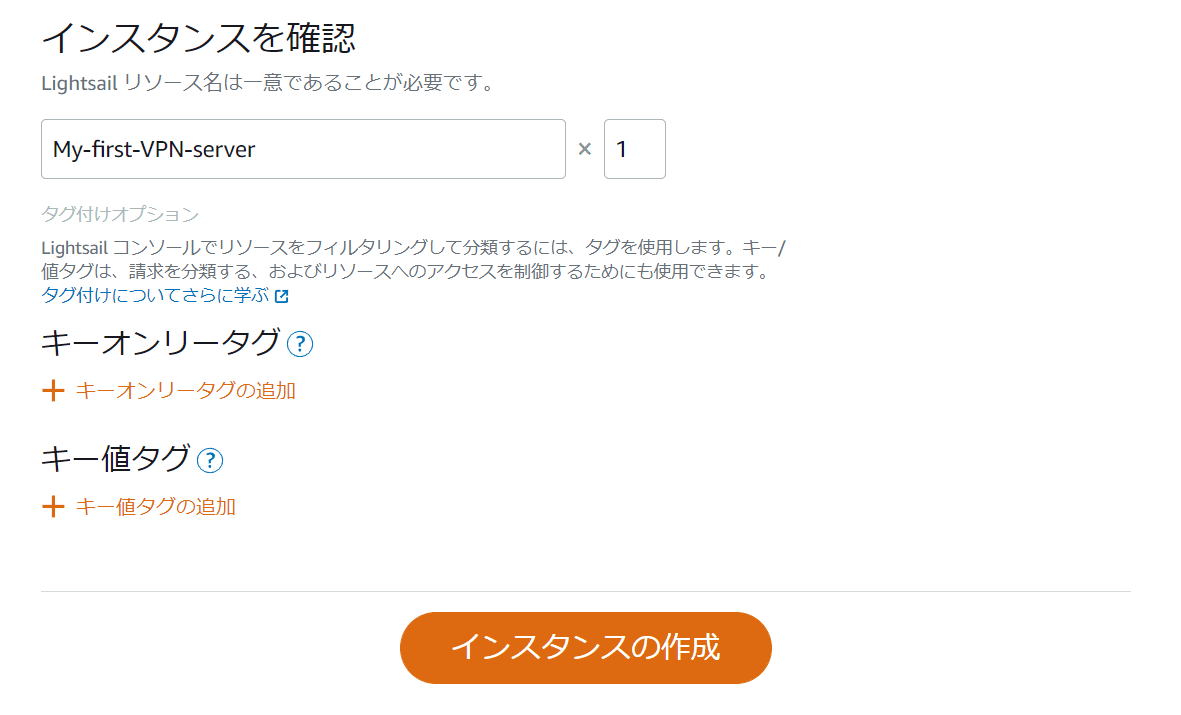
新しい仮想サーバーをAWSが作ってくれています・・・
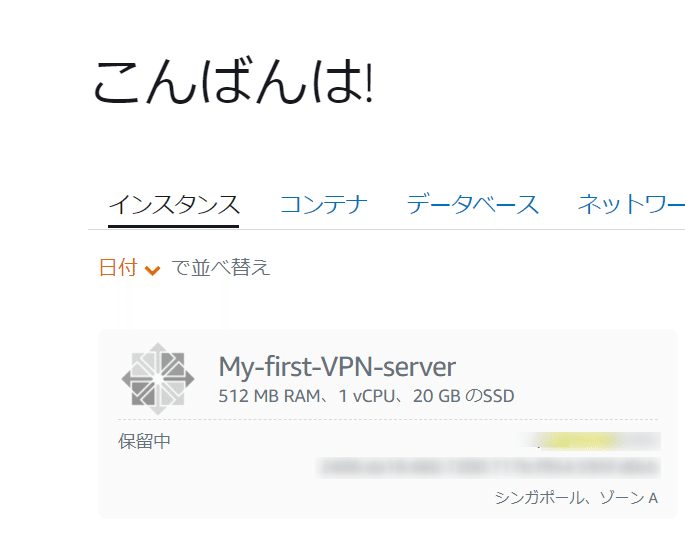
しばらく待つと、「実行中」になって仮想サーバーが立ち上がります。
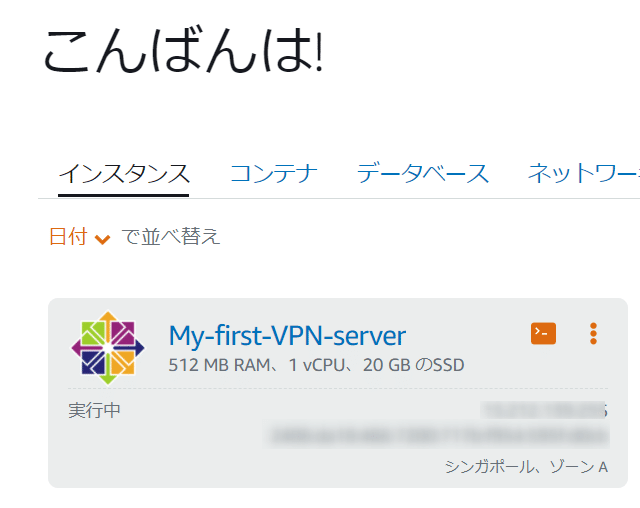
Lightsailの初期設定
「実行中」と出たのを確認して、右上のオレンジ縦3点をクリックし、「管理」を選びます。
メニューから「ネットワーキング」を選び、ネットワークの設定を行います。
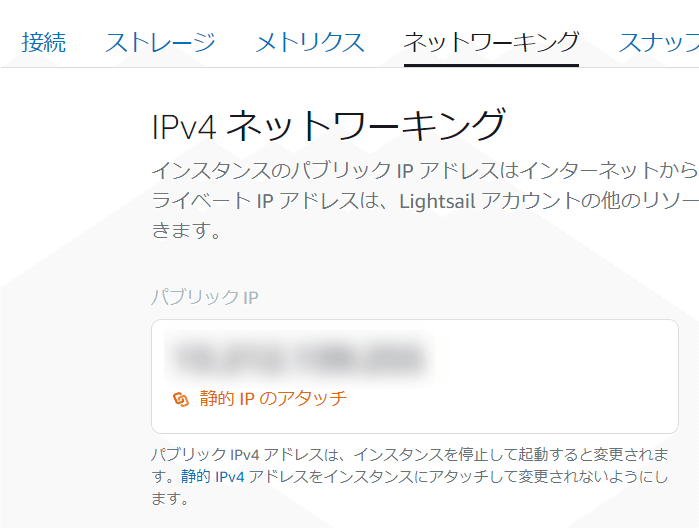
まず、「静的IPのアタッチ」をクリックし、固定のIPアドレスを与えます。
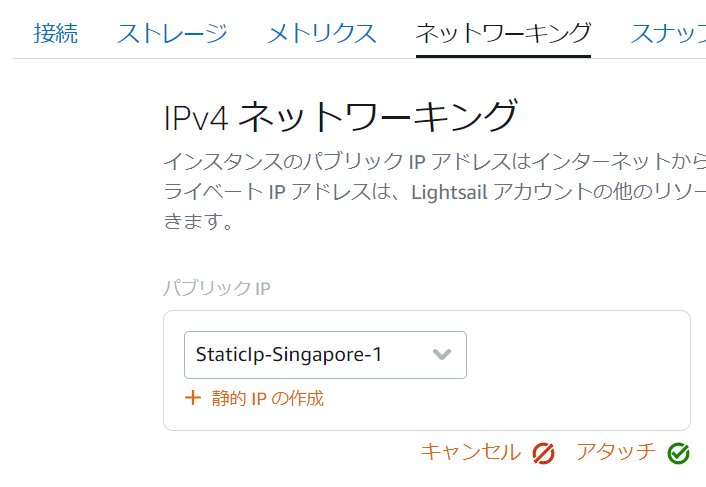
StaticIp-Singapore-1 をボックスから選び、「アタッチ」をクリックすると、固定IPアドレスが割り振られますので、これをメモにとっておいてください。あとで使います。

次に、「IPv4ファイヤーウォール」の所で、「+ルールを追加」から以下の4つのルールをそれぞれ追加します。左から順に「アプリケーション」「プロトコル」「ポートまたは範囲」に入力/選択し「作成」をクリックします。

1)「カスタム」「TCP」「1701」
2)「カスタム」「TCP」「5555」
3)「カスタム」「UDP」「500」
4)「カスタム」「UDP」「4500」
4つ追加できると、以下の見た目になると思います。
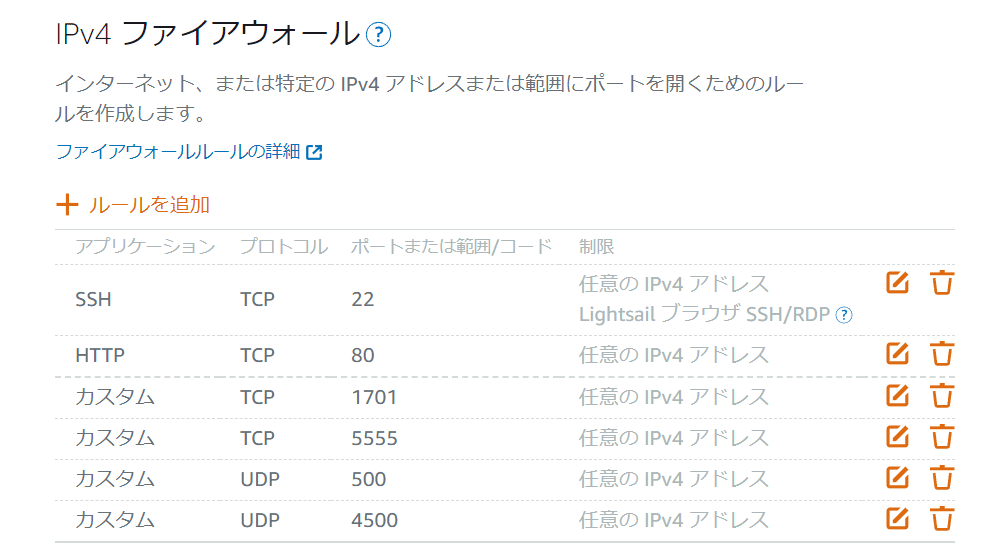
またそのすぐ下で「IPv6ネットワーキング」は使わないのでオフにしてください。

VPNの設定
いよいよ、たった今作った仮想サーバーの中に入ってVPNサービスを立てます。
そのまま上部メニューの「接続」から「SSHを使用して接続」を選びます。
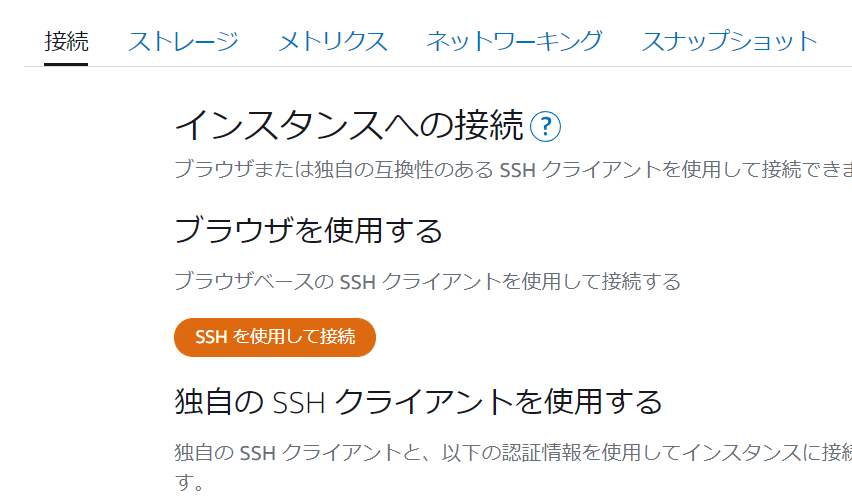
すると、こんな黒いウインドウがポップアップしますので、以後の作業はこの黒い画面の中にコマンドを打ち込んで行います。と言っても、コピペするだけです。
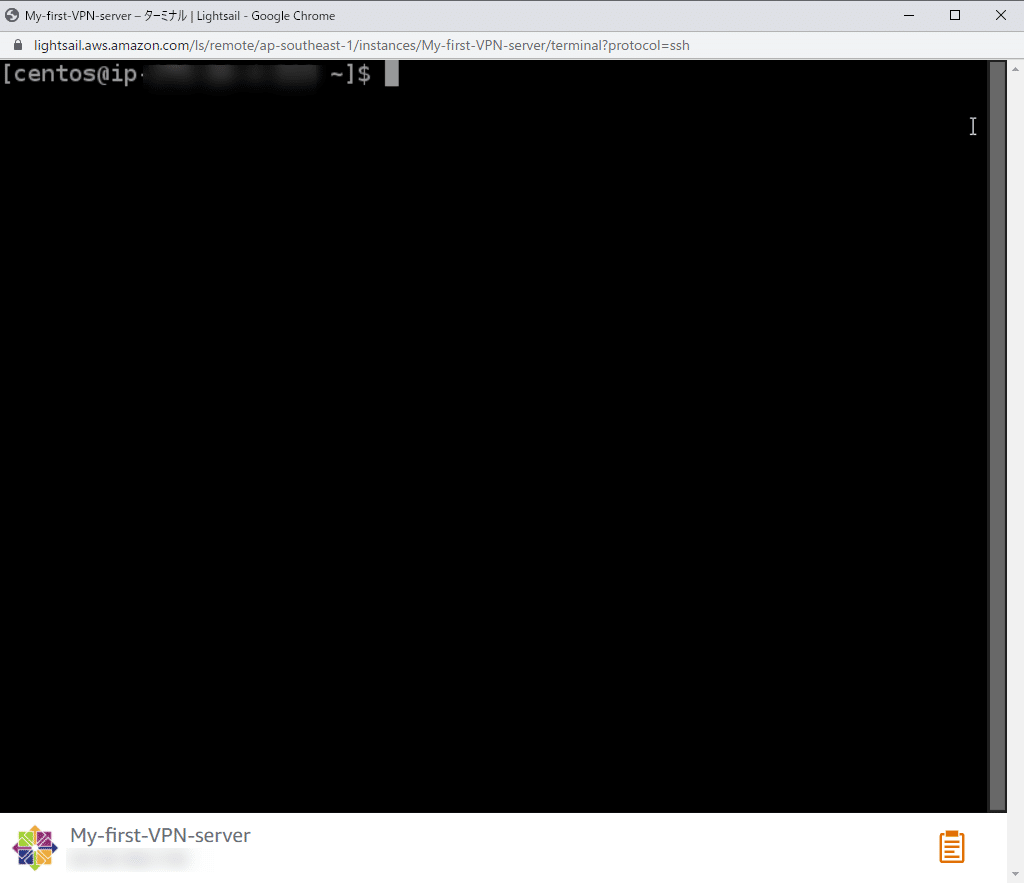
以下の5つのコマンドを黒い窓に1行ずつ打ち込んで(コピペして)ください。$記号の右側の文字列がコマンド本文です。例えば、1番目のコマンドであれば、「sudo yum update -y」と打ち込み、「Enter」します。Enterを打つと文字がざーっと出てきますのでコマンドの処理が終了するまで待ってください。終了すると [centos@ip-000-000-000-000 ~]$ と出ます。出たら次のコマンド(「sudo yum-config-manager..... 」)を入力してください。ネットワークの状況等によって1コマンド数分かかる事もあります。(なお、000-000-000-000 の数字は人によって異なります)
[centos@ip-000-000-000-000 ~]$ sudo yum update -y
[centos@ip-000-000-000-000 ~]$ sudo yum-config-manager --add-repo https://download.docker.com/linux/centos/docker-ce.repo
[centos@ip-000-000-000-000 ~]$ sudo yum install -y docker
[centos@ip-000-000-000-000 ~]$ sudo systemctl start docker
[centos@ip-000-000-000-000 ~]$ sudo docker run hello-worldコピペしやすいように各コマンドを再掲しておきます。
sudo yum update -y
sudo yum-config-manager --add-repo https://download.docker.com/linux/centos/docker-ce.repo
sudo yum install -y docker
sudo systemctl start docker
sudo docker run hello-world
ここまで、うまくいくと、黒い画面にはこのように出ていると思います。
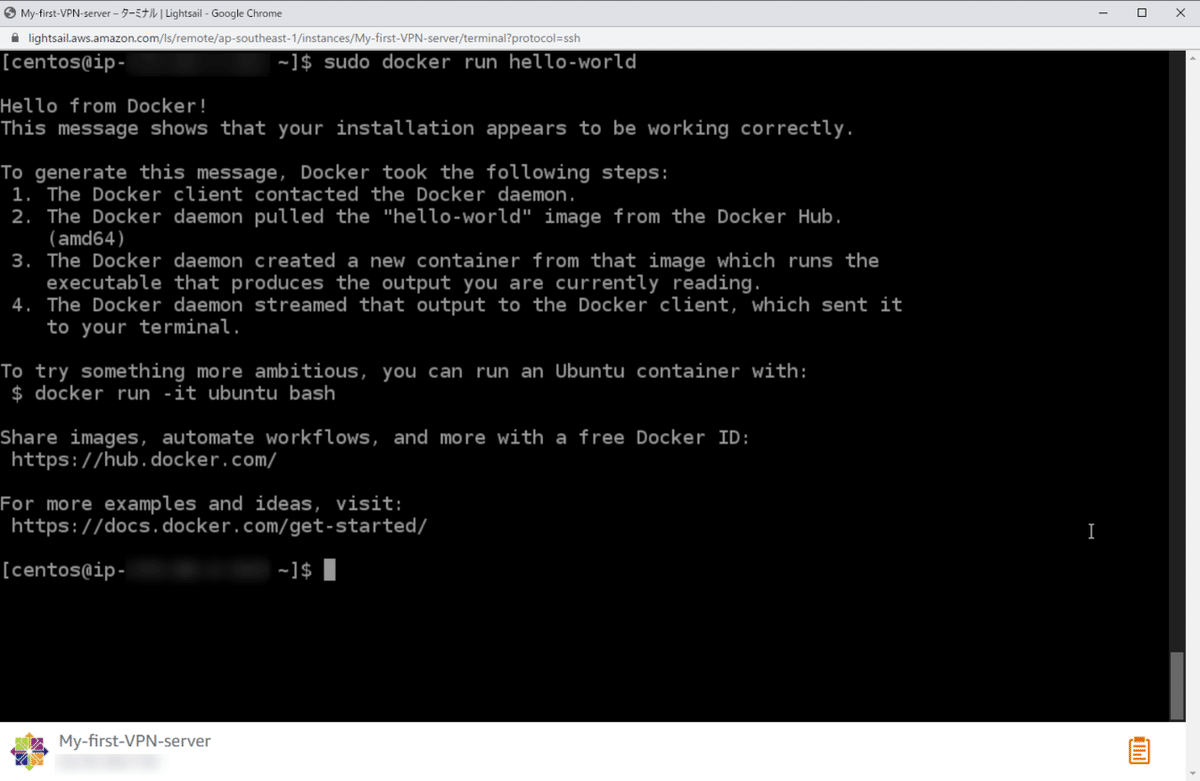
上の方で、Hello from Docker! と出ていれば成功です。
VPNサービスの立ち上げ
引き続き黒い画面で作業します。以下のコマンドをコピペするとVPNサービスが立ち上がります。
コマンドの中でパスワードを2か所、ユーザー名を1か所設定しているので、そこだけお好みの文字列に変更してください。( PSK=のあとの"password0"、USERS=のあとのuser1, password1)これらのパスワード・ユーザー名は後で使います。
[centos@ip-000-000-000-000 ~]$ sudo docker run -d --privileged -p 500:500/udp -p 4500:4500/udp -p 1701:1701/tcp -p 5555:5555/tcp -e PSK='password0' -e USERS='user1:password1' siomiz/softethervpnこちらもコピペしやすいように再掲しておきます。
sudo docker run -d --privileged -p 500:500/udp -p 4500:4500/udp -p 1701:1701/tcp -p 5555:5555/tcp -e PSK='password0' -e USERS='user1:password1' siomiz/softethervpn
ちなみに、PSKとは、Pre Shared Key の事で「事前共有鍵」とか言われます。
Windows10 側でのVPNの設定 (Macは↓の方で)
Windowsボタン → 設定 → ネットワークとインターネット → VPN → VPN接続を追加する、と進みます。すると、青い入力画面が出ますので、以下のように設定します。
・ VPNプロバイダー: Windows(ビルトイン)
・ 接続名: 適当に。
・ サーバー名またはアドレス: 冒頭で「メモにとっておいてください」と書いた4連の数字です。わからなくなったら、AWS管理画面の左上、「Amazon Lightsail」のロゴをクリックすると出てきます。(二つ下の画面キャプチャを参照)
・ VPNの種類:「事前共有キーを使った L2TP/IPsec」
・ 事前共有キー: ↑のステップで、password0 としていた部分
・ ユーザー名:↑ のステップで user1 としていた部分
・ パスワード: ↑ のステップで password1 としていた部分
最後に「保存」をクリックします。

固定IPアドレスは画像右下のココに出てます。
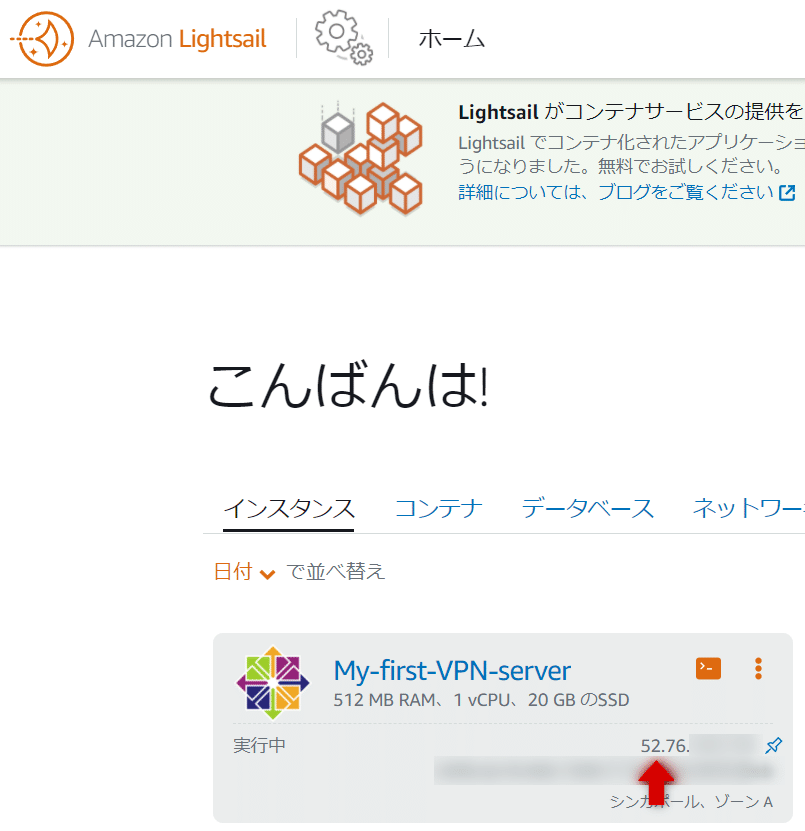
保存するとたった今作成した「接続名」が出ているので、それをクリックし、さらに「接続」をクリックします。
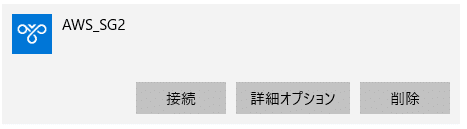
接続が成功すると、表示が「接続済み」に切り替わります。
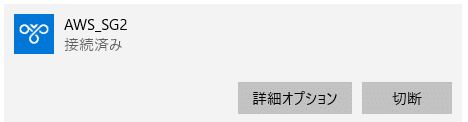
切断を押せば、VPNから切り離されます。
VPN接続ができたら、確認くんでプロバイダー名の所が amazonaws.com で終わる文字列になっている事を確認します。
※ Windows11の場合もほぼ同様ですが、自分の環境では一発では繋がりませんでした。自分の場合は、デバイスマネージャーでネットワークアダプタから WAN Miniport (xxx) というものを片っ端から削除しマシンを再起動した所つながるようになりました。エラーの事情は個別で違うと思いますので各自調べていただくしかありませんが、ご参考まで。
AWSのVPNサービスの終了と再起動
VPNサービスが走っているかどうか確認するには以下のコマンドを打ちます
[centos@ip-000-000-000-000 ~]$ sudo docker psVPNサービスが走っていると、こんな文字が出ます。
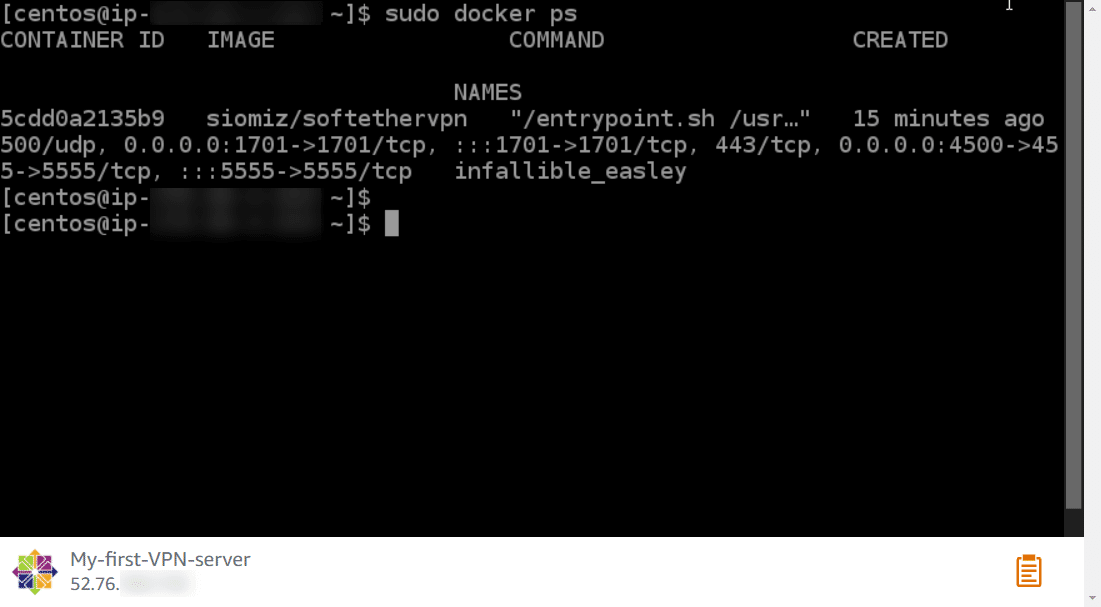
ここで、VPNサービスを終了するには、以下のコマンドを打ちます。
[centos@ip-000-000-000-000 ~]$ sudo docker kill infallible_easley↑で、[ infallible_easley ] となっている部分は、sudo docker ps と打ち込んで出てきた文字(↑の画像中)の最後の部分です。(毎回変わります)
VPNサービスが何かしらの理由で落ちてしまっていたりすると、sudo docker ps と打ってもタイトルだけ表示され、中身が出てきません。
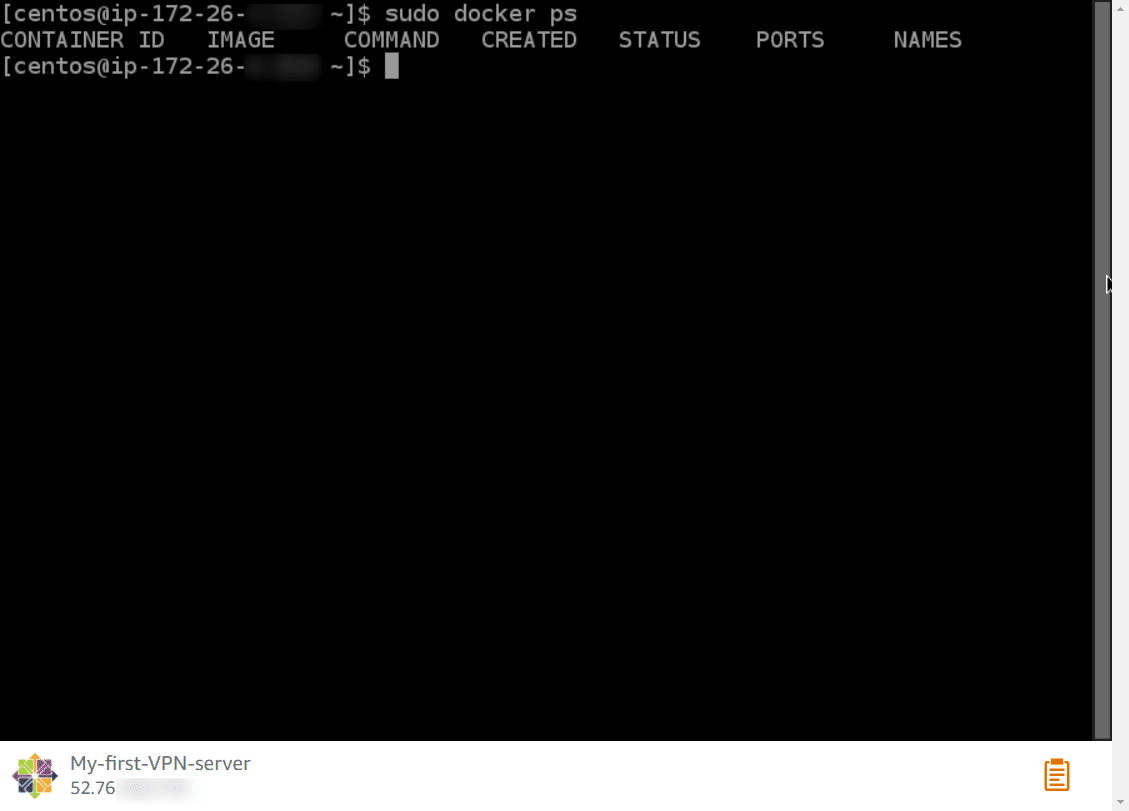
この場合は、改めてVPNサービスの起動コマンドを入力してください。以下、起動コマンドを再掲します。
sudo docker run -d --privileged -p 500:500/udp -p 4500:4500/udp -p 1701:1701/tcp -p 5555:5555/tcp -e PSK='password0' -e USERS='user1:password1' siomiz/softethervpn
iPhone / Android でも上記に倣って適切に設定すればつながります。
(追記) Macの設定
Macの人は、まず「システム環境設定」→ 「ネットワーク」

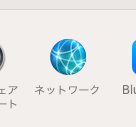
で、「プラス」のアイコンから・・・

インターフェイスはVPNを選択して、VPNタイプは「L2TP over IPSec」、サービス名は適当に決めて「作成」
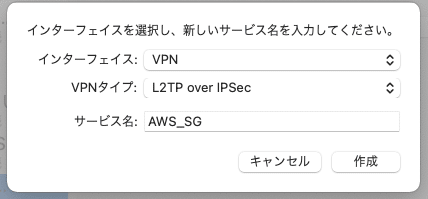
ポップアップが閉じてさらに設定画面が出るので、
・サーバーアドレス: 先程メモした固定IP
・アカウント名: 先程、user1 としていた部分
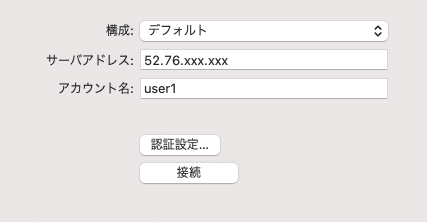
さらに「認証設定...」へ進み、
・ パスワード: 先程 password1 としていた部分
・ 共有シークレット: 先程 password0 としていた部分。
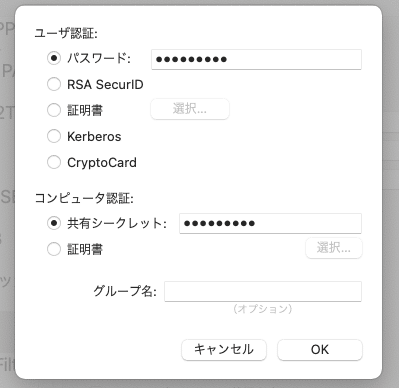
OKを押したら、先に右下の「適用」

で、その次に「接続」ボタン。
接続できると送信・受信のゲージが出てきます。

最後に、接続先の優先度の設定で、VPN接続を優先的に使用するように変更します。順位の変更の仕方はこの辺のURLを参照してください。
https://www.yokoweb.net/2017/05/19/macos-network-priority/
https://taishon.nagoya/mac-vpn/
VPN接続できたら、できたよ~、とコメントいただけると嬉しいです。
繋がらないないときは?
問題があるとすると
・ VPNサーバーの設定
・ ルーター
・ 手元のPC/Mac
のいずれかの設定が間違っている/調子が悪いと思われます。
この場合、以下の順番でそれぞれ接続できるかを確認してみてください。(自宅WiFiルーターを設置している事を想定)
1. スマホから携帯回線経由で接続
2. スマホからWiFiルーター経由で接続
3. Mac/WindowsからWiFiルーター経由で接続
1. まず、スマホで試してみる事をお勧めします。MacやWindowsはウイルス対策ソフト等、色々と個人で(知らない間に)設定を触ってしまっている可能性があるので、個別性が高く問題の特定が困難です。ルーターを挟んでいる場合、ルーターの調子が悪い可能性もあります。スマホから接続を試す場合はWiFiルーターを経由せず、携帯から直接つないでみてください。
ここで接続できなければ、VPNサーバーの設定に問題があると思われます。(とりあえず手元では、上記の方法で立てたVPNサーバーにiOS15(iPhone 12)とAndroid10(Asus ROG Phone II) から接続できることは確認しました。)
2. もしスマホから携帯回線経由で接続できれば、VPNサーバーの設定には問題ないという事になりますので、次にスマホからルーター経由で接続してみます。これもOKであればルーターの設定にも問題が無いという事になります。携帯回線経由で接続可能でルーター経由だと接続できない、という事であれば、まずルーターの再起動を試し、それでもだめならルーターの設定を見直す事になります。
3. さいごにMac/Windowsからルーター経由で接続してみます。
ルーターの設定やMac/Windowsの設定が原因となると個別性が高くトラブルシューティングが本当にできるか不明だけど、1. でつまづいている方は、有償で設定アドバイスしようかな~
ここから先は
¥ 2,980
この記事が気に入ったらサポートをしてみませんか?
