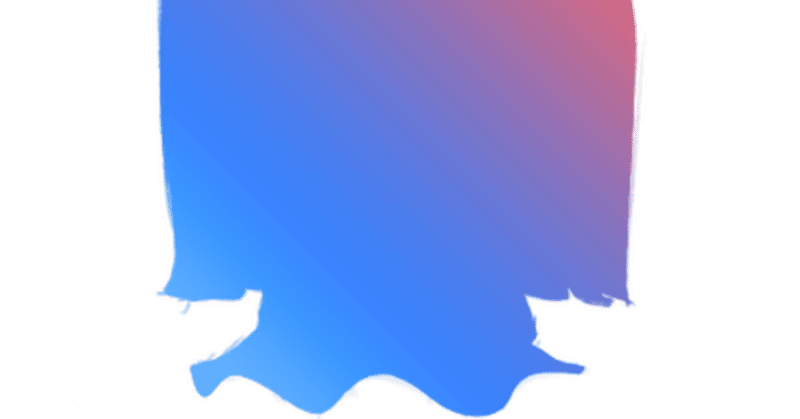
【Discord】荒らし対策bot「Wick」の使い方
導入
https://wickbot.com/ にアクセスし、「Add Wick」をタップ
画面の指示に従い、サーバーに導入する(他のbotと同じ方法)
設定
注意!Wickのバージョンが新しくなったのでこのページの情報は古いです。参考程度にどうぞ。
Discordサーバーの設定→「ロール」を開き、Wickのロールの順位をメンバーのロールよりも上に設定する
サーバーで「w!setup」と入力する
ロールの設定で、「Quarantine」をWickよりも下に、「Muted」をモデレーター(後述)より下にする
設定をする
設定画面への行き方
Wickのページに行き右上のメニューから「Dashboard」を選び、設定したいサーバーを選ぶ
ロール、チャンネル、メンバーの設定(Statics)
Roles
Admin…管理者のロール
Moderator…モデレーター(ミュートなどが可能)のロール
Main…メインロール(メンバー全員につけているロール
Channel
Partnership Channels…外部の招待リンクや大きなメッセージを投稿できるチャンネル
Verification Channels…認証用チャンネル
User
Trusted Admins…信頼できる管理者(Wickによって処罰されない)。チケットボットを追加するとよい。
Extra Owners…サーバーの所有者と同じように扱われるユーザー(絶対に信頼できる者だけ追加せよ)。アカウントにアクセスできなくなった場合に備えて、追加の所有者として他のアカウントを追加するとよい。
ホワイトリスト(Whitelist)
Spam…スパムで罰せられないメンバー、ロール、チャンネル、カテゴリ、ウェブフック
Ping,Mention…ユーザーやロールへのメンションをスパムできるメンバー、ロール、チャンネル、カテゴリ、ウェブフック
Invite Links…招待リンクを送信することができるメンバー、ロール、チャンネル、カテゴリ、ウェブフック、サーバーに投稿されても罰せられない招待リンク
Quarantine…「Quarantine」ロールがつけられたメンバーに触れることができるメンバー。参加時にロールを与えるボットを追加するとよい。
@everyone…everyoneメンションを送信できるメンバー、ロール、チャンネル、カテゴリ、ウェブフック
詳細な設定
その他(Miscellaneous)
その他の設定
AntiNuke
管理者やモデレーターを監視し、サーバーがぐちゃぐちゃにならないようにする
AutoMod
スパム対策
Join Gate
レイド対策のため、新しいアカウントやプロフィール画像画像が設定されていないアカウントなどが入れないようにする
Verification
認証
セットアップガイド
https://wickbot.com/docs/setup も読んでおきたい。
この記事が気に入ったらサポートをしてみませんか?
