FUJIFILM以外のカメラで撮ったRAWファイルに、FUJIFILMのフィルムシミュレーションを適用する方法
撮影したRAWデータをAdobe Lightroomで現像する際に、FUJIFILMのフィルムシミュレーションを適用するやり方です。
プロ風景写真家がやり方をnoteに出していたけど、有料だったので自分で調べてやりました。(ブチギレ)
コマンドプロンプトを使ったりする必要があって難しいので、わかりやすくまとめました。
ほかにもやりやすいやり方があるかも。
⓪はじめに
FUJIFILMのカメラでフィルムシミュレーションを使うとJPG撮って出しになると思いますが、他社製のカメラなのでRAWファイルにフィルムシミュレーションのプロファイルを適用する方法になります。
①適用したいプロファイルを入手する
FUJIFILMのプロファイルを下記からダウンロード
https://github.com/abpy/FujifilmCameraProfiles
dcp examplesをクリック

拡張子.dcpのファイルをクリック

ダウンロードをクリックしてダウンロード

②プロファイルを編集できるように変換(DCPファイルをXMLファイルに)
dcpファイルはバイナリファイルなのでそのまま編集できない。
よって、XMLファイルに変換してあげる必要がある。要するに機械しかわからない言語を人間にもわかる言語に変換(デコンパイル)してあげるということ。
その変換を行うためのソフトdcpToolをダウンロードします。
https://ja.osdn.net/projects/sfnet_dcptool/releases/
ダウンロード後のインストールは不要です。
ダウンロードしたファイルは解凍してデスクトップに配置。
(別にデスクトップじゃなくてもいいです)
dcpTool.exeが格納されている
C:\Users\"ユーザ名"\Desktop\dcpTool_1_8_0\dcpTool_1_8_0\Binaries\Windows\dcpTool_1_8_0\dcpTool_1_8_0\Binaries\Windows
のパスに、①でダウンロードしたプロファイルを移動する。

ファイル名に半角スペースが入っているとdcpToolがうまく動かないみたいなので、ファイル名を編集する。
今回は以下にした。
前)Fujifilm XT1 Adobe Standard astia .xml
後)Fujifilm_astia.xml

コマンドプロンプトを起動(Window + rを押してcmdと入力してEnter)
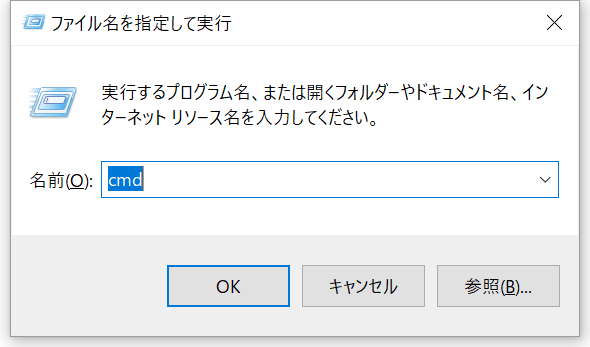
下記のコマンドを入力して、dcpTool.exeの格納先に移動
cd C:\Users\"ユーザ名"\Desktop\dcpTool_1_8_0\dcpTool_1_8_0\Binaries\Windows下記のコマンドでDCPファイルをXMLファイルに変換
そうすると同じパスにXMLファイルが作成されています。
(後でまたコマンドプロンプトは使うので閉じないように)
dcpTool.exe -d 元のDCPファイル.dcp 変換後のXMLファイル.xml
例)
dcpTool.exe -d Fujifilm_astia.dcp Fujifilm_astia.xml③プロファイルを自分のカメラで利用できるように編集する
XMLファイルを右クリック→プログラムから開く→ワードパッドを選択

下から5行目の<UniqueCameraModelRestriction>で囲われている、Fujifilm X-T1を自分が使っているカメラ名に変更
※Lightroomが認識できるカメラ名にする必要あり。調べてください。
<UniqueCameraModelRestriction>"ここを自分のカメラ名に"</UniqueCameraModelRestriction>例えばSONY α7RIIの場合は以下
<UniqueCameraModelRestriction>Sony ILCE-7RM2</UniqueCameraModelRestriction>④プロファイルを元に戻す(XMLファイルをDCPファイルに)
XMLファイルのままだとLightroomが読み込めないので、dcpToolを使って、DCPファイルに戻してあげます。
下記のコマンドでXMLファイルをDCPファイルに変換
dcpTool.exe -c 元のXMLファイル.xml 変換後のDCPファイル.dcp
例)
dcpTool.exe -c Fujifilm_astia.xml Fujifilm_astia.dcp⑤Lightroomで読み込む
Lightroomを開き、現像タブの基本補正から、プロファイルの□が4つあるところをクリック
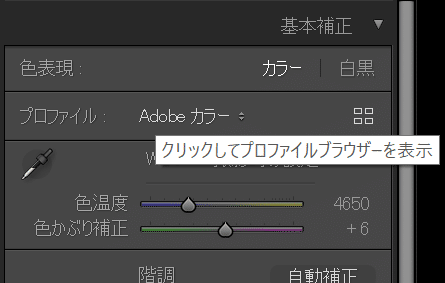
左上の+からプロファイルを読み込みをクリックして、先ほど変換したDCPファイルを選択
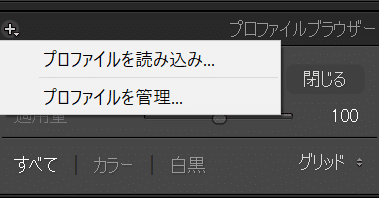
Lightroomを再起動すると、プロファイルのところにFuji Adobe...が追加されている!
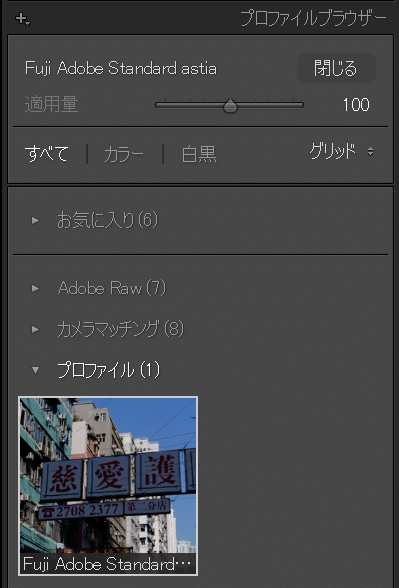
適用例
Before:Adobe RawのAdobeカラーでストレート現像

After:上からastia, classic chrome, provia, velvia




最後に
Sigma fpのオレンジ&ティールもプロファイルがあったら適用してみたいですね。
おまけ
Lightroomに表示されるプロファイル名は、XMLファイルの3行目<ProfileName>で囲われているところを変えてあげれば好きな名前に変えられます。
自分はそのままだと長いので、下記のようにしました。
<ProfileName>Fuji astia</ProfileName>