
【AirMac Express活用】Amazon Echo StudioにiPhoneを繋げる方法
1. はじめに
家に眠っていたAirMac Express(第1世代)を活用し、Amazon Echo StudioをiPhoneと接続する方法をご紹介します。
Bluetooth接続ではなく、AirPlayの音質の良さを活かした接続です。
2. AirMac Express(第1世代)とは?
AirMac Expressは、Appleが発売した無線LANルーターです。
その特徴は以下の通りです。
コンパクトなデザイン:
コンセント直刺しタイプで、場所を取らずに設置が可能通信規格:
802.11nに対応(最新のWi-Fi 6と比べると古い規格)音声出力:
ミニジャックの光デジタル/アナログ音声出力を装備
接続したオーディオ機器にAirPlayで伝送された音楽を出力可能設定の容易さ:
iOSとOS X(Mac)の「AirMacユーティリティ」で設定が完了

3. Amazon Echo StudioとiPhoneを繋げる
Amazon Echo StudioをiPhoneと接続する際、Bluetooth接続ではなく、AirPlayを利用することで音質の良さを引き出すことができます。
4. AirMac ExpressのAirPlayの音質
AirMac Expressは、Appleが開発した音声ストリーミング規格「AirPlay」に対応しています。
AirPlayは、ホームネットワーク内の端末から他の端末に画像や音声を通信するシステムです。
AirMac ExpressにはこのAirPlay機能が搭載されています。
無圧縮音声:
AirPlayは無圧縮なので音質の劣化が無い高音質:
AirMac Expressでデジタルからアナログに変換され出力される音声信号のゲインが大きいため、アンプ側で過大入力で音が歪む場合があるものの、高音質であると言われている
5. AirMac ExpressをAirPlay専用中継器にする方法
AirMac ExpressをAirPlay専用中継器にする方法
AirMac Expressを初期化(ハードリセット)
コンセントに繋ぎ、本体底面にあるリセットスイッチを長押し
本体のステータスランプがオレンジ色に素早く点滅し始めたら初期化完了
iPhoneから設定
設定画面からWi-Fi設定を開き、中継器としての設定を行う
「新しいAIRMACベースステーションを設定」を選択
AirMac設定の画面で「その他のオプション」を選択
「既存のネットワークに追加」を選択
接続先で接続したいWi-Fiアクセスポイント(普段使っているアクセスポイント)を選択
「次へ」を選択し、パスワードを保存
既存のネットワークに接続する設定が始まり、少し待つ
既存のネットワークに接続完了のメッセージが表示されたら「完了」を選択
中継器の設定完了
AirMac Expressと任意のスピーカーを3.5mmケーブルで接続
デジタルケーブルで接続するのが理想だが、今回はアナログケーブルで接続
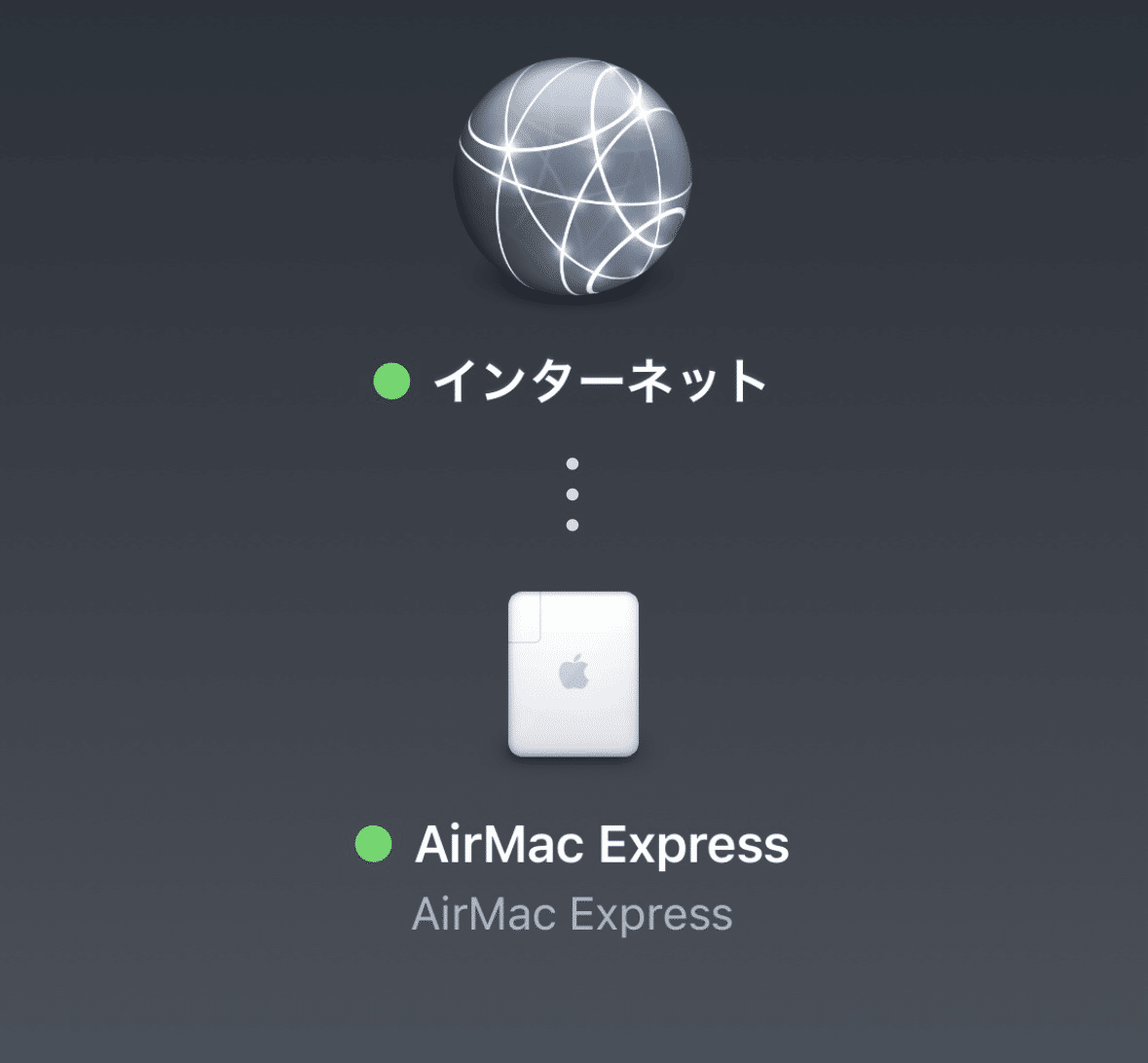
以上で設定は完了です。
あとはiPhoneで音楽を聴く際に出力先をAirPlayに設定すれば、接続先のスピーカーから音楽が流れます。
Bluetooth接続よりも音質が良く、Bluetooth非対応のスピーカーにも対応できます。
余ったAirMac Expressの活用法とAmazon Echo StudioのiPhone接続についてご紹介しました。
ぜひお試しください
この記事が気に入ったらサポートをしてみませんか?
