
まつりのVRCへのアップロード方法
UnityとVCCの導入
booth等でVRChat用アバターを購入した際、VRChatへアバターをもっていくのにはUnityが必要です。
またVCCという、VRC側が提供しているパッケージも必要です。
もしこれらをお持ちでなければ、先に導入をお願いいたします。
VRC側が指定するunityのバージョン
UnityはVRC側が指定するバージョンのものが必要です。
24/07/12時点では2022.3.22f1です。
下記で確認できます。
https://creators.vrchat.com/sdk/upgrade/current-unity-version/
UnityHubのダウンロードリンク
unity公式サイトのリンクです。Unityをお持ちでない場合はここからUnityを入れてください。
VCCのダウンロードリンク
下記からログインしてください
ログインすると左にDownloadの欄があります。ここからVCCをダウンロードします
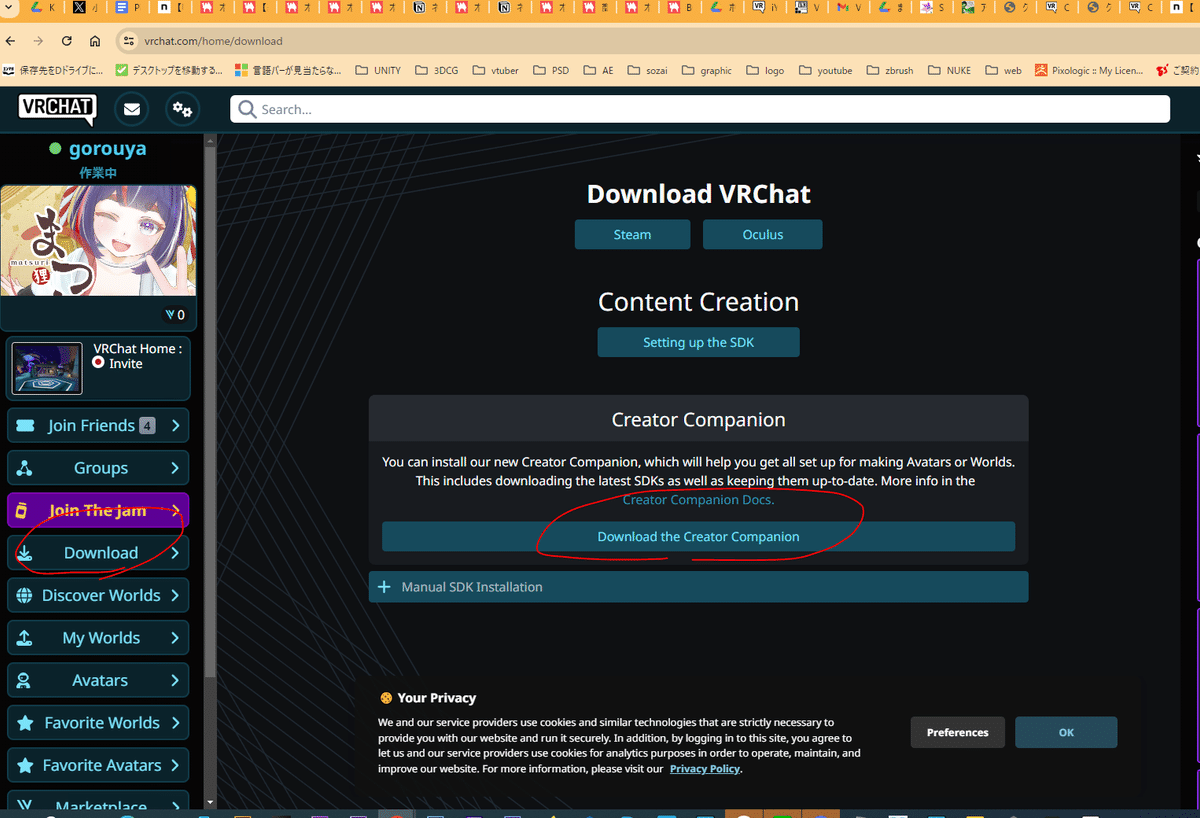
VCCを立ち上げて新規プロジェクトを作成
インストールしたVCCを立ち上げ、右側のCreate New Projectを押し、新規プロジェクトを作成していきます
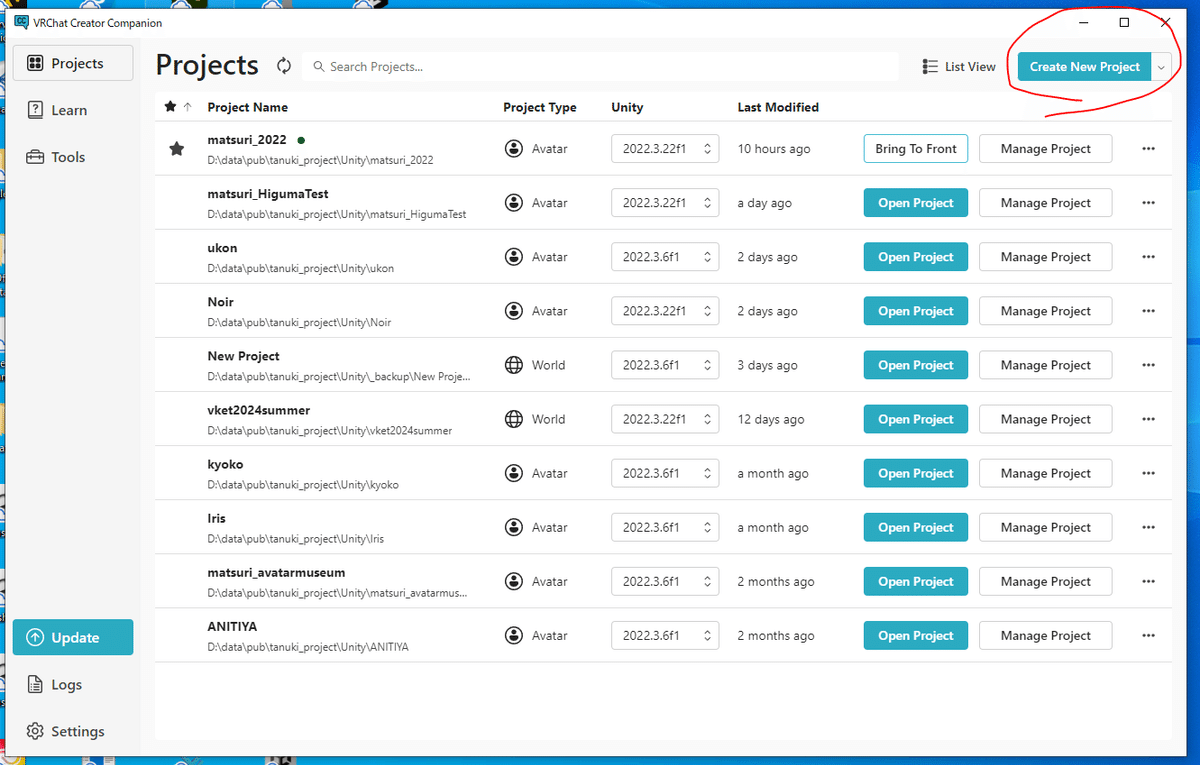



liltoonの導入
まつりにはliltoonというマテリアルを使用しています。
アバターをunityに持ち込む前に先にマテリアルを導入してください
liltoonダウンロードリンク
ダウンロードするとunitypackageが入っているのでUnityに読み込みます
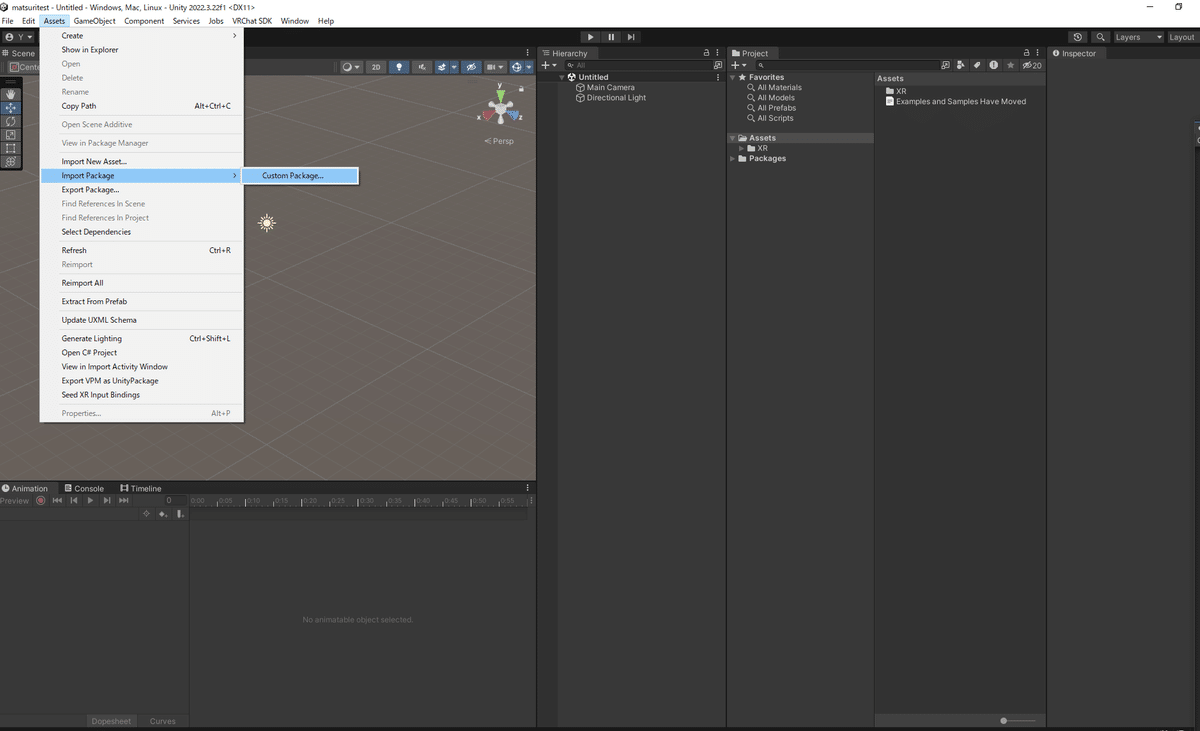
まつりのunitypackageをインポート
ご購入いただいたまつりのデータもunitypackageが入ってますのでそちらを入れてください
入れるとAssetフォルダーの下にmatsuri_Dataというフォルダーができます
matsuri_Data>prefabの中にmatsuriという名前のVRC用にセットアップしたデータを置いています。
これをVRCにアップロードします
※注意点としてmatsuri_Data>fbxの中にもmatsuriという名前のデータがありますが、こちらではアップロードできません。必ずprefabフォルダーの中の方でお願いします。


するとまつりがビュー上に現れます
ここまで来たらあと少しです!いちどここでシーンを保存してください。
次にアバターをアップロードするためのUIを立ち上げます。

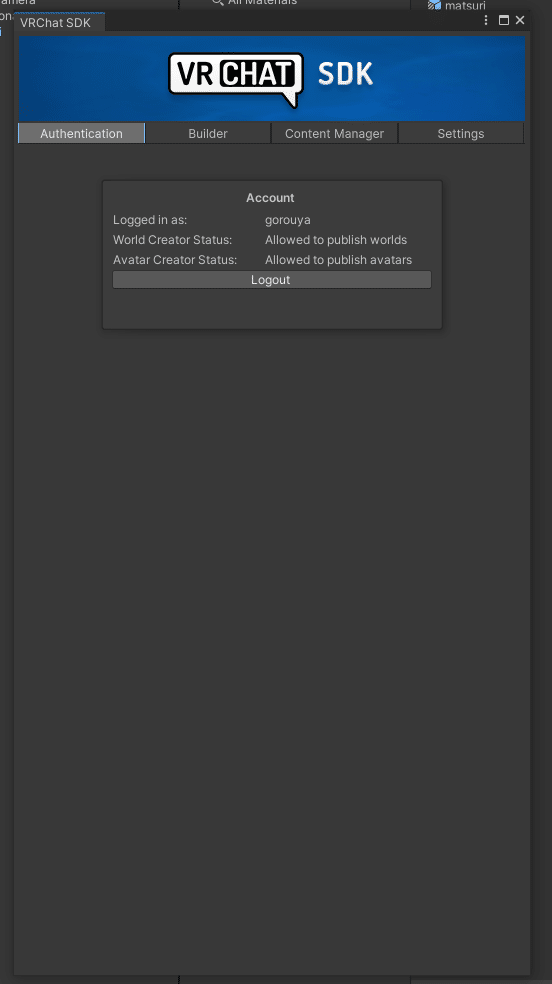

適当な名前を付けます
ここは必ずprivateでお願いします
同梱のサムネイル画像を入れます。もしくは下のボタンで画面キャプチャを取ります
チェックを入れます
ここを押すとVRCにアップロードされます
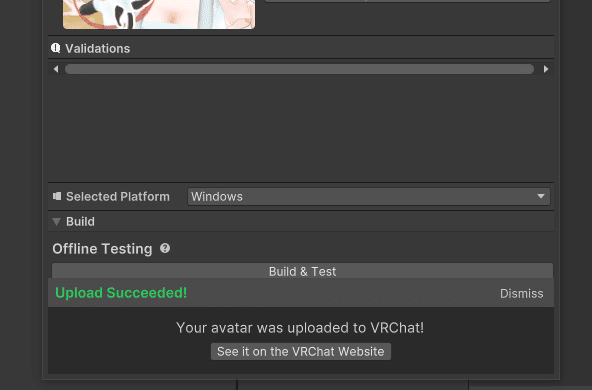
これでVRCにいくと、まつりがアップロードされているはずです。
もし不明点ありましたらboothでお気軽にお問い合わせください!
この記事が気に入ったらサポートをしてみませんか?
