
独自ドメイン(@〜.co.jpなど)でGoogleアカウントを作成する
Googleの共有ツール(ドライブ、スプレッドシートなど)を使用しているときに、他の人でGmail以外のアカウント(会社のアドレス)が表示されていることはありませんか?
自分も同じようにファイルの共有で会社アドレスを設定してみたのですが、ログインできなかったので、「???」となっていました。
調べてみると、「会社のアドレスでGoogleアカウントを作成できる」ことがわかったのでさっそくやってみました。
やったことの記録のために、noteにまとめておきます。
参考にしたのは以下のサイトです。ありがとうございます!
Googleアカウントへアクセス
公式サイトへアクセスして、Googleアカウントの登録へ進みます。
https://www.google.com/intl/ja/account/about/
「アカウントを作成する」をクリックして作成画面に進みます。

名前の入力
姓は省略が可能ですので、表示させたい名前を入力して次に進みます。
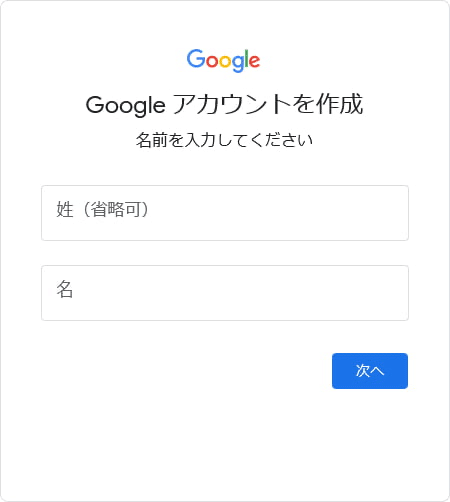
基本情報(生年月日と性別)の入力
担当者の生年月日を入力するようにしてください。
「Googleアカウントは13歳以上でないと利用できない」というルールがあるので、サービス開始日などを入力した場合は一時的に停止されてしまうことがあります。
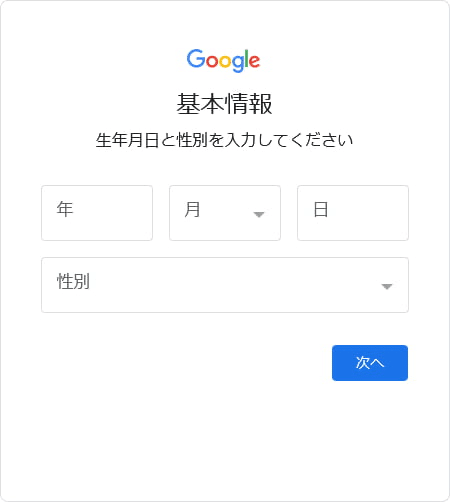
Gmailアドレスの選択 ※ここ重要
最初に入力した姓名からサンプルのアドレスが表示されていますが、下部に表示されている「既存のメールアドレスを使用する」をクリックします。

既存のメールアドレスを使用する
Googleアカウントに登録したい独自ドメインのアドレス(例:会社用の個人アドレス)を入力します。
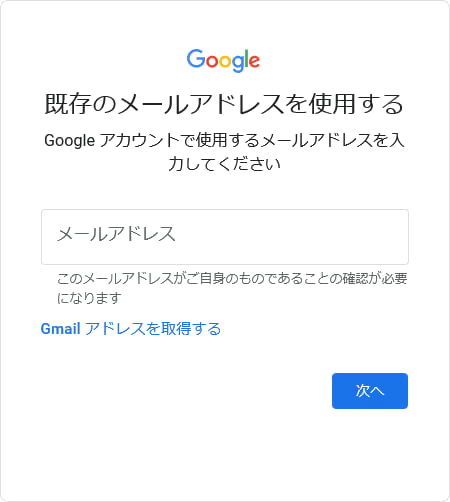
メールアドレスの確認
入力した自分のメールアドレスが本物かどうか、を確認するために確認コードが送付されています。
件名が「メールアドレスの確認」というメールが届いているはずなので、本文にある確認コードを入力して次へ進みます。
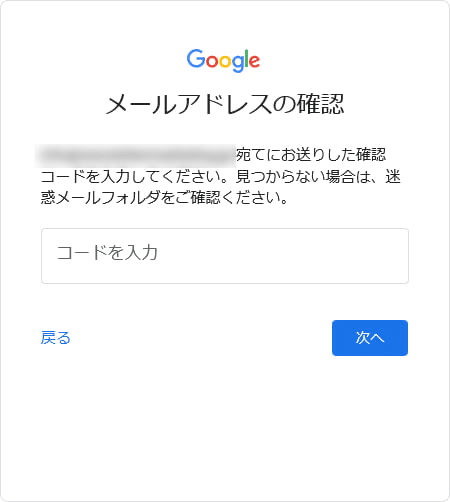
安全なパスワードの作成
メールアドレスの確認が終わったら、パスワード設定画面になります。
指定された文字を組み合わせて、パスワードを設定してください。
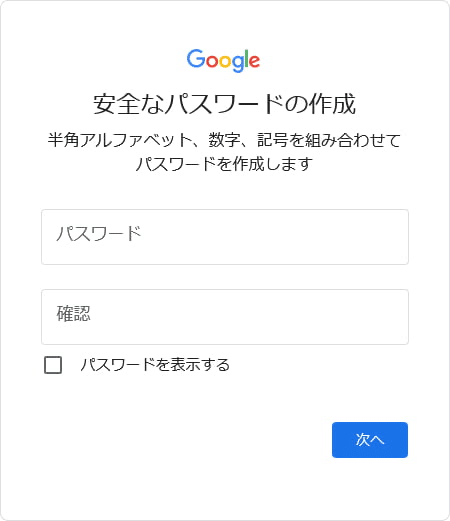
電話認証(ロボットによる操作でないことの証明)
パスワードの設定が完了したら、電話番号のSMS認証が入ります。
携帯電話の番号を入力してSMSを受け取ります。
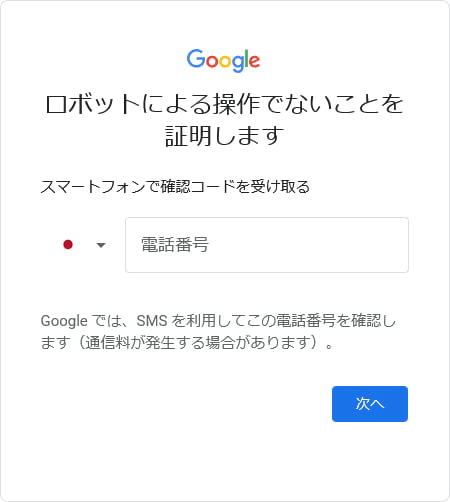
何度も使っている電話番号は使えなくなります
同じ電話番号を認証で何度も使っていると、その番号は認証として使えなくなってしまいます。(一定期間)
実は私も経験があります…。
しばらくの期間が経過したら、再び認証に使えるようになりました。

確認コード(6桁)を入力
電話番号を入力して「次へ」をクリックすると、すぐにショートメッセージが届きます。
そこに記載されているG-◯◯◯◯◯◯の確認コードを入力します。

電話番号を追加
スキップすることもできますが、何かあった際にアカウント復活やパスワードの再送付などに使うことができるので、追加をおすすめします。
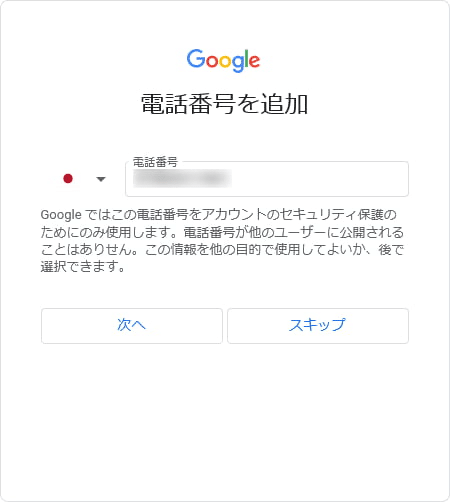
アカウント情報の確認
登録の確認画面が表示されますので、問題ないか確認して「次へ」をクリックします。
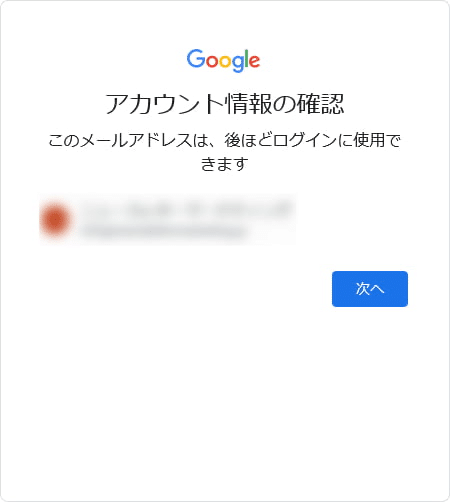
プライバシーと利用規約の確認
内容を確認して、問題なければ「同意する」をクリックします。
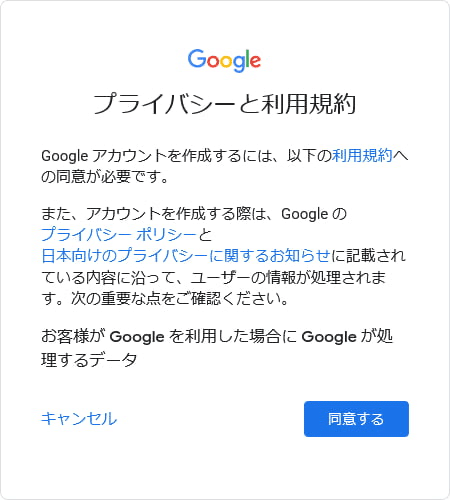
Googleアカウントの登録が完了
プライバシーに同意すると、Googleアカウント登録が完了になり、アカウントの管理画面に切り替わります。
Google Analytics、Search Console、タグマネージャーなどのGoogleサービス関連をこちらで使っていくことが可能になります。
まとめ
Googleアカウントを作成しても、紐づいているメールアドレスは「独自ドメイン(例:会社の個人アドレス)によるもの」です。
Gmail(〜@gmail.com)のアドレスを使わない前提なので、もし必要であれば通常のアカウント作成方法でよいです。
私はこれまで、個人用のアカウントを使って共有サービスやAnalyticsなどを使用していたのですが、これからは今回作成したアカウントで使っていこうと思います。
これまでのサービスも徐々にこのアカウントに移行させていく予定です。
またそれらはまとめていきます。
この記事が気に入ったらサポートをしてみませんか?
