
無刻印キーボード 「HHKB 英語配列 無刻印 墨 タイプS」を使いやすくハッキングする
HHKB 英語配列 無刻印 墨 タイプSを購入するまで
HHKB「英語、墨、無刻印」を快適に利用しています。最初から「無刻印」モデルに興味があったわけではありません。タイピングをする際に手元を見るわけではないので、刻印はあってもなくても、どちらでも良いかなと思っていました。絶対に譲れないのは「英語配列」であること。ただし、HHKBの場合には、英語配列を選択すると右下の方向キー群が省略されてしまいます。替わりに「ファンクション」を押しながら「別のキー」を組み合わせることで方向キーの役割を果たしています。常設キーはタッチタイピング可能ですが、このような独自の組み合わせキーではそれは不可能です。となると刻印がないのはやはり不便ではないか。そう考えました。ということは順当に考えれば、「英語配列」「刻印あり」「色は墨色が好み」「利用環境を考えて静音なタイプS」が完璧条件のモデルなのでした。
ところが、たまたま購入を考えているときに「タイプS」「英語配列」「墨色」と4条件のうち3条件が整っている状態の良い商品がメルカリに出ていました。ほぼ新品の状態のものが、新品よりも5000円安。この際「無刻印」でも良いかなと、購入に至りました。
そもそもHHKBは極限までキーの数を絞り込んでいる(60キー)ため覚えなくてはならないキーの数もそれほど多くないです。
無刻印の不便さを乗り切る二つの工夫

さて、長らくMacを使っており、Apple純正のMagicKeyboardは今でも愛用しています。特にモバイル用途では、携帯性の良さとタイピングの正確さでこれの右に出るキーボードはありません。
刻印の有無を除けば、この2台の違いは大体以下の点になります。
・右下に方向キーがあるMKに対して、省略されているHHKB
・スペースバーが短めのMKに対して、長い(こっちが標準ですが)HHKB
・左下にファンクションキーがあるMKに対して、右下にあるHHKB
・Controlキーが左下に配置されるMKに対して、左横(Caps lockの位置)にあるHHKB
・最上段にF1からF12の機能キーを持つMKに対して(6列)、それがないHHKB(5列)
刻印がない不便は、主に次の二つの方法で乗り切っています。
1. 必要なキーにマーキングをする
どのキーボードにも、デフォルトでFとJにポッチがついていて、指先の感覚でホームポジションがわかるようになっています。AppleMagicKeyboardではそれと同じ考え方で、Pythonを書いているときによく使う「’ “」と「-_」をブラインドタッチで探せるようにしています。
HHKBではその二つに加えて、「6」「右コマンドキー」にも同じ細工がしてあります。数字列に無刻印がずらっと並んでいると、ちょうど真ん中の5と6あたりの数字が混乱するわけです。それを防ぐために「6」に印をつけてあります。
例えば「コマンド+C」でコピーなどはよく使われるショートカットキーですが、その用途には左側のコマンドキーを使います。右コマンドは主に日本語への切り替えキーとして利用しています。スペースがバーが長い影響で、右コマンドが、MagicKeyboardに比べて右寄りです。タッチタイピングで探しにくいため、マーキングをつけてあります。
2. キーマップソフトを利用する
あるキーに、本来の役割とは別の役割を割り当てるのがキーマッピング。MacだとKarabinerなんかが有名ですね。とても使い勝手がいいです。自分はHHKBを、8:iPad Pro、2:MacBookくらいの割合で使っています。iPad Proの方を多めに使っています。iPad Proにはキーマップソフトがないのですが、iOSネイティブで修飾キーを変更できるようになっています。これを変えるだけでも使い勝手が相当上がります。
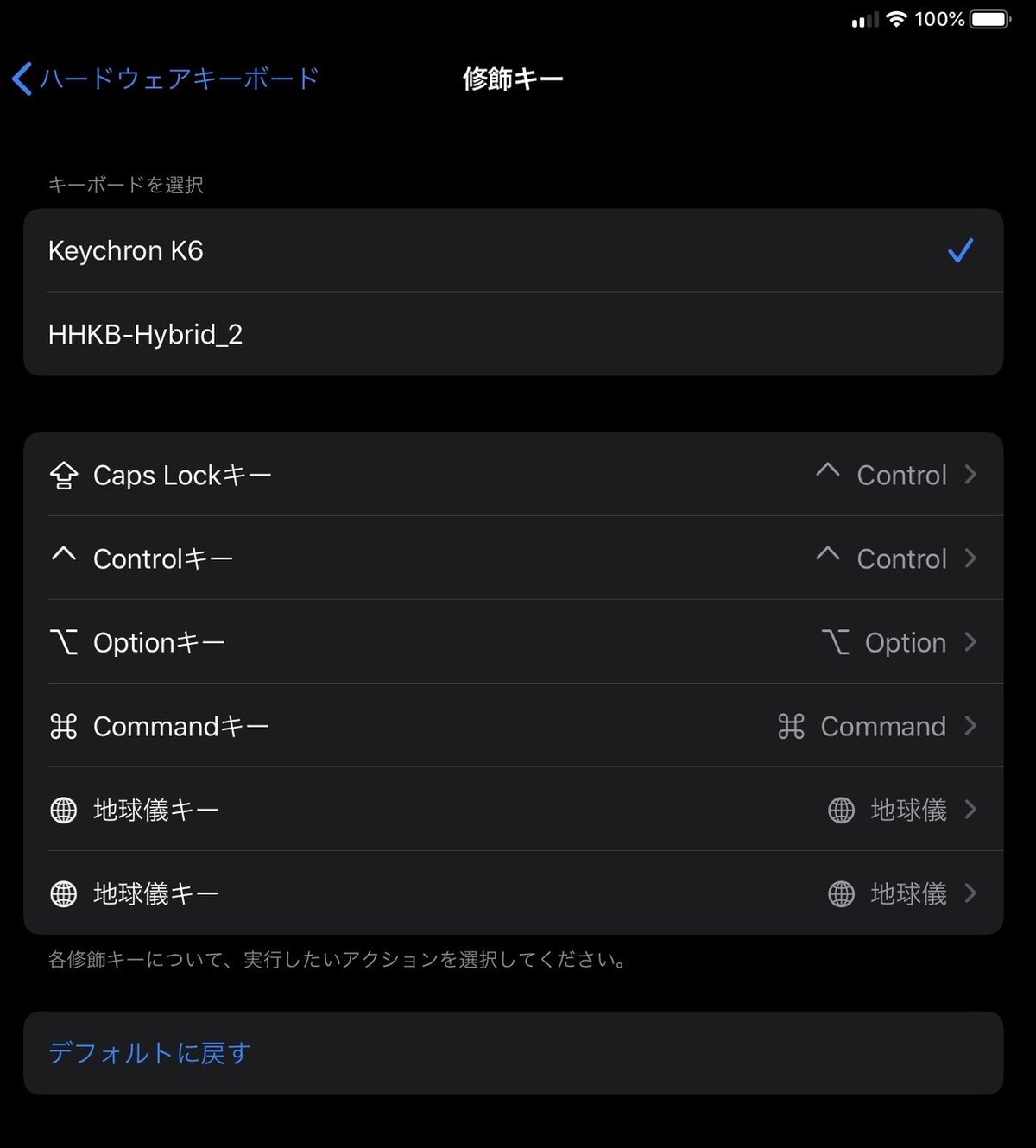

HHKBに付けてあるシルバーのマーキングは、階段の滑り止めに使われるシールを小さく刻んで使っています。屋外の公共の場など、大勢の人に踏みつけられる用途を想定して使われるシールなので、耐久性も粘着性も抜群にいいです。目の荒いヤスリが貼ってるようなものなので、革のケースを傷つけたくないApple MagicKeyboardの方は、柔らかい素材のシールを使っています。
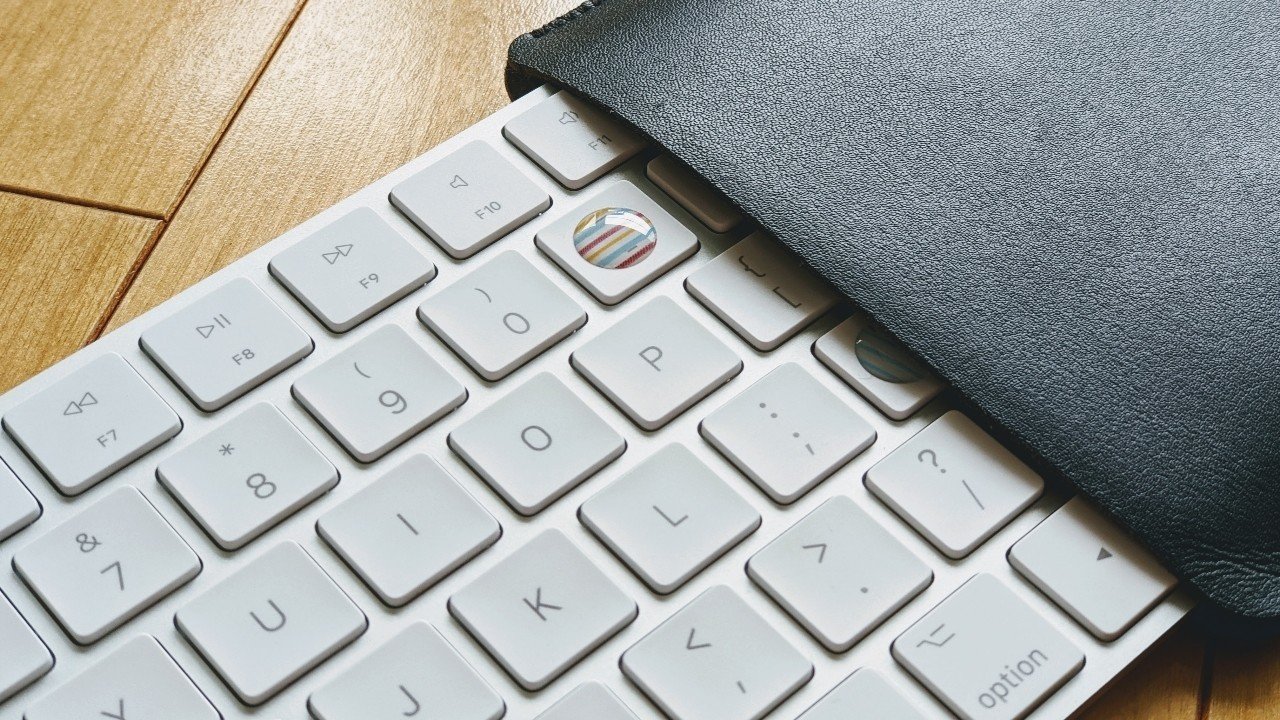
この記事が気に入ったらサポートをしてみませんか?
