河合塾の入退館管理をめちゃくちゃラクにする方法 Android版
はじめに
1階や教室の前にある謎のQRコード、あれ実は河合塾に来たこと、帰ることを管理するためのものなんです。でも毎日毎日QRコードをスキャンするの、面倒くさいですよね?
そこで私は河合塾に来た時、帰る時にスキャンしなくても自動でやってくれるシステムを開発しました。以下にやり方を記します。
あと先にお詫びを申し上げておきます。
このやり方でできると思いますが動作の保証ができません。
できる限りの対応はしようと思うので何かあったときはコメントや下記のマシュマロ、直接つかまえて話すなどで連絡ください。
あと工程がめっっっっちゃ長いです。デジタルネイティブの世代でもかなり手の込んだことをするので詳しく載せた結果こんな長さになってしまいました。お手数おかけします。
1.前提条件
◦ 自分が使うスマホがAndroidである
自分の端末がiOS(=iPhone,iPad端末)である人は以下のリンクからiOS版の記事をご覧ください。
https://note.com/ey19007/n/n580e75a210c6
◦MacroDroid - デバイス自動化をインストールする
以下のリンクからダウンロードしてください。
https://play.google.com/store/apps/details?id=com.arlosoft.macrodroid
2.やり方
①
チュートリアル画面を読み進める
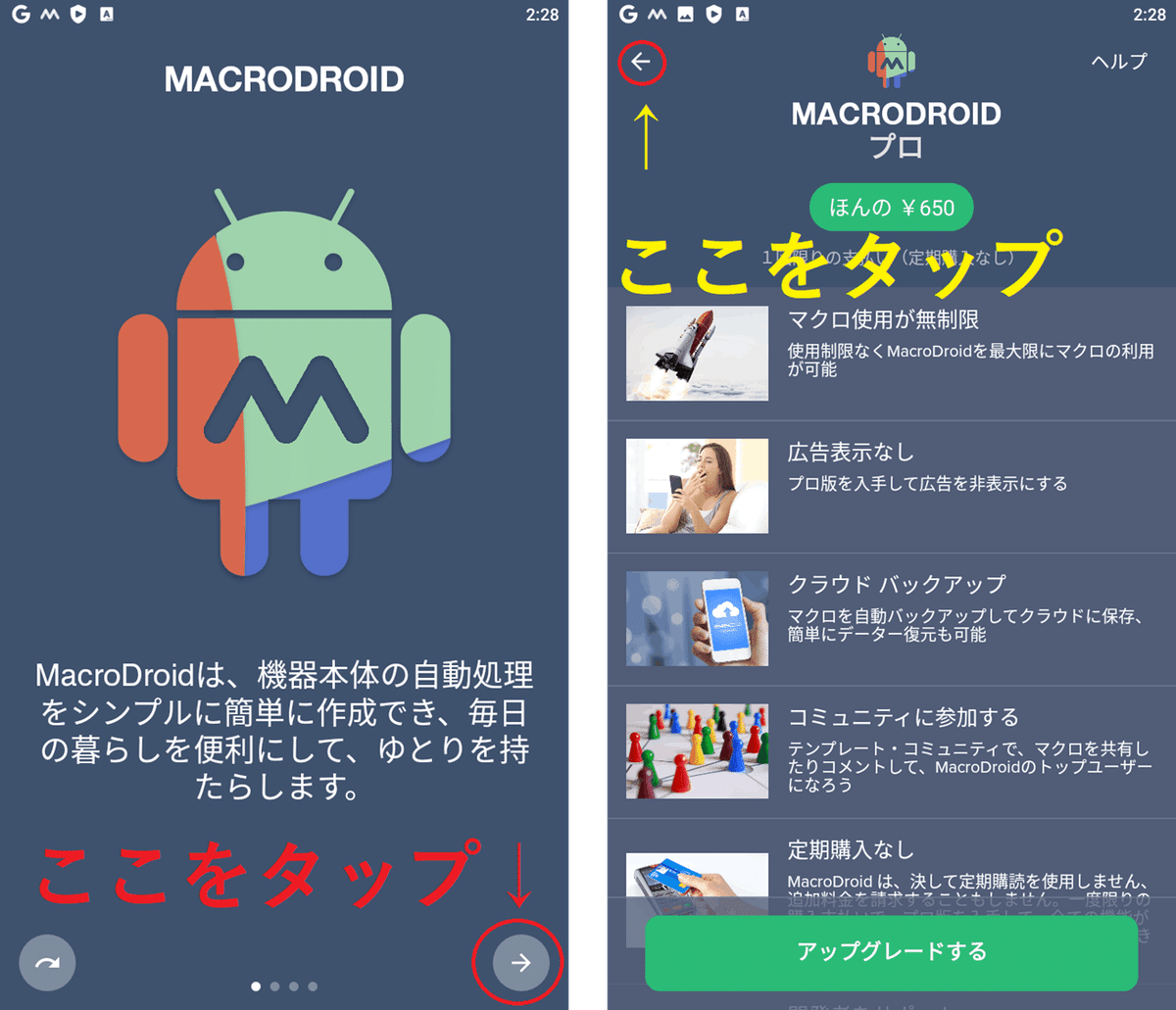
②
「マクロを追加」をタップ

③
「トリガー」の「+」をタップ

④
「位置情報」を押し、4つにあるメニューのうち「ジオフェンス・トリガー」をタップ
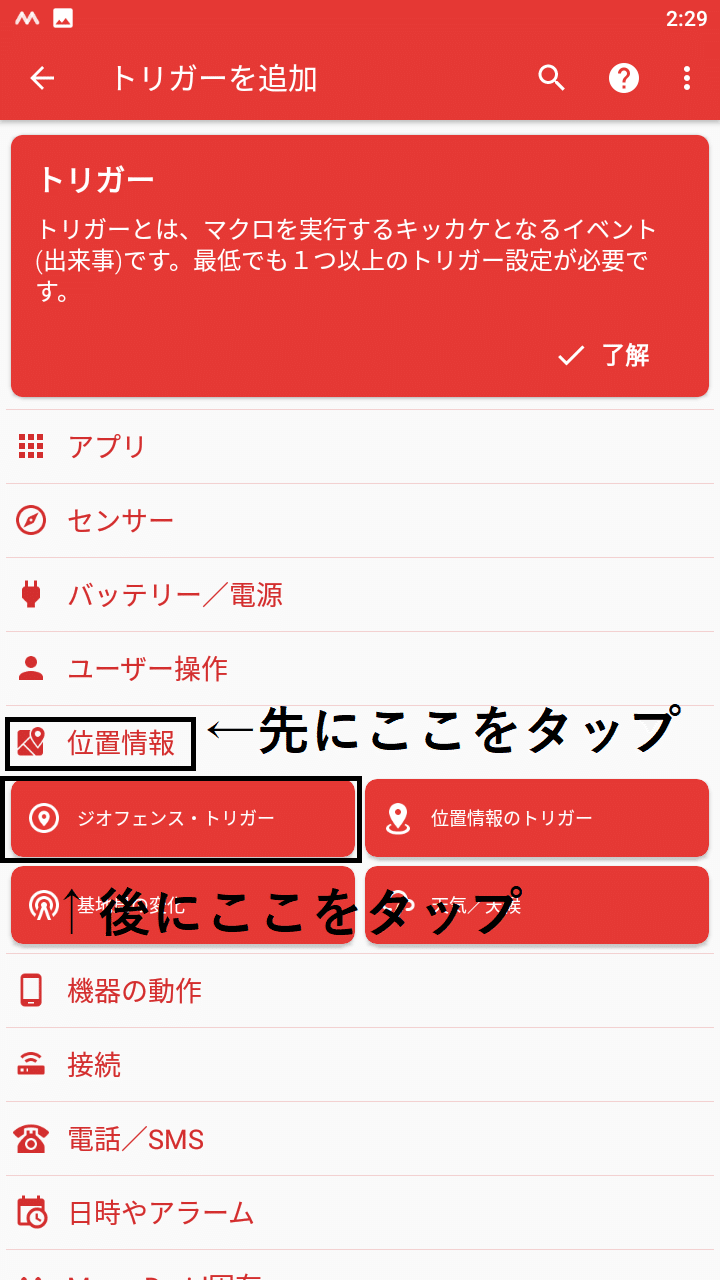
「ジオフェンス・トリガー」をタップする流れになります。
⑤
位置情報のアクセスを許可する
本機能は位置情報を検知して動作するので確実に許可してください。
(「許可しない」をタップしても④を行うと再び「許可」できます。)
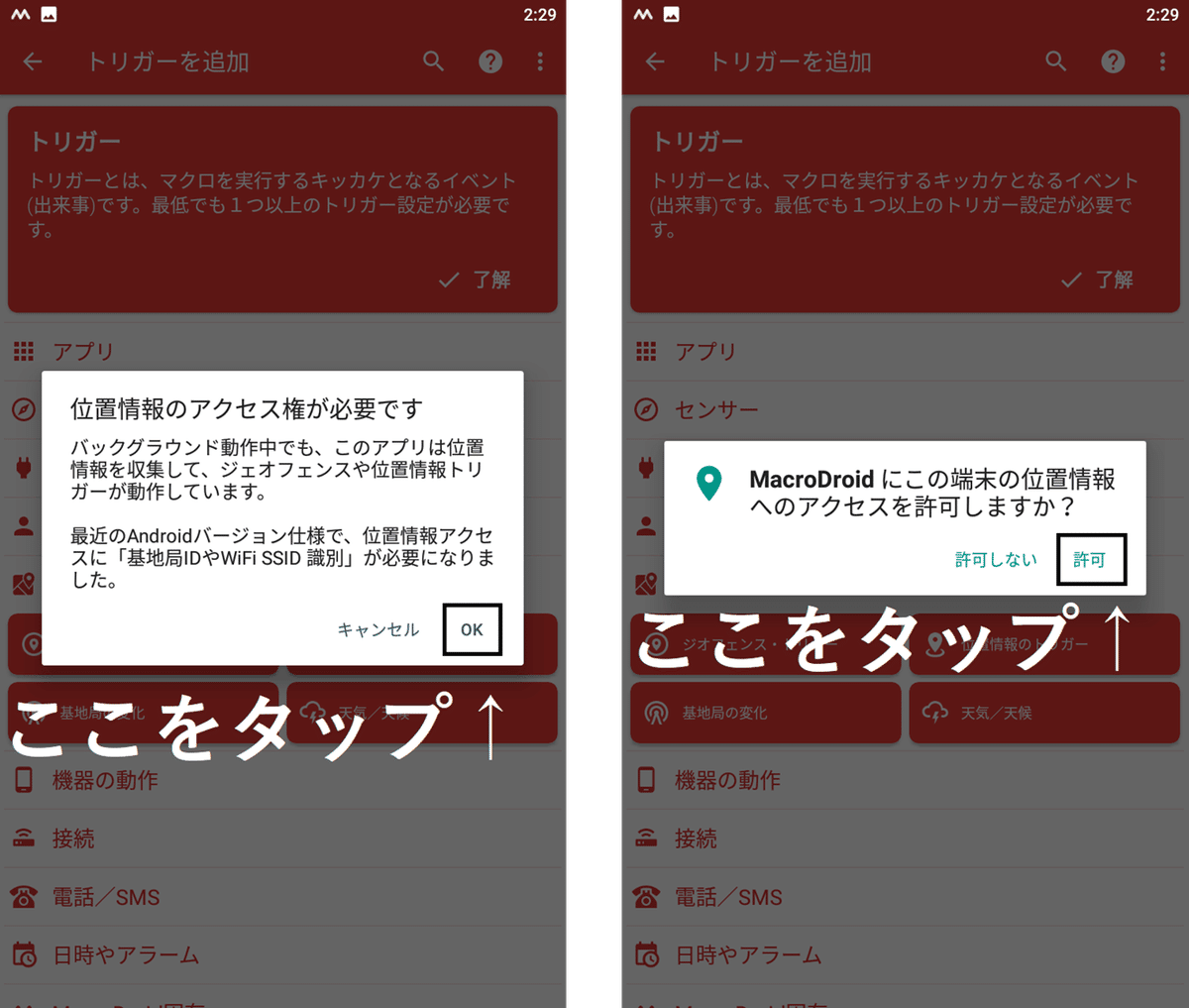
⑥
「+」をタップし続いて「ゾーンを選択」をタップ
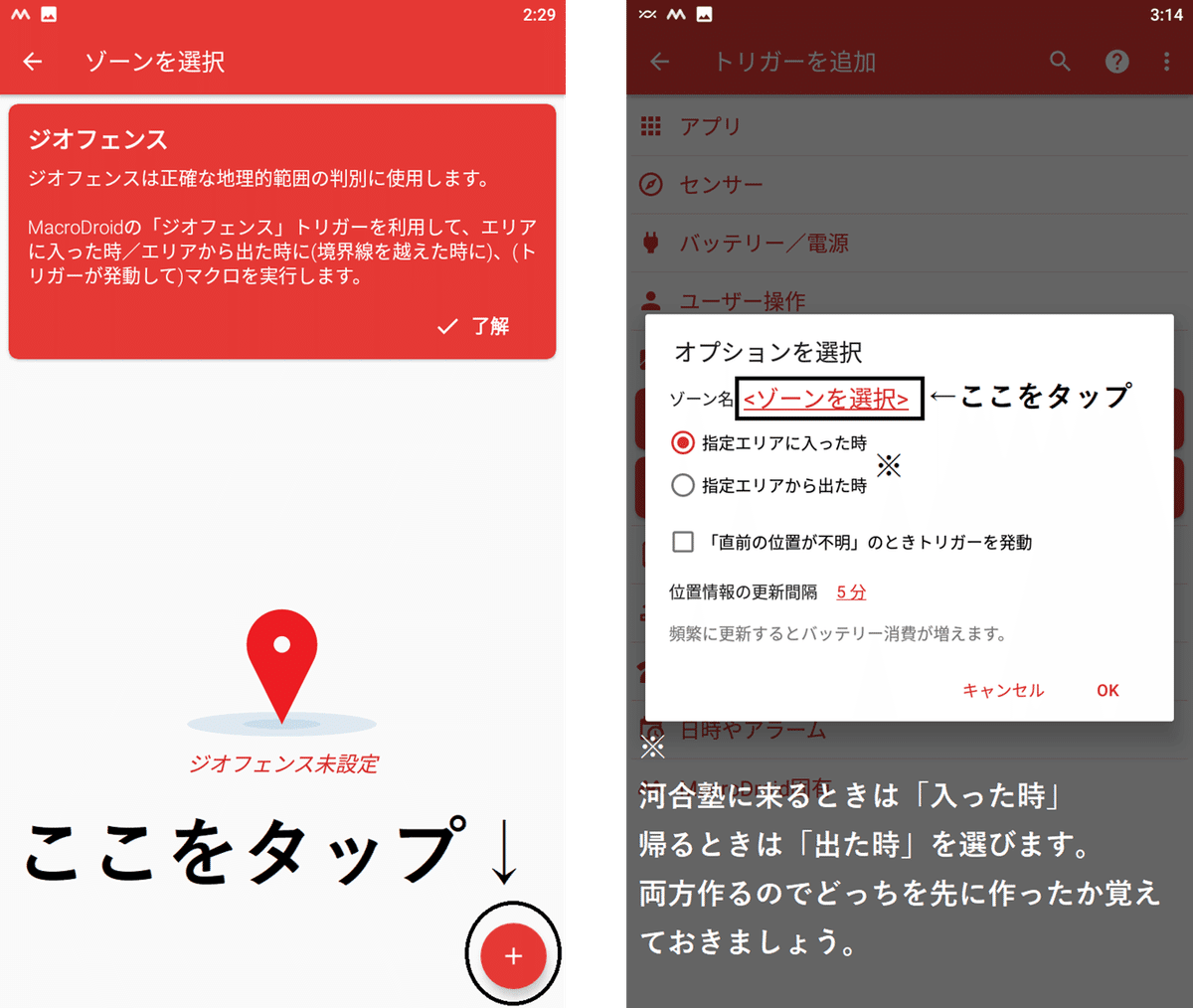
⑦
ゾーンを設定する
以下の①~④の通りに行ってください。
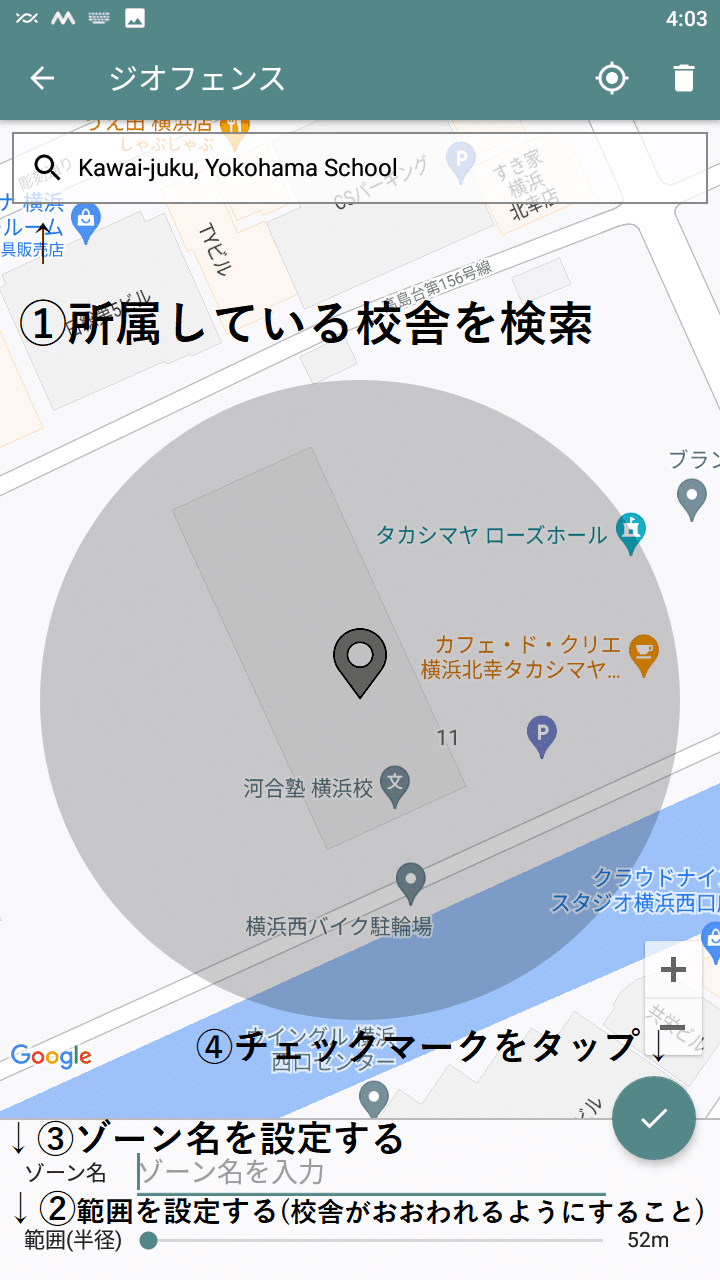
⑧
作成したゾーンを選択する。
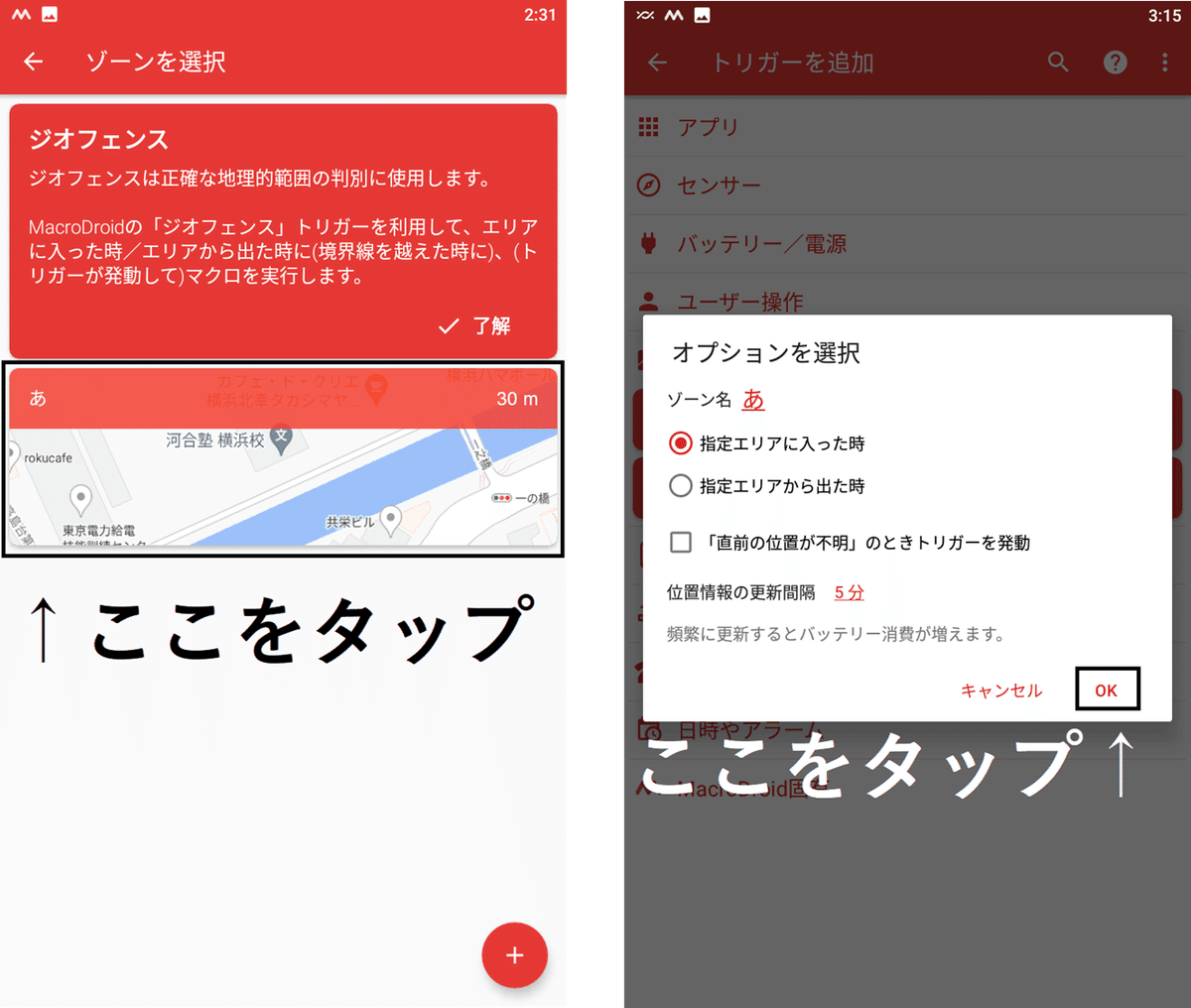
※右側画像の中央下にある「位置情報の更新間隔」はうまく反応しないときここの値を短くするとうまく反応できるかもしれません。
⑨
帰る時用のトリガーを作成する
基本的には来る時用とおなじです。

⑩
画像の通りに操作を行う ※画像が小さいときはタップすると大きく表示できます。

⑪
「+」をタップ
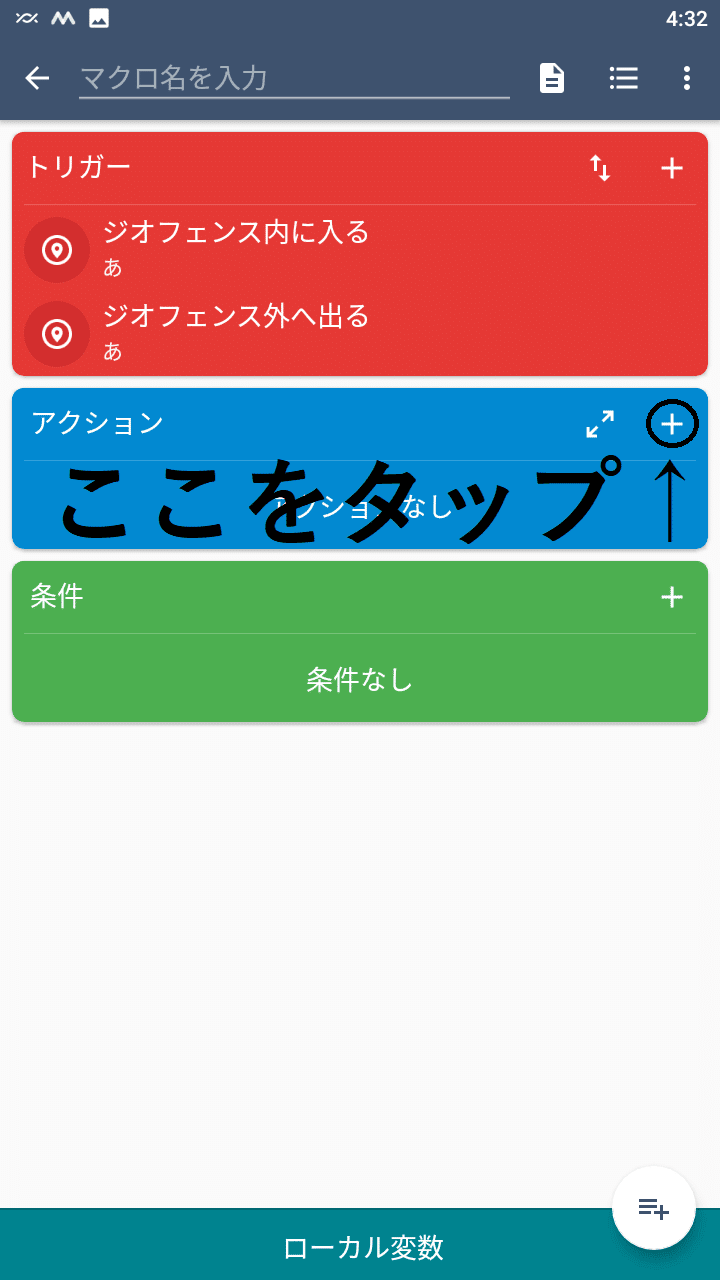
⑫
アクションを設定する
左の画像の通りに操作した後以下のリンクをコピペして入力する
※以下のリンクは校舎により異なります。下記のリンクの正体は掲出してあるQRコードの中身なんですが、以下の校舎に所属していない人は各自読み取って設定する必要があります。
【横浜校】
https://contents.studyplus.co.jp/enter_exit/b4b1e21e23
【自由が丘校】
https://contents.studyplus.co.jp/enter_exit/98bd604ff1
【新宿校】
https://contents.studyplus.co.jp/enter_exit/cb0b36a80e
【麹町校】
https://contents.studyplus.co.jp/enter_exit/68bf9fb984
【町田校】
https://contents.studyplus.co.jp/enter_exit/8c98daaf2e
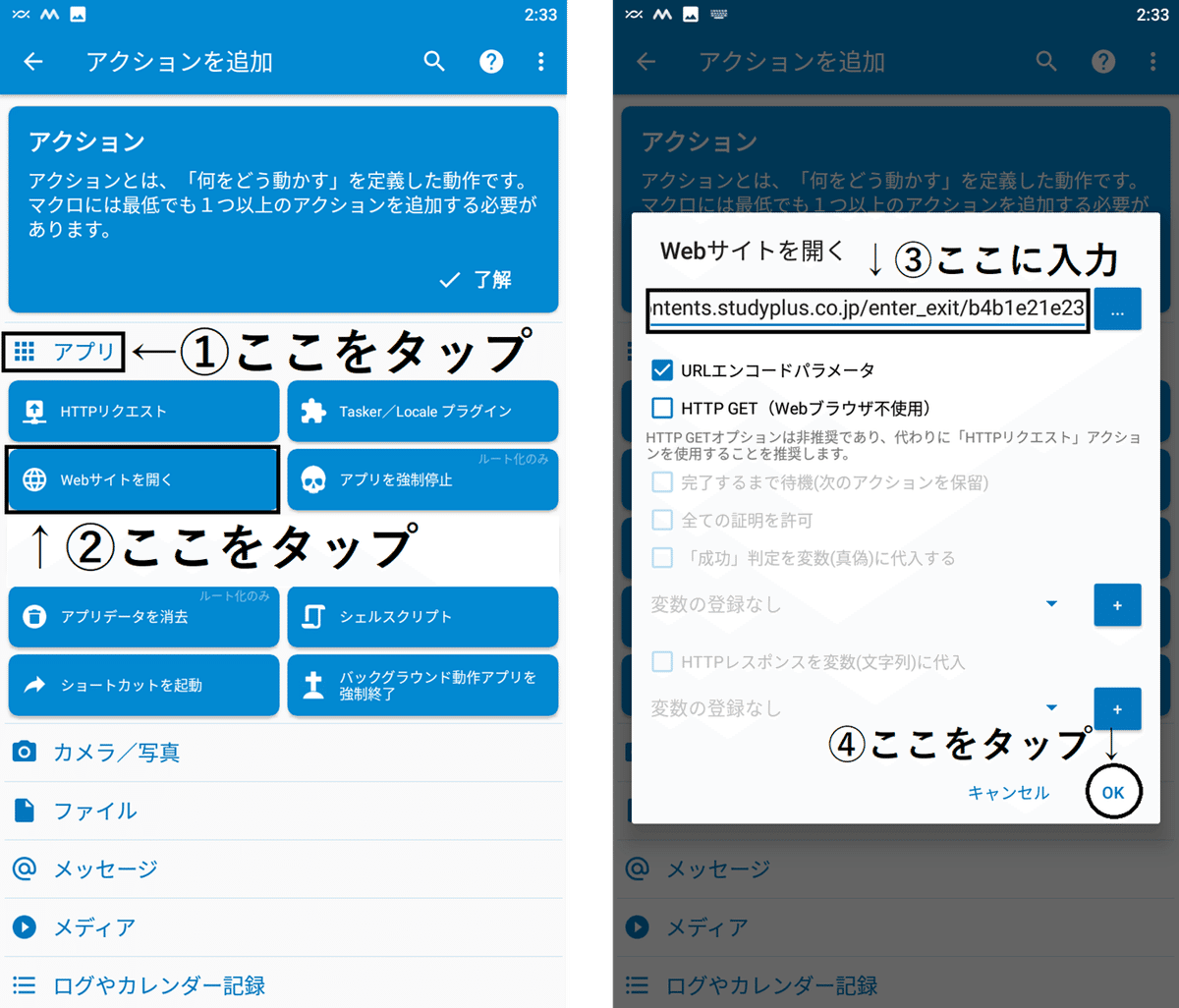
⑬
一通りの操作が終わるとこのように表示されているはずです。
※プログラム作成の工程はここで終わりですが、次の工程からは実際にシステムが動くか確認します。必ずしてください。

⑭
画像の通りに操作します。
このときStudy plusへのログインや位置情報の許可を求められることがあります。ログインを求められたときはログインしましょう。
位置情報に関してはちゃんと校舎でやっているか見ているとのことですが、自分の位置情報なんて知られたくねーよハゲ!と思う方は「許可しない」にしてもいいと思います。


⑮
マクロ名を入力し右下の記号をタップする
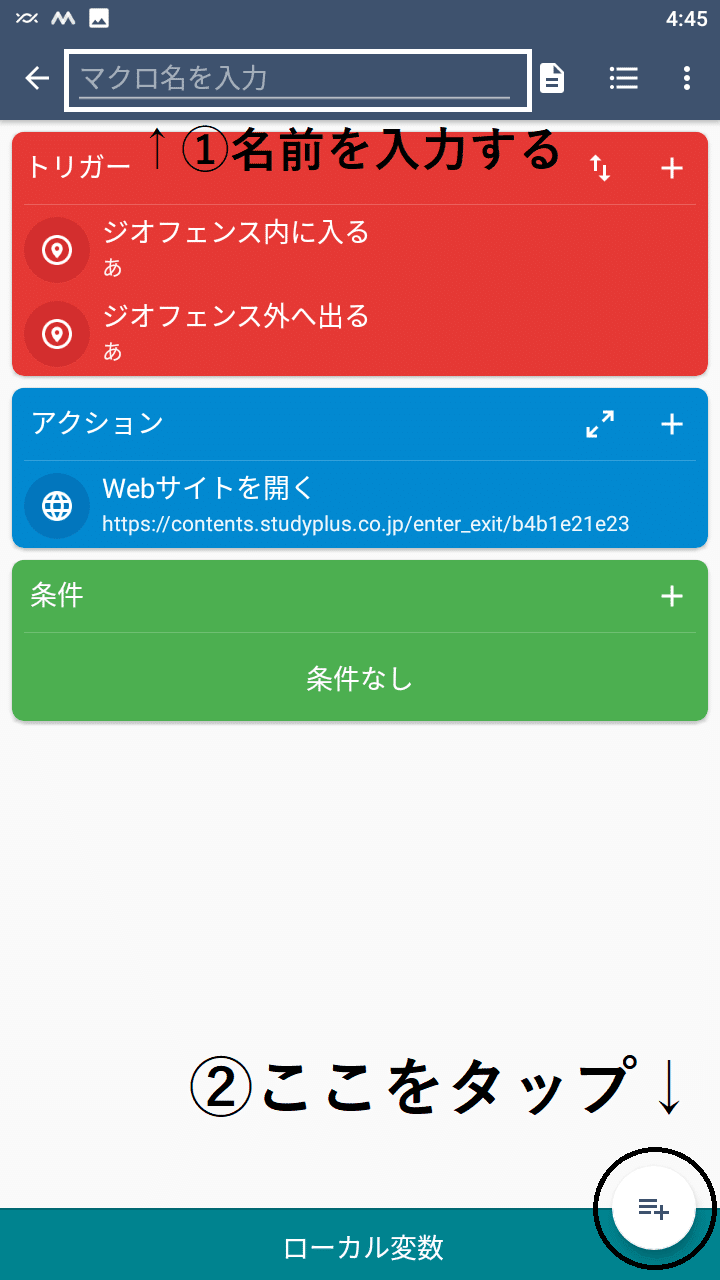
⑯
終わり。
<参考>作動時間を設定する
以下の通りにすると作動する時間の範囲を設定できます。
外出時も作動してしまうので気になる方は設定しておきましょう。
①「条件」の「+」をタップ→「日時やアラーム」をタップ→時刻をタップ
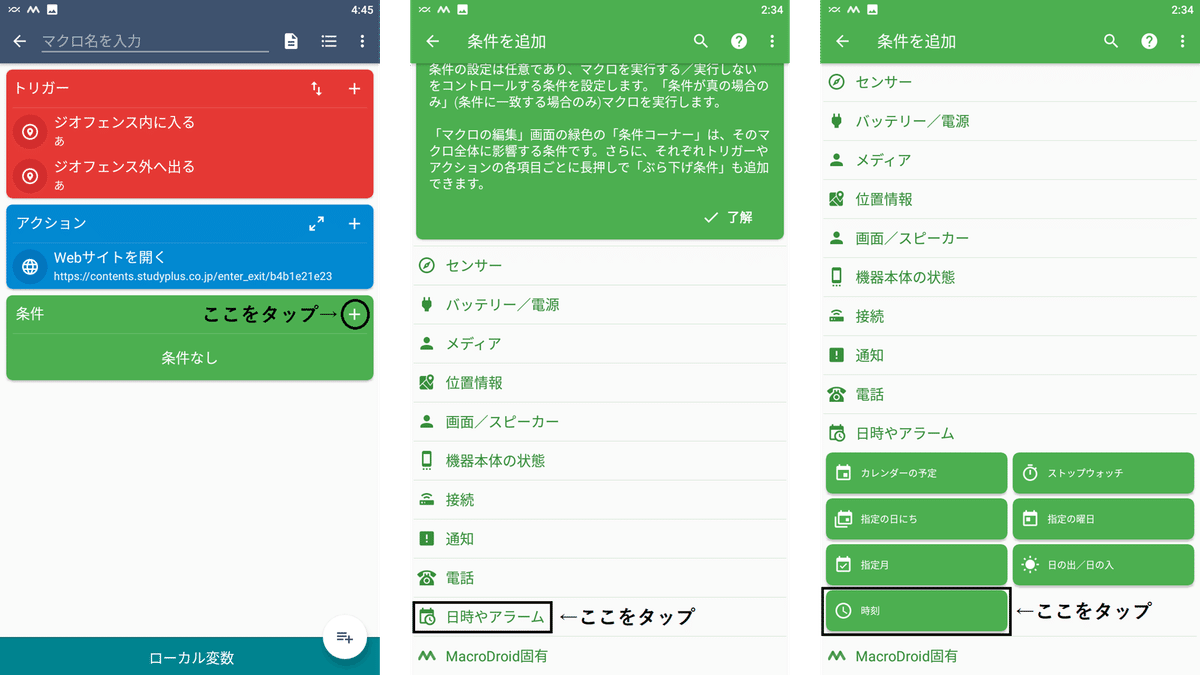
②
開始時刻、終了時刻を設定する。

③
終了時刻を設定し「OK」を押すとこの画面に戻るので本編の⑭から同様にして設定します。
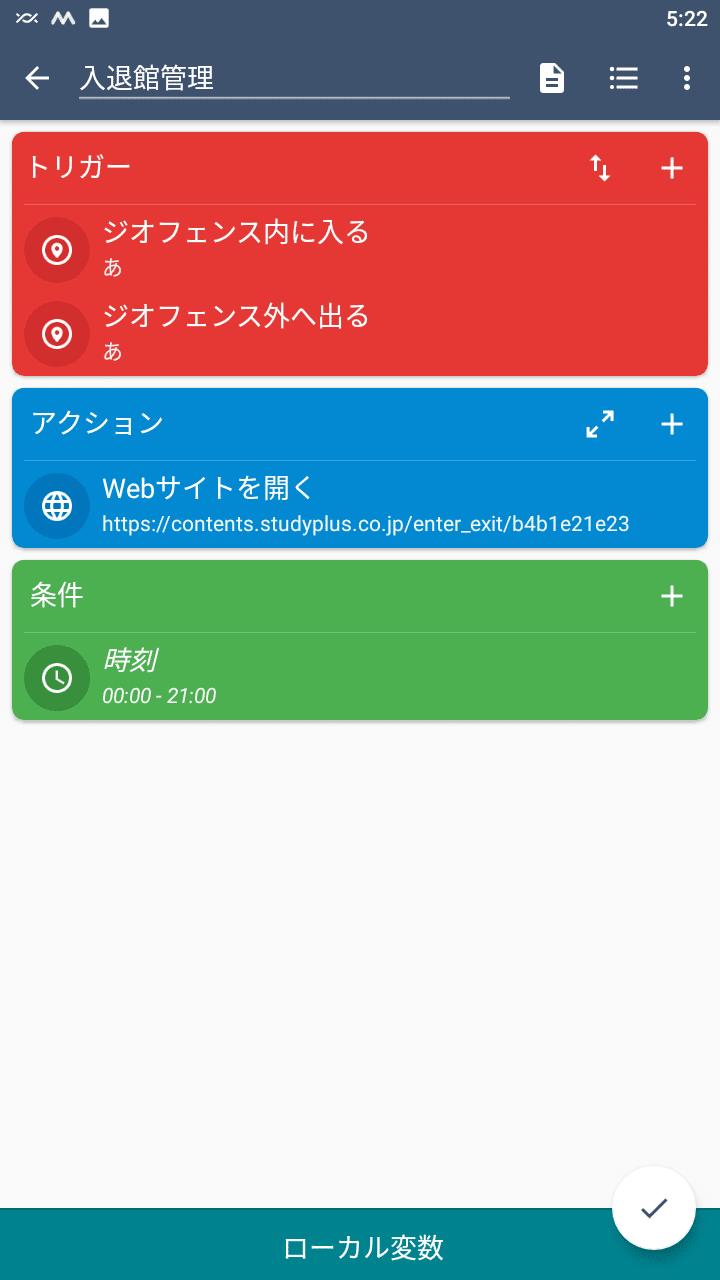
まとめ
少し手間がかかると思いますがいちいちスキャンするのに比べるととても楽になるので試してみてはいかがでしょうか?
友達の皆にも広めてくれるとありがたいです。
著者・製作者 2022年度横浜校卒業生
お問い合わせ、感想などはコメント欄かマシュマロへどうぞ。
2023年03月22日(水)追記
この度某大学に合格致しました。そのため河合塾生ではなくなるため著者を2022年度横浜校卒業生に変更いたしました。
この記事が気に入ったらサポートをしてみませんか?
