
zoomでゲーム画面を共有する方法
と言っても、今さらzoomインしてもほとんどの方は使い慣れているのではないでしょうか?
しかし、僕は遅ればせながら昨日初めて使ったので備忘録として残しておこうと思います。
学んだことは共有がモットーなので(笑)
普通にzoomを使う方法はさておき。今回僕が紹介したいのは、ゲーム画面を共有する方法です。
これにはまずゲームキャプチャーボードと言われる機器でパソコンにゲーム画面を映す必要があります。
僕のパソコンはMacなのでWindowsと違って、使えるキャプチャーボードには制限があります。
有名なElgatoはMacではゲーム画像の配信や録画をする際のド定番のフリーソフトであるOBSでは使えません。
逆にWindowsだったらコレ↓を買っておけば安定です。
僕はいくつかのキャプチャーボードを持っていますが、今回使用してうまくできたものを紹介すると、

なぜかリンクが貼れなかったので画像写真とハイパーリンクで。
1000円オフのクーポンも使えたので6000円で買えました。先程のものと比べると安いですよね。これはMacでOBS上も使えます。見た目もシンプルでそれぞれの端子にケーブルを挿すだけです。長時間使用でも熱くなりません。
さらにHDMI OUT端子もあります。
つまり、ゲームからの映像をIN端子からパソコン上に映し出し、OUT端子で別のモニターやテレビに出力することができます。これでコントローラー操作とゲームプレイ画像との遅延も無くなりますし、大画面で快適に遊べます。
準備ができましたら、zoomで新規ミーティングを作成して、下のビデオマークの横にある上向き三角ボタンを押すとカメラを選択する項目が表示されます。
このキャプチャーボードはUSBで接続しているので「USB Video」を選択するとつないでいる機器の映像が表示されます。
もし、本格的なカメラをつないでいたら、大きな会場の広角映像も流せるわけです。
あとは画面共有ボタンで共有すれば終わりです。
と、言いたいところですが、
ある設定がされていないと、
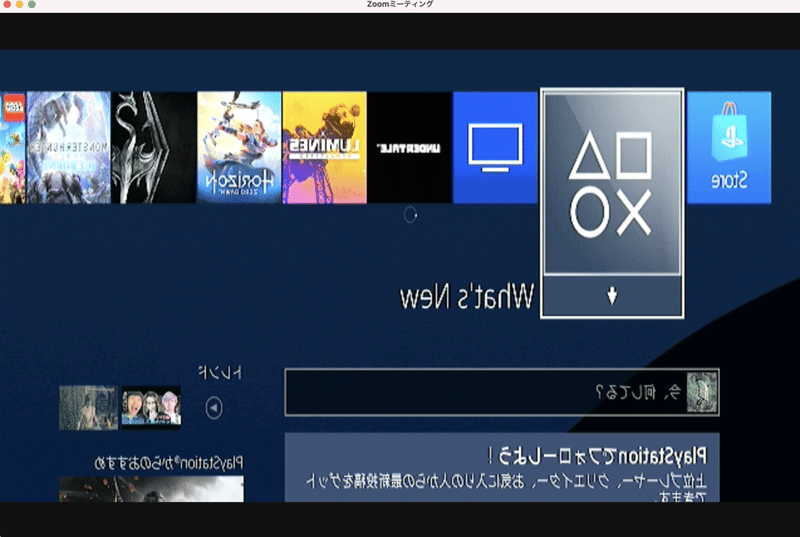
左右が反転していたり、画質が荒かったりすると思います。
これを直すには、設定画面からビデオを選びます。
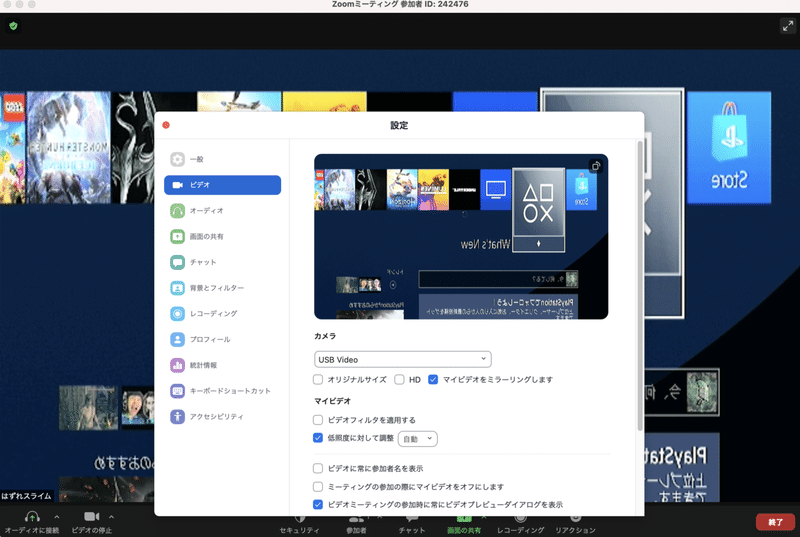
すると、カメラの項目に「マイビデオをミラーリングします」にチェックが入っています。
これは、パソコンについているカメラで自分を写して対面で話すことが多いzoomの初期設定です。
自分の顔が左右逆になって違和感がないようにされているのです。
しかし、今は自分がパソコンで見ている画面そのものを共有したいのでチェックマークを外します。
さらに画質が荒いので、
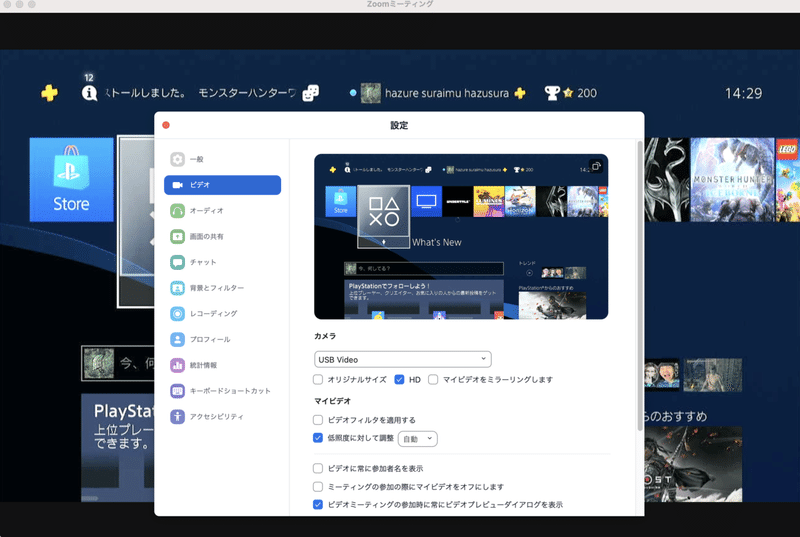
HDにチェックを入れます。これで、
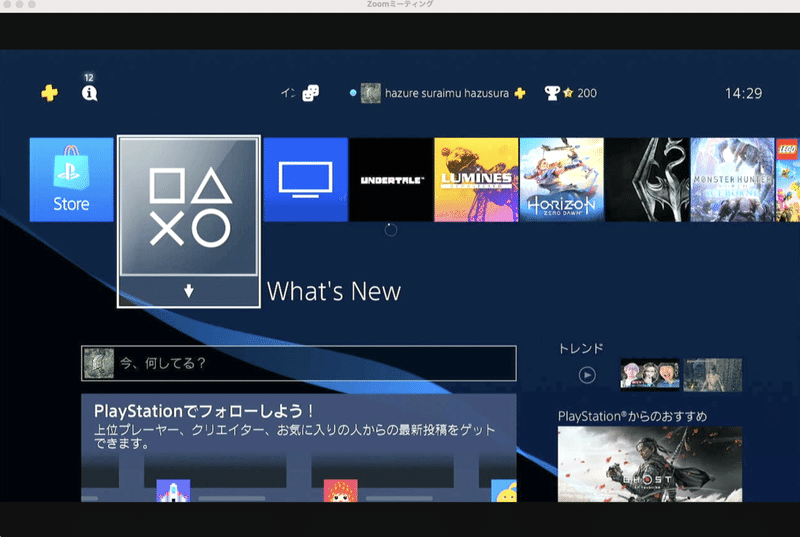
こんな感じでかなりキレイな画質の画面を共有できます。実際に始めると、フルスクリーンではないものの、相手に流れている映像もチェックできます。
あとは画面共有ボタンを押せば終わりです。
と、言いたいところですが、
実はまだ続きがあります。
このままだとゲームのBGMが相手に聞こえません!!
マイクのテストをいくら重ねても、マイクの音だけしか流れていないので、ゲームの音は無音のままです。
これでは寂しいですよね。
そこで試行錯誤の末、行き着いたのがこちらの大人気のオーディオミキサー・ヤマハのAG03

これまたなぜかリンクがうまくいかないので、ハイパーリンクで(笑)
一時期に比べると定価で手に入りやすくなりましたね。
僕は去年ヨドバシカメラで定価注文して2ヶ月かかりました。当時のAmazonはリモートワークやYouTubeを始める人が多かったせいか、ぼったくり価格が横行し、15000円くらいのものが倍の価格だったりしました。
この機器は、いろんなオーディオをまぜてくれるので、マイクと楽器をつないでライブ配信なんてのも可能です。
僕は音声配信で愛用しています。
この機械の利点は、何と言ってもマイクの音質が向上することです。
もちろんつなぐマイクの性能にもよるのですが、普通のダイナミックレンジマイクだけじゃなく、ファンタム電源を備えているので高感度のコンデンサーマイクを使うこともできます。
あまりに性能がいいマイクは周りの環境音まで拾ってしまうので、使用の際には気をつけないといけないのですが、左側にある放送室みたいな上下のスライダーで音量を簡単に調節することができます。
マイクは左上のマイクマークの上にあるマイク端子に挿して使います。ファンタム電源のボタンはその下の赤いボタンです。コンデンサーマイクはこのボタンを押さないと電源が供給されず使えません。

Amazonでマイクを検索すると、一番多く表示されるのがUSB接続タイプのマイクですが、この機器は本体とパソコンをUSBで接続して使うので、USB接続のマイクは使えません。
USB型のマイクはパソコンと直接つないで使えるのでお手軽ですが、他の音とまぜたい場合は、別にミキシングソフトが必要になります。
興味がある方は、ソフトによって使い方が違うので試してみてください。
この機器だと繋ぐだけで後は各ボリュームのつまみを回すだけなので、直感的に使用できて楽チンです。
また、さらに細かい設定をしたい場合にも、無償でついている専用ソフトをインストールするだけでパソコン上で微調整できます。
さて、話を戻してゲームBGMを相手に流す方法ですが、
僕が実践でうまくできた方法は、

このキャプチャーボードにあるヘッドフォン端子とAG03のAUX端子を3.5mmのオーディオケーブルで繋ぐというものです。
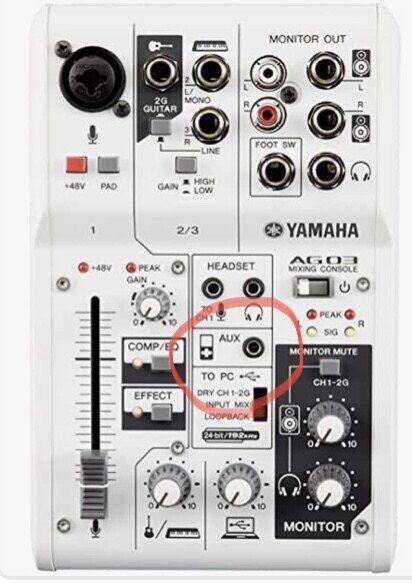
これで、キャプチャーボードから流れてくるゲームの音がミキサーを通じて、マイクの音声と混ざって、通信相手に届きます。
と、言いたいところですが、
(まだあるのかよっ!)
無料だから許してください(笑)
実はAUXには音量を調節するつまみがありません。
僕は音声配信をする際にiPadにこちらの↓
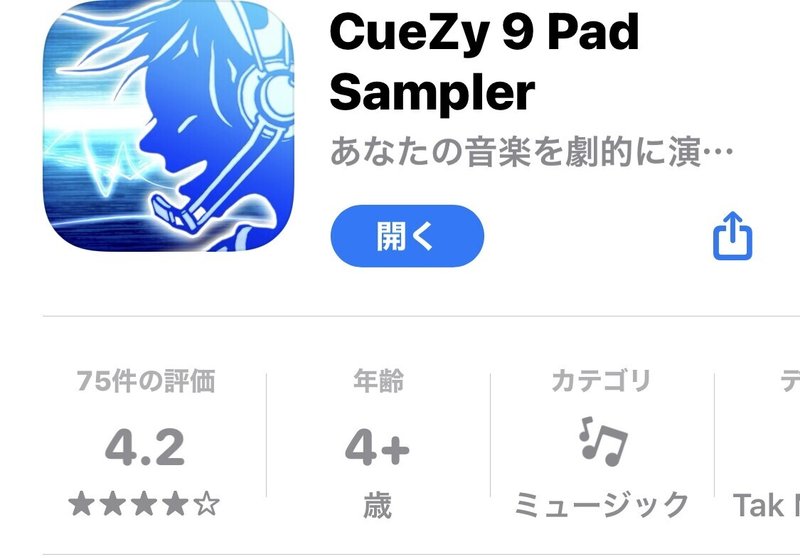
というアプリを入れて、フリー素材の音源を各パネルに割り当て、

任意のパネルを押すだけでBGMが流れるようにしています。
話す気分やタイミングで音がすぐに流せるので快適です。
音声配信の時はAUXの端子とiPadをケーブルで繋いで使用しています。iPadはライトニング端子なので、変換アダプタも必要です。
しかし、iPadから流れてくるBGMやジングルは音量調節をiPad側で行わなければいけません。幸い画面上にスライダーがついているので簡単にできます。余談ですが、このアプリは音楽のフェードイン・アウトや繰り返し再生するループ機能など一通り便利な機能を備えているので手放せません。
ということで、ゲームのBGMも音量調節をソフト側で行う必要があります。
ゲーム内のオプションでオーディオ設定から一つ一つのソフトごとに相手に音声のバランスと合わせて確かめて微調整するしか方法がありません。オーディオミキサーで別ケーブルで接続したBGMを会話音声とミキシングしているから当たり前と言えば当たり前ですが手間はかかりますね。
キャプチャーボードの中にはヘッドフォン端子を備えてないものもあるので注意が必要です。たぶんElgatoには無いと思います。
ゲーム配信や録画にはキャプチャーボードの性能の他にパソコンにかなりのスペックが必要で、編集ソフトも低スペックではうまく動きません。
また、アップルの最新のパソコンはApple独自のチップが搭載された新シリーズのため、従来の機器が対応していない可能性がかなり高いです。
こういう説明は、一人一人が使っている機器の環境によって違うのでバラツキが出るものです。
しかし今回の場合はパソコン画面の共有なので、ネットの通信速度さえ安定していれば、そんなに違いはないはずです。
オンラインでゲームをすればわざわざzoomを使う必要はありませんが、ゲーム機を持っていない相手や単に相手のゲームプレイ画像を見ながら、話したい人にとっては新しい遊び方ではないでしょうか。
結論
オーディオミキサーとヘッドフォン端子のついたキャプチャーボードを揃えて、ソフトごとにオプション設定でBGMの音量を地道に調整する、です。
最後まで読んで頂いてありがとうございました。
参考になれば幸いです。
もし、補足事項がある場合は、コメント欄にご記入頂けると学びになりますので、よろしくお願いします。
ではまた!
スキはログインしていなくても押せます!ワンちゃんでも押せるほど簡単です。励みになりますので、ここまで読んでくれた記念に押して下さい。いくつになっても勉強は楽しいものですね。サポート頂いたお金は本に使いますが、読んでもらっただけでも十分です。ありがとうございました。
