
iphoneで写真の容量を簡単に小さくする方法【ショートカットを使う!】
こんにちは、わくわくです😄
iphoneで写真を撮影したときに容量が大きすぎて、小さくしたいなと思うことがありますよね。
だってそのままだと、2メガとか3メガとかかなり大きな容量の写真データになっています。
最初から小さい容量で撮影できればいいけど、それができません。
容量を小さくしたり、ファイル形式を変換するアプリはありますけど、実はiPhoneに元々ある機能「ショートカット」を使えば簡単に容量を小さくすることができます。
それでは説明していきましょう。
新規ショートカットを作成する
ショートカットを起動したらメニュー上部の「+ボタン」を押します。
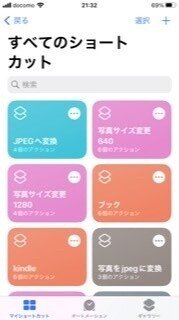
まずはショートカット名を入力しましょう。
ここでは「写真の縮小」と言うショートカット名をつけておきます。
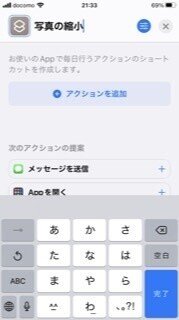
写真を選択する
次に「アクションを追加」を押します。
するとメニューが出てきますので、上の検索バーに「写真」と入力します。
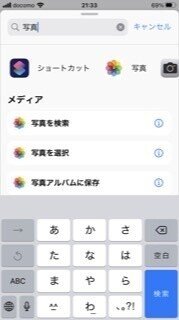
そうしたら、メニューがずらっと出てきますので、この中から「写真を選択」を選びます。
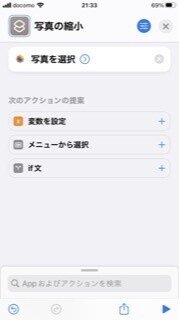
すると、1個目のアクションが無事に追加されました。
複数の写真をいっぺんに縮小したい場合は、〉を押して、「複数を選択」の右のボタンをオンにしておきましょう。
サイズを変更する
次は、サイズを縮小するメニューを追加します。
こんどは「イメージ」で検索してください。
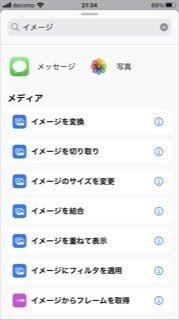
またメニューがずらっと出ますので、この中から「イメージのサイズを変更」を選択します。
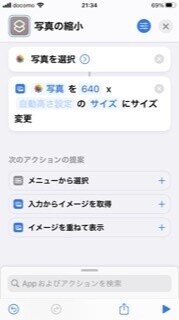
はい、2個目のアクションが追加されました。
変更サイズを選んだりもできますが、ここはシンプルにこのまま進めていきます。
出来上がってから色々いじってみてくださいね。
写真を保存する
次はサイズ変更した写真を保存するメニューを追加しますので、「保存」で検索します。
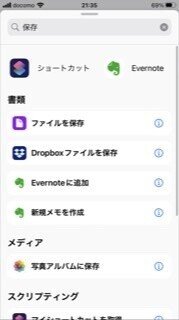
この中から「写真をアルバムに保存」を選択します。
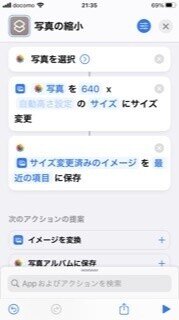
ショートカットを停止する
最後にショートカットを終了するために「停止」で検索します。
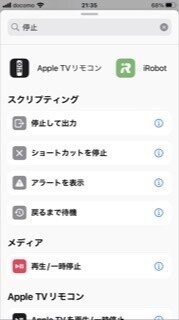
この中から「ショートカットを停止」を選択します。
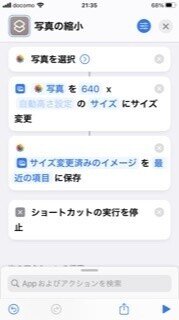
これで写真のサイズ変更するショートカットが出来上がりました。完成です!
右下の▶︎を押して、アクションを起動することができます。
うまく動いたら、ホーム画面に追加しておいて、いつでもすぐに使えるようにしておきましょう。
まとめ
今回作ったのはシンプルなショートカットなんですけど、作ろうと思うと意外とメニュー選びが難しくって、うまく動かなかったりします。
でも、説明した通りに進めていけば間違いなくできますので、ぜひやってみてくださいね。
サイズを変更して、そのまま連続して元の大きいデータを削除することもできますので、また書きますね!
では、ワクワクでした。
最後まで読んでいただきありがとうございました😄
よろしければサポートお願いします。やる気に繋がります!
