
上級者向け 衣装
◆概要
上級者向けでは、イラストソフトを用いた衣装と瞳の作り方のご紹介をしていきたいと思います。
今回使用するイラストソフトはクリップスタジオになります。
◆衣装
例1)Tシャツに模様等を書く
①トップス→カスタム→+→Tシャツ(肩出し)→テクスチャを編集を押す。

②レイヤーのデフォルト画像の上で右クリック→ガイドをエクスポート→名前を付けて保存。
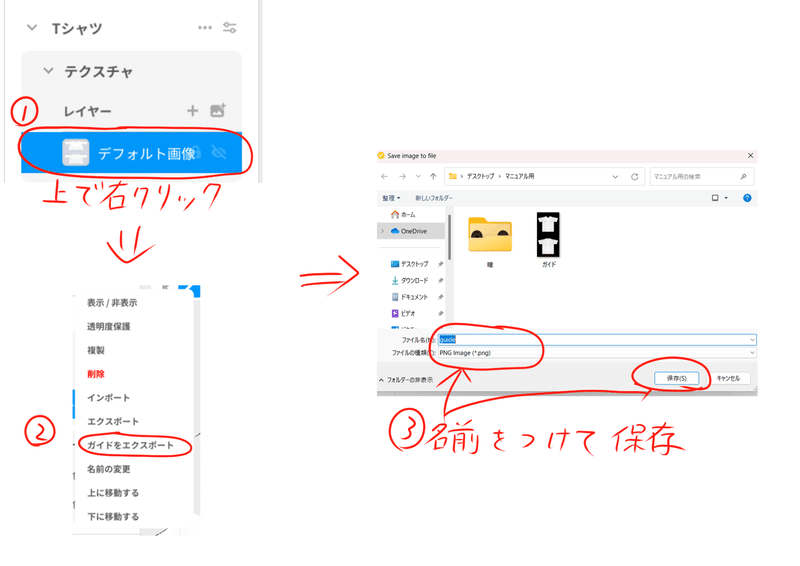
③レイヤーの画像のマークを押す→保存したガイドの画像を選択→開く。

④作成出来たレイヤーを選択→右クリック→名前を変更(ガイド)にする。
※ガイド線の濃さはレイヤー不透明度で調整(だいたい30位がいい)。

⑤レイヤーの+を押す→右クリック→名前を下書きに変更(下書き)→右クリック→下に移動。

⑥下書きに書きたい、だいたいの絵等を書く。
(ブラシの太さは3位がいい)
例

⑦ガイド以外をそれぞれ右クリック→エクスポートする。

⑧クリップスタジオのソフトを開く→紙1枚でガイド、下書き、デフォルト画像が表示されるようにする。
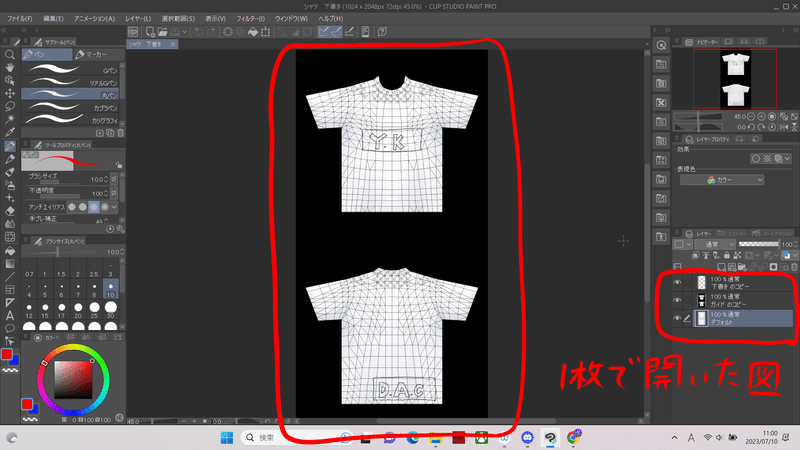
⑨編集→色調補正→色相・彩度・明度を変える→ガイド・デフォルト・下書きの不透明度を下げて分かりやすくする。

⑩レイヤーを新規作成して、下書き通り洋服の模様や色等を付けていく→書き終わったら、ガイド・下書き・デフォルトを非表示にする。
※レイヤーを乗算にすると影や皺等が残せる
例)

⑪PNGで保存する。

⑫VRoidに戻る→PNG保存した画像を読み込む→テクスチャのガイド・下書き・デフォルト画像を非表示にする。
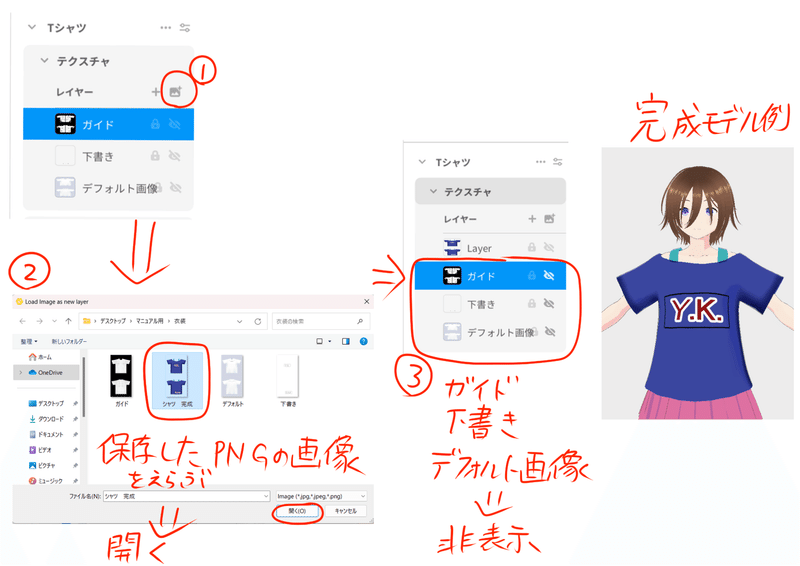
例2)ジャケット
基本的にクリップスタジオに持っていく所は一緒です。
例1と違う所のみを記載していこうと思います。
①プリセットの衣装→トップス→白の長袖シャツ ボトムス→黒のパンツを選ぶ→テクスチャを編集を押す→パラメータの数値を手動で入力→はみ出している所を消しゴムで消す。
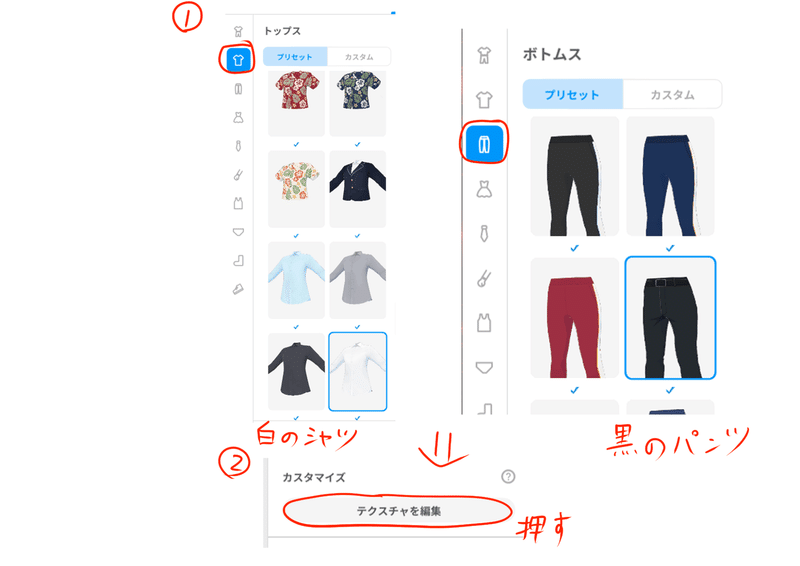

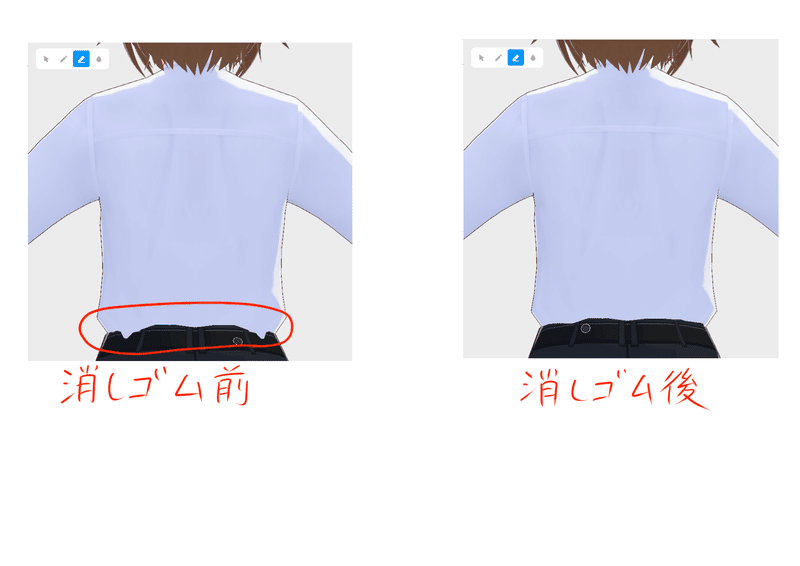
②肌マスク→ミラーリングで胴体部分を消す。
※衣装を一旦非表示にしてから肌マスクを塗った方がよい。
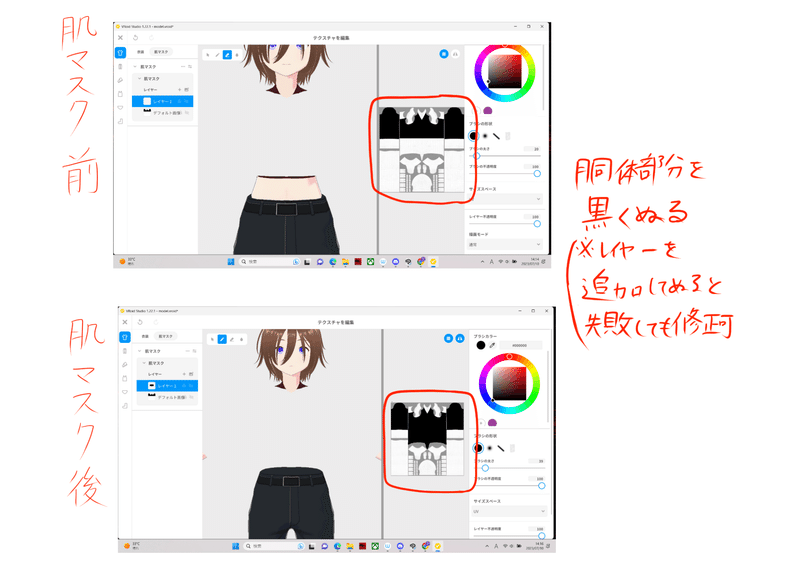
③衣装→テンプレートを追加する→スーツ選択→…を押して名前を変更→ジャケットに変更→シェダーからの基本色を分かりやすい用にグレーに変える。
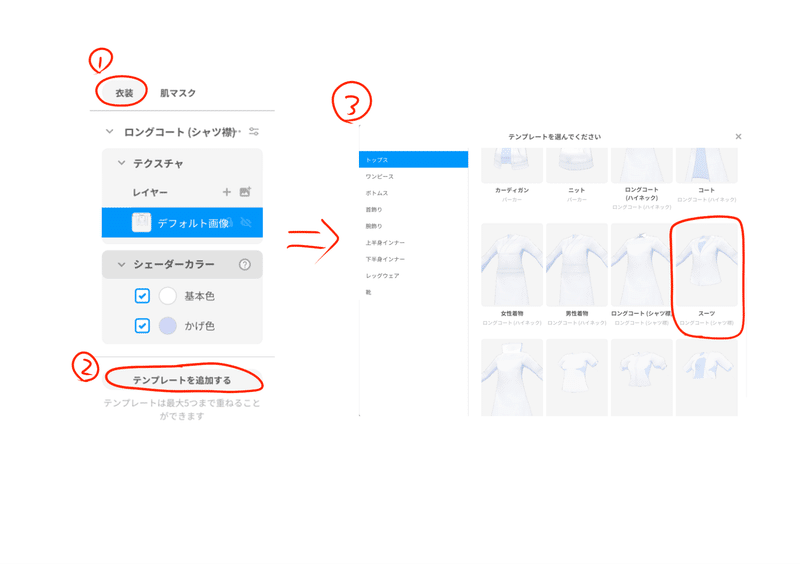

④ジャケットのパラメータの数値を手動で入力する。

執筆 kyura様
投稿 顯
©DIGITAL butter/EUREKA project
この記事が気に入ったらサポートをしてみませんか?
