
上級者向け 瞳
◆概要
上級者向けでは、イラストソフトを用いた衣装と瞳の作り方のご紹介をしていきたいと思います。
今回使用するイラストソフトはクリップスタジオになります。
◆瞳
①プリセットから好みの瞳を選択→テクスチャを編集を押す
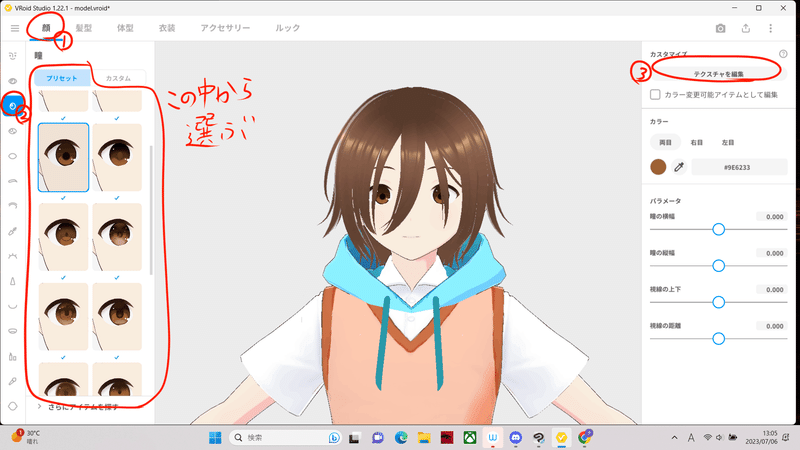
②テクスチャのレイヤー→デフォルト画像の上で右クリック→エクスポート→分かりやすい名前で保存(例:デフォルト画像)

③テクスチャのレイヤー→デフォルト画像の上で右クリック→ガイドをエクスポート→分かりやすい名前で保存(例:ガイド)

④クリップスタジオを起動→ファイルの開くから②と③の画像を開く
※この時②と③を1枚の紙で表示する。方法1でも2でもどちらでもよい。
方法1:ファイルから新規作成をする→キャンパスサイズを(サイズ W:1024 H:512)に変更→②をctrl+cしてコピー→新規作成した紙を選んでctrl+vで貼り付ける。
※紙を新規作成時にあらかじめ(サイズ W:1024 H:512)にしといてもいい。
方法2:②か③の画像のどちらかをctrl+cしてコピー→②か③の画像どちらかを選んでctrl+vで貼り付ける。
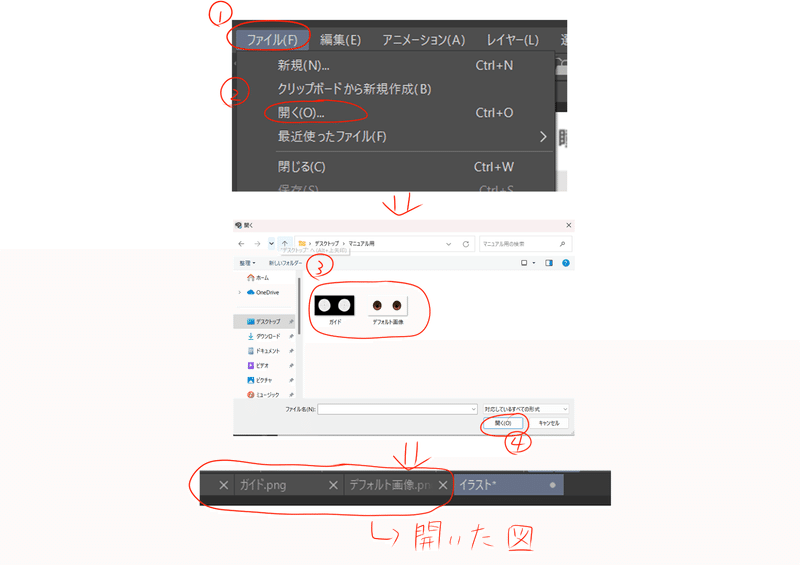


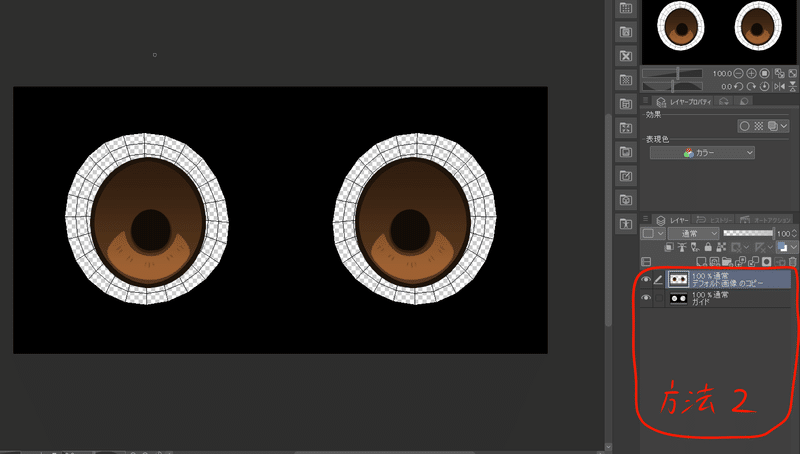
⑤右側のガイドとデフォルトの画像のレイヤーの不透明度を下げる

⑥レイヤーを新規で作成して、瞳等を書き込んでいく
書き込み終わったら、ガイドやデフォルト画像等を非表示にする。

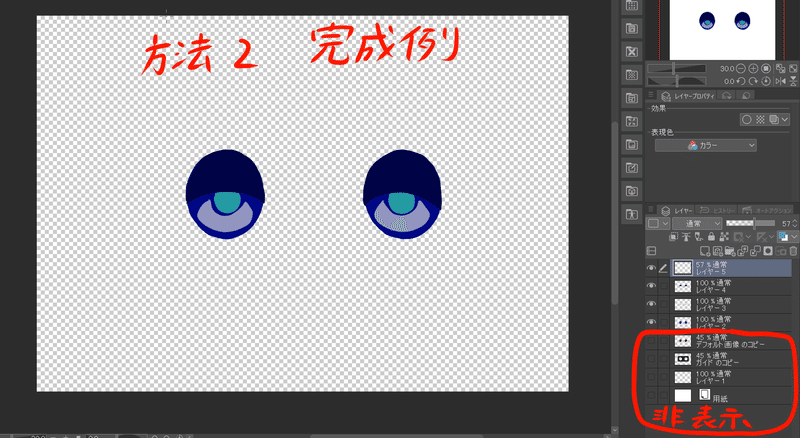
⑦ファイル→別名で保存→ファイルの種類をPNGで保存する
※絶対にファイル名はPNGで保存すること。それ以外のファイルだとVRoidに読み込みできない。

⑧VRoidソフトに戻り、保存したテクスチャを読み込む。方法2通り
方法1:デフォルト画像のレイヤーの上で右クリック→インポート→
PNG保存した画像を選ぶ。
※元々用意していたデフォルト画像を上書きする形なので、失敗した時に修正しづらい。

方法2:1枚レイヤーを新規追加→新規追加したレイヤーで右クリック→インポート→インポート→PNG保存した画像を選ぶ→デフォルト画像を非表示にする。

執筆 kyura様
投稿 顯
©DIGITAL butter/EUREKA project
この記事が気に入ったらサポートをしてみませんか?
