
UE4で無料のアクションRPGを改造して学ぶ(4.ActionRPGプロジェクトを入手する)

前回、前々回の記事ではWindows環境でUE4をセットアップする方法について紹介してきました。ようやく利用環境が整ったところなので、本題である無料のサンプルゲーム(ActionRPG)をダウンロードして、まずは使えるようにするところまでを紹介したいと思います。

・EpicGamesLancherの起動
Windows環境でセットアップが完了していれば、デスクトップ上にEpicGamesLuncherの起動アイコンがあるはずですので、それをクリックして、立ち上げましょう。
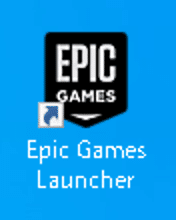
・マーケットプレイスでのチェックアウト
起動が完了すると、以下のようなアプリが立ち上がるはずです。
画面上部の”マーケットプレイス”のタブを選んでみましょう。
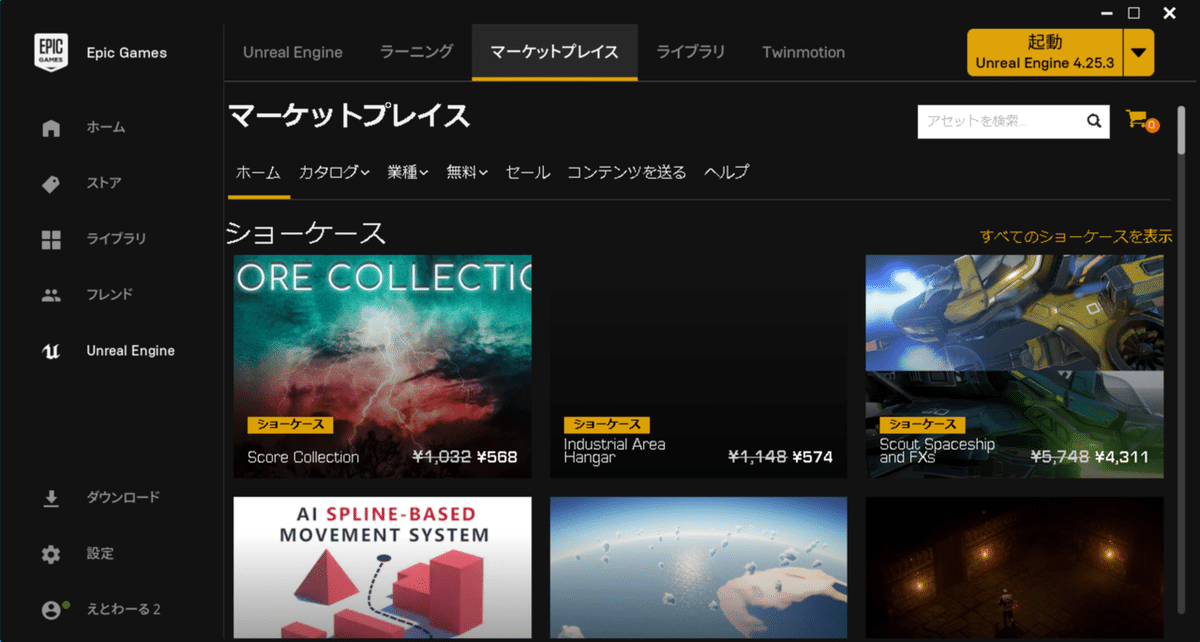
さらに、画面内の”無料”タブをプルダウンし、”EpicGamesコンテンツ”を選択します。

2ページ目くらいに、”ActionRPG"というコンテンツが見つかるはずです。なかなか見つからない場合は、右上の検索ボックスで、ActionRPGと入れてキーワード検索してみると早いかも知れません。

カートに追加を選択します。すると、右上のカートのアイコンに”1”が表示されるようになります。

続けて、カートのアイコンをクリックしましょう。画面の右サイドにショッピングカートの内容が表示され、ActionRPGが追加されている事がわかります。無料ですので”¥0”の表示がされています。
”チェックアウト”のボタンを押して、手続きを完了しましょう。

・プロジェクトの作成
ライブラリのタブを選択してみましょう。画面下のマイダウンロードの欄に、先ほど入手した”ActionRPG"が表示されている事がわかります。この時点では、まだダウンロードも何もされておらず、あくまで利用登録だけが成立している状態です。

実際に使用を開始するには、”ActionRPG"の表記の下にある”プロジェクトを作成する”ボタンを押します。
”ActionRPG"はゲーム素材ではなく、ゲーム一式をまとめたプロジェクトそのものですので、以下のように、プロジェクト名と保管場所を入力して、”クリエイト”ボタンを押します。
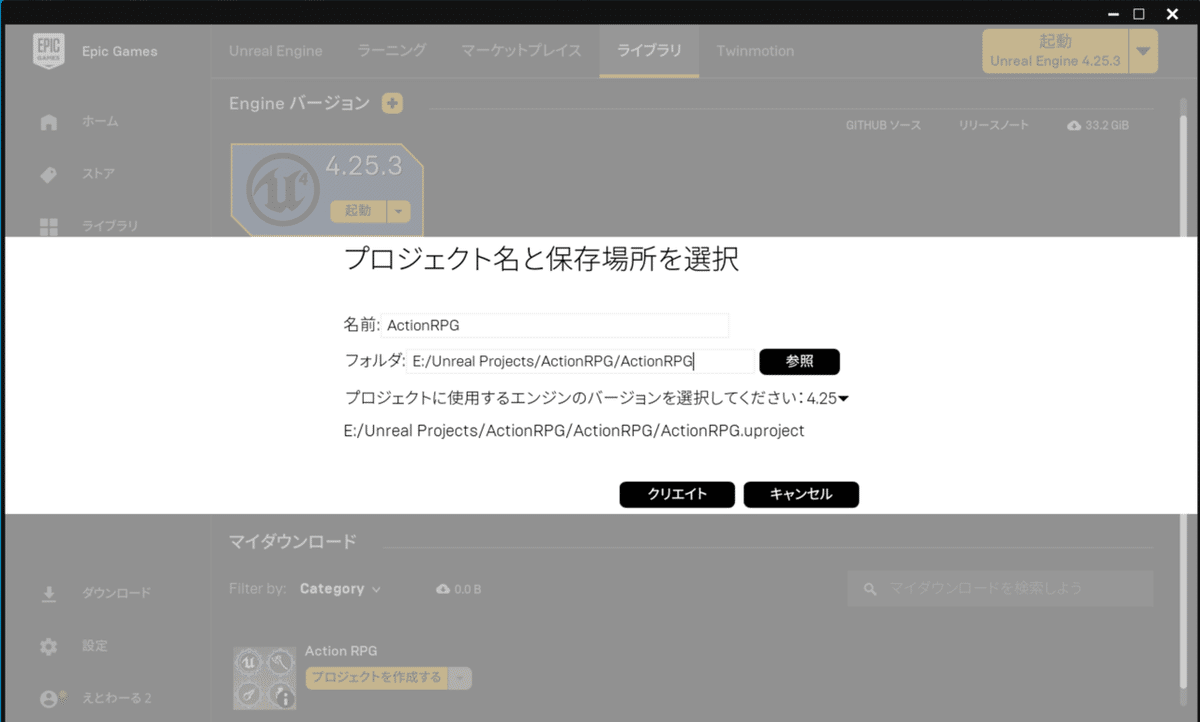
ダウンロードが始まり、”ActionRPG"の欄に進捗状況が表示されます。
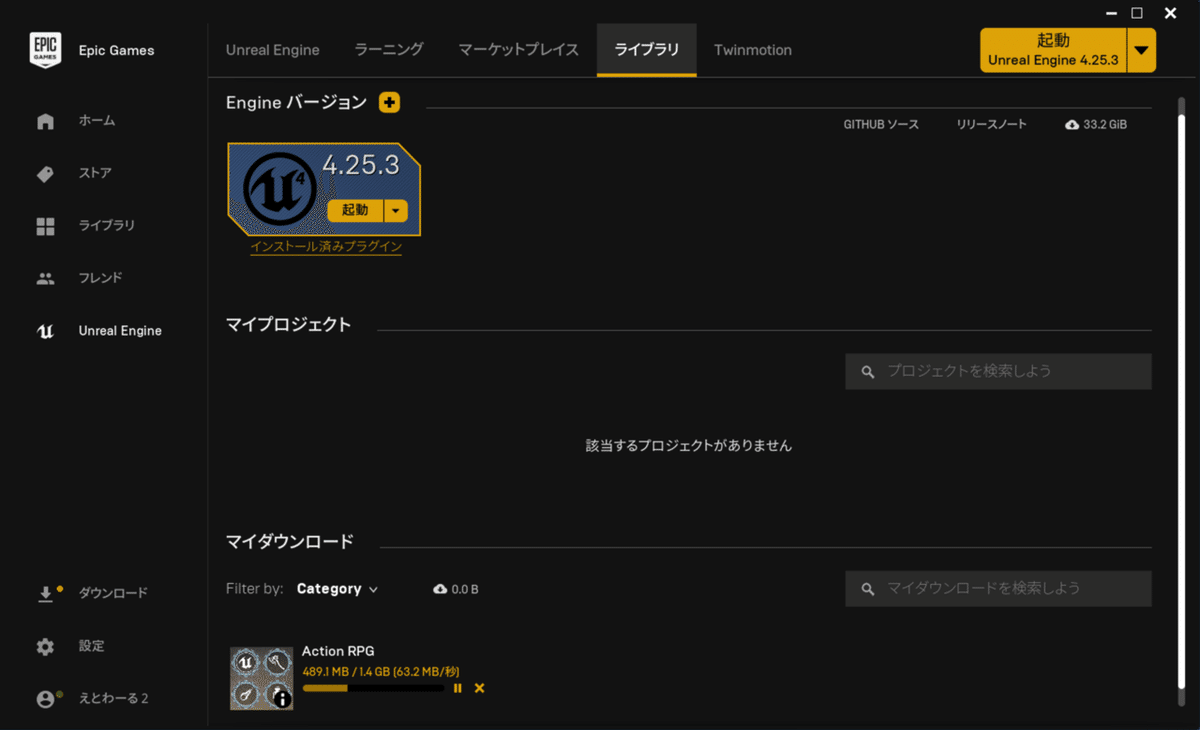
完了すると、以下のように”マイプロジェクト”の欄に無事、新たなプロジェクトが表示されていますね。

・あとがき
今回は、無料のサンプルゲーム(ActionRPG)をマーケットプレイスからチェックアウトし、新規プロジェクトを作成するところまでを紹介しました。
次回は、今回作成したプロジェクトを起動するところを紹介してみたいと思います。
また、最後になりますが、本記事は無料で購読頂けますが、以下よりカンパ頂けますと、今後の執筆活動の励みになります。
【有料購読した場合の特典】
(1)あなたの「ライブラリ」に保存され、いつでも読み返せます。
また、筆者が消しても読むことができます。
(2)記事の内容を見直したとき、更新通知を送ります
ご購入いただかなくても、シェア、リンク、マガジンへの追加は大歓迎ですので、よろしくお願いいたします。
ここから先は
¥ 100
