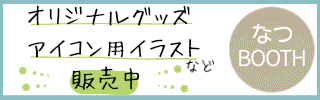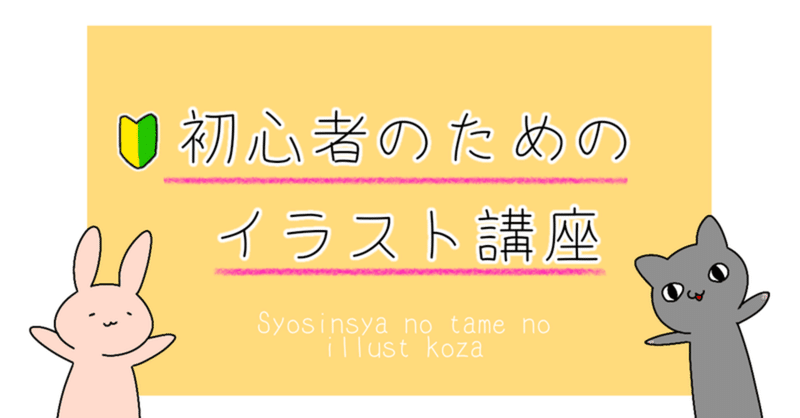
CLIP STUDIOの使い方②
前回は全体の画面の様子と、ツールバーについて説明しました。
今回はペンの設定画面の見方などをご説明します。
ペンの設定
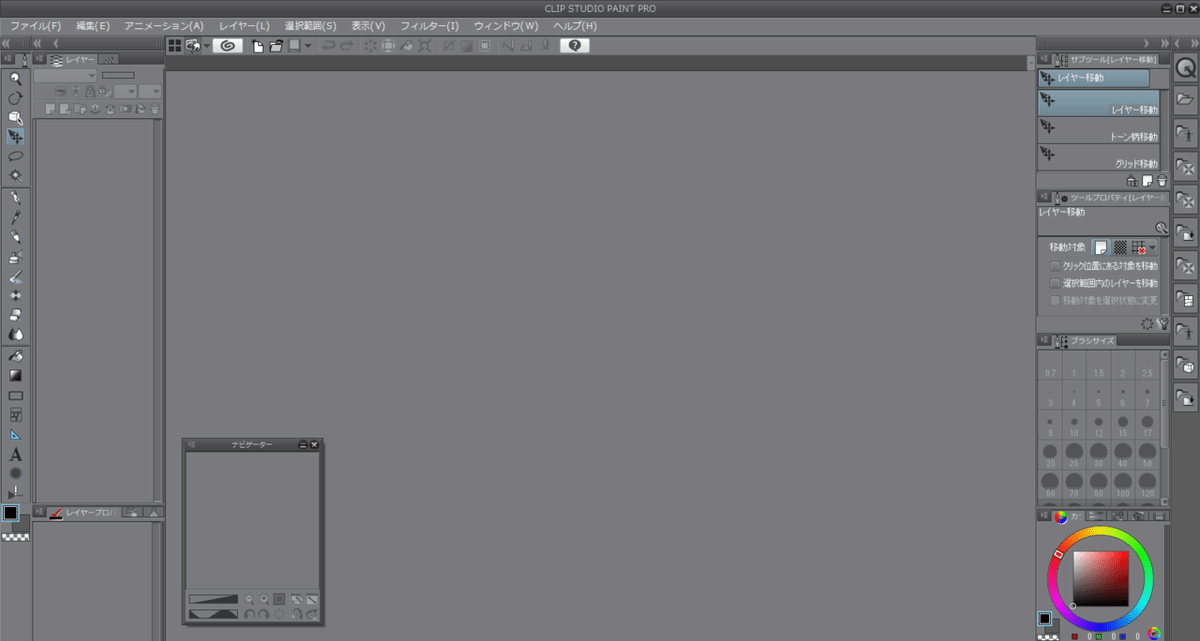
私の画面で言うと、右側中央の「レイヤー移動」と書いてある辺りに表示される部分を説明します。
ペンやブラシツールを選ぶと設定画面に変わります。
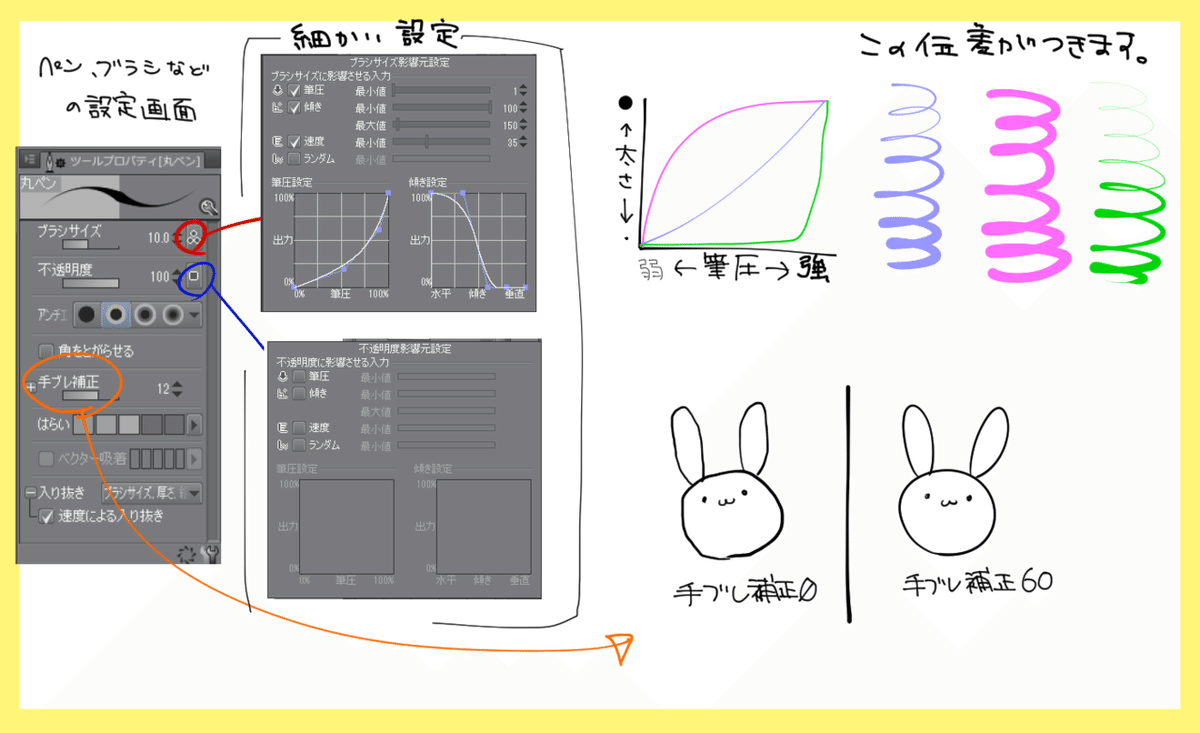
画像の一番左の様な表示になります。(ペンの種類によって多少異なります)
書き込んである字が汚いのはお見逃しください。。。
「ブラシサイズ」の端にあるマークをクリックすると、筆圧やペンを動かす速さなどの影響を変えられます。早く動かすと細くなる、強く押しこむと太くなるなど、自分の筆圧やペンに合わせてカスタムできます。
私の設定(薄青紫)はやや強めの筆圧で描いて強弱が付くようにカスタムしています。
「不透明度」の端のマークでも、同じようにカスタムできるようです。
(この画像を編集している時に気付いたのでいじったことありません)
「手ブレ補正」は線の歪みを軽減してくれます。
比較は同じような速度で手ブレ補正ありと無しで描き比べたものです。
描く部位によって数字を上げ下げしながら描いています。
画面のカスタム
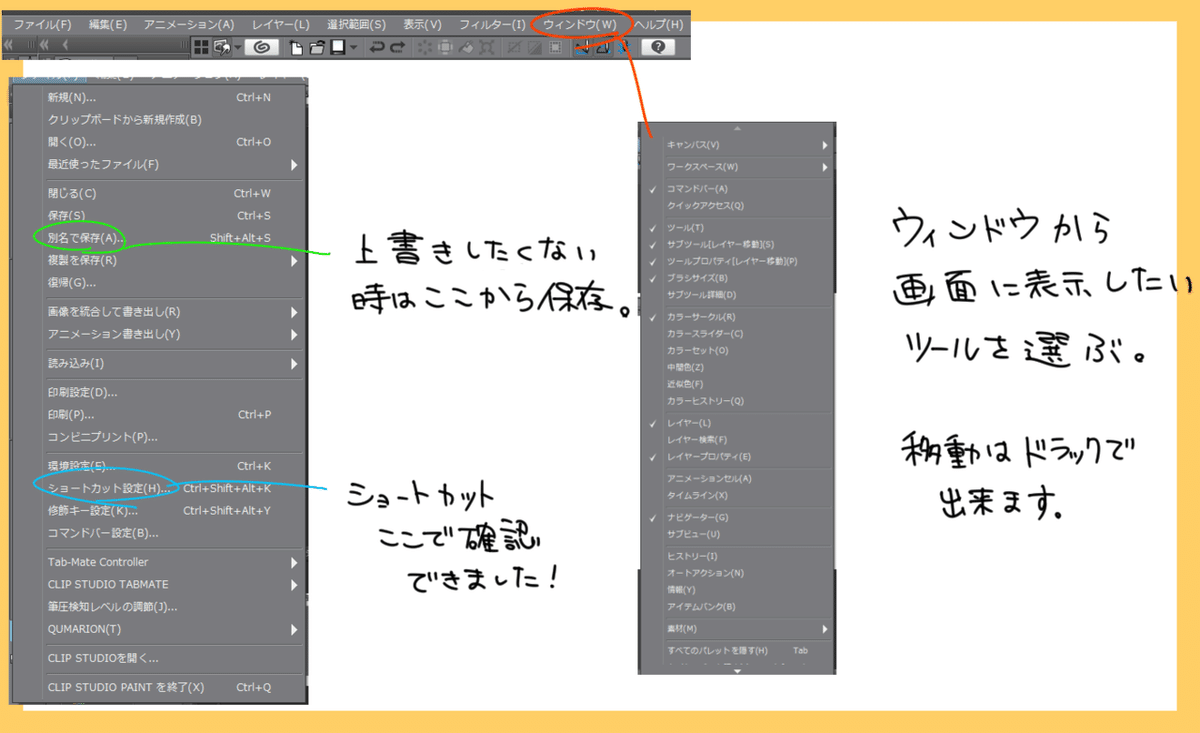
画面左上に並んでいる部分の「ファイル」と「ウィンドウ」を開くと、それぞれ画像の様な表示がでます。
ファイル
前回書いたように上書きで保存したくない場合やファイル形式を変えて保存したい場合には、「ファイル」から「別名で保存」を選んで保存します。この時名前を付けなおさないと結局上書きになってしまうので気を付けて下さい。
それから下の方に「ショートカット設定」というものがありました。
開いてみたらショートカットキーが確認できましたので、早めに覚えておくと作業スピードが上がります。(私は最近ショートカットを覚え始めたので完全に使いこなせてはいません。。。)
ウィンドウ
ここで画面に表示、非表示させるものを選択できます。私のようにひとつのモニターで作業する場合、多く出し過ぎても作画画面が狭くなって見にくくなるので、特に使うものを選んで表示させた方が良いです。
グリッダーやルーラーなどは使う時だけ表示させて、すぐに消しています。
それぞれの位置の変更は、一番上のツール名にカーソルを当ててドラッグすると移動出来ます。
左右の変更、縦幅の変更、横幅の変更、作画画面の自由な位置への表示など動かせますので、見やすく使いやすいようにいじってみて下さい。
間違えて消してしまった場合はウィンドウから選んで表示し直せます。
まとめ
今回も短いですが、ここで終了です。
ペン設定の見方や画面のカスタム方法について触れましたが、伝わったでしょうか?
毎回ですが、説明が下手で大変申し訳ない、、
また思いつく度に講座としてまとめますので、その時はお読みいただけると喜びます。
「これはなに?」「こういう時は?」など質問などございましたらコメントください!
分かる範囲にはなりますがお答えします^^
それではまた。
この記事が気に入ったらサポートをしてみませんか?