
【blender】0からマテリアル設定まで
久々にやると忘れているので書き留めます。
なるべく誰が見てもわかりやすいように書きます!
あくまで個人的なやりかたです。
モデリングを始める前に
個人的にやりやすい設定に替える方法です。
①言語
YouTubeなどで調べるとき、英語の解説が多いので英語の方がいいのかと迷いますが、やっぱり日本語のほうがいいので変えます。
上のタブ"編集"→プリファレンス→インターフェース→翻訳の中の"言語"を日本語にします。
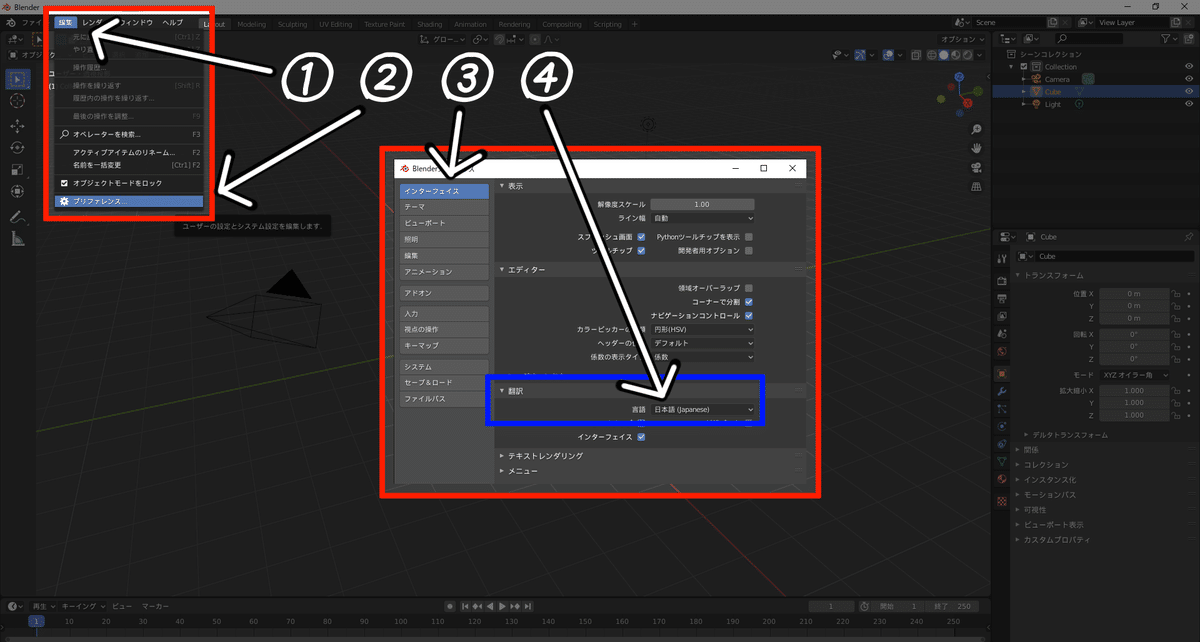
②数字キー
モデリング以外でも数字を扱うときはテンキーを使うことが標準らしいですが、僕はテンキー使えないので普通の数字キーを使います。
しかし初期状態だと数字キーは使えない設設定になっています。
"編集"→プリファレンス→入力→キーボードの中の"テンキーを模倣"にチェックを入れることで数字キー入力ができるようになります。
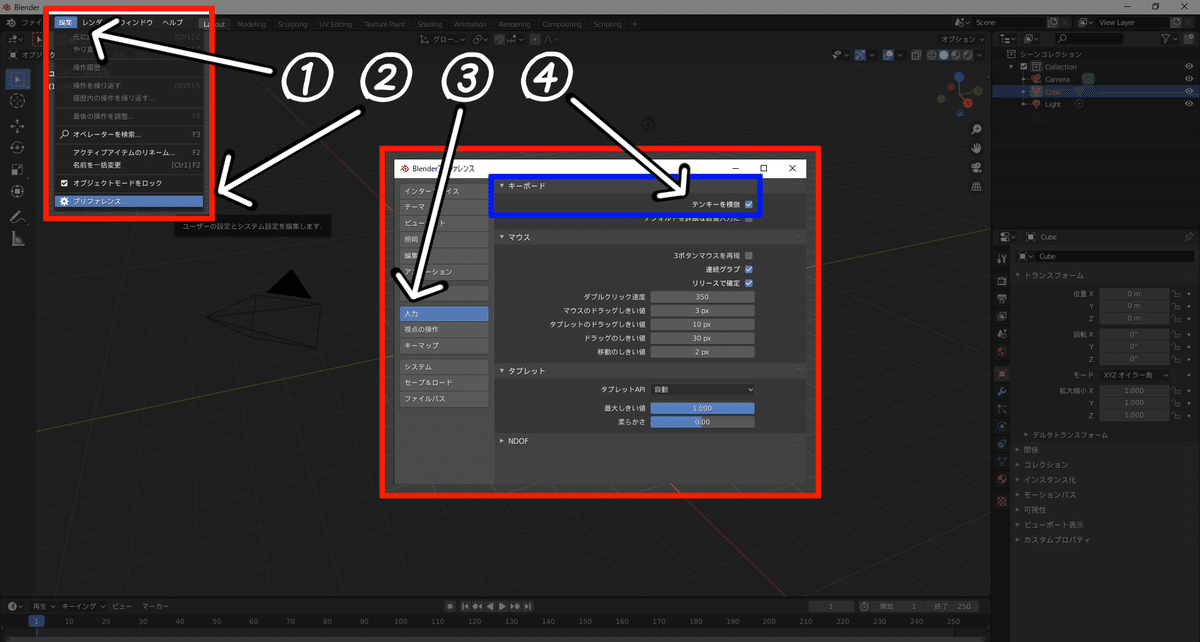
③ズーム
こちらも初期状態だとズームするとき、マウスカーソルガン無視で画面の真ん中がズームされます。
これをカーソルのある場所を中心にズームすることができる設定です。
"編集"→プリファレンス→視点の操作→ズームの中の"マウス位置でズーム"にチェックを入れることで超やりやすくなります。
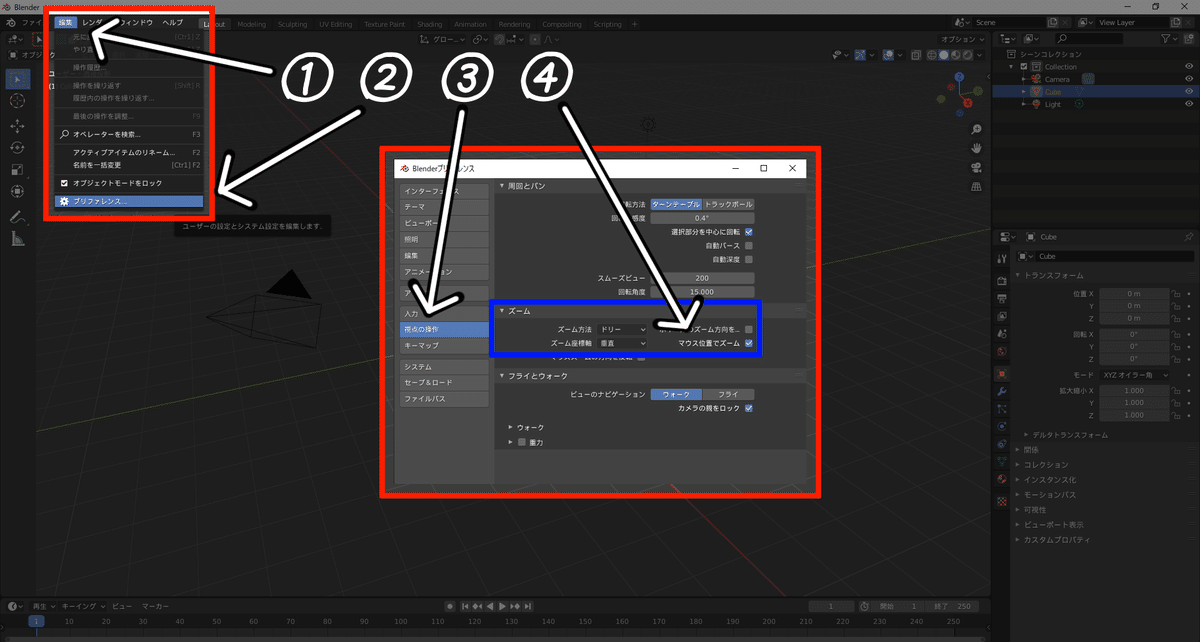
UV展開
①シーム(縫い目)をマーク
1, オブジェクトを選択
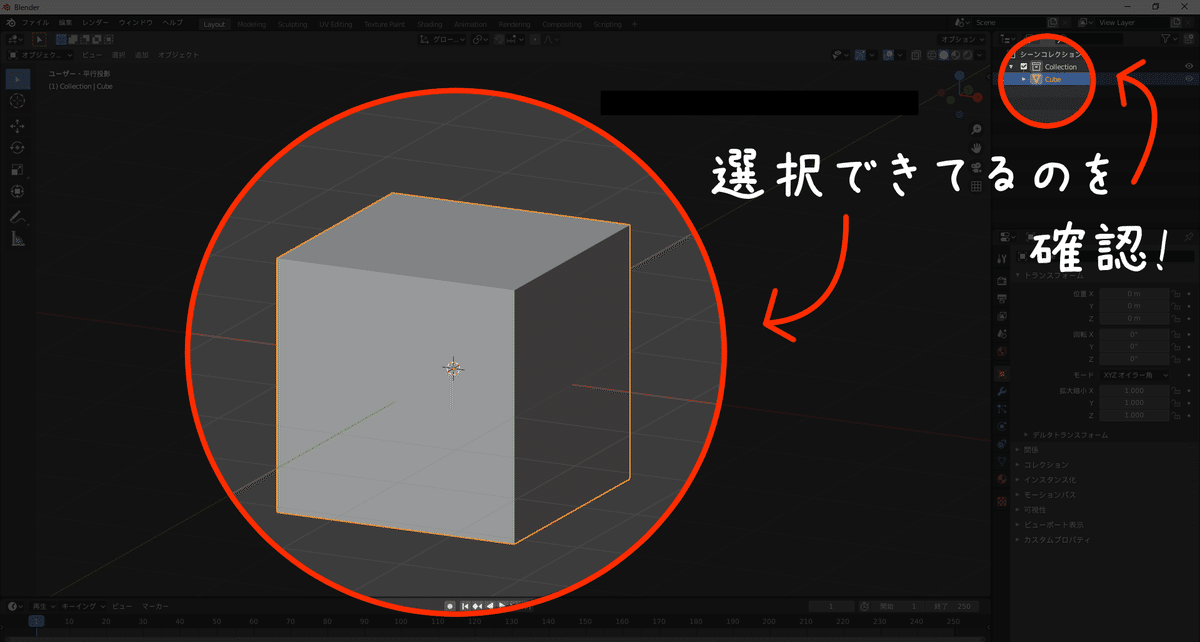
2, 編集モードにして辺選択で展開したい箇所を選択
頂点, 辺, 面の内、辺じゃないとシームを付けることはできないので注意

3, 選択したまま右クリックして、シームをマークをクリックすると選択していた部分が赤くなります
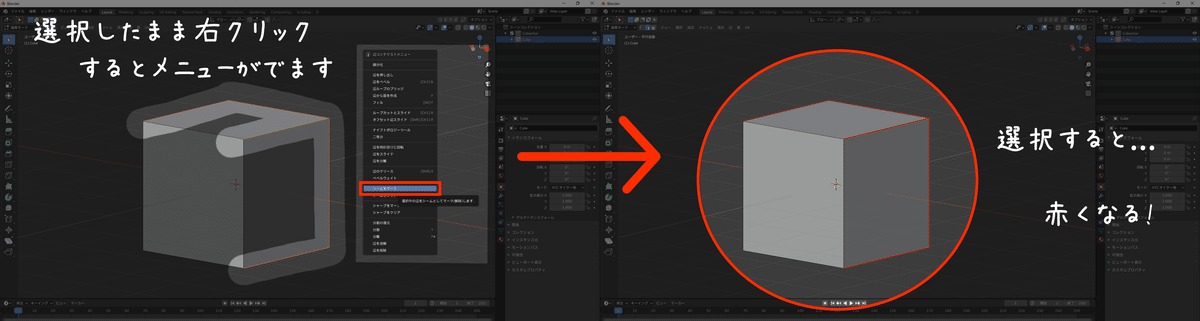
4, 編集モードで"Aキー"押して全選択
左上らへんのUV選択→展開を押す
※最初のうちはこの"UV"タブが「どこ?」ってなるかもしれないから聞つけて!
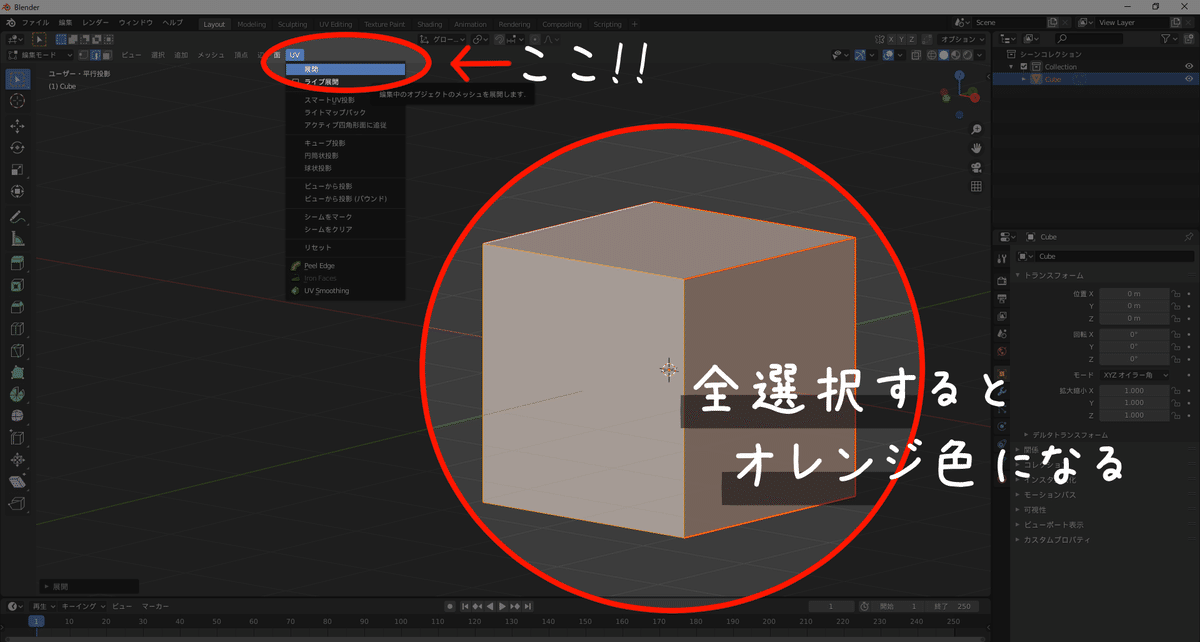
5, 全選択をしたまま一番上のタブにある"UV Editing"を選択
UV編集画面← →オブジェクト見る画面(頂点とか面を選択する画面)
※この時選択していない(オレンジ色になってない)ポリゴン(面)は右のタブに表示されないのでちゃんと選択すること
※blender 2.83.1 をデフォルトのまま作業すれば同じ画面で作業できるはずですが、もし"UV Editing"がなかったらあるはずのタブの右の方に"+"の中に全てのタブがあるので探してください
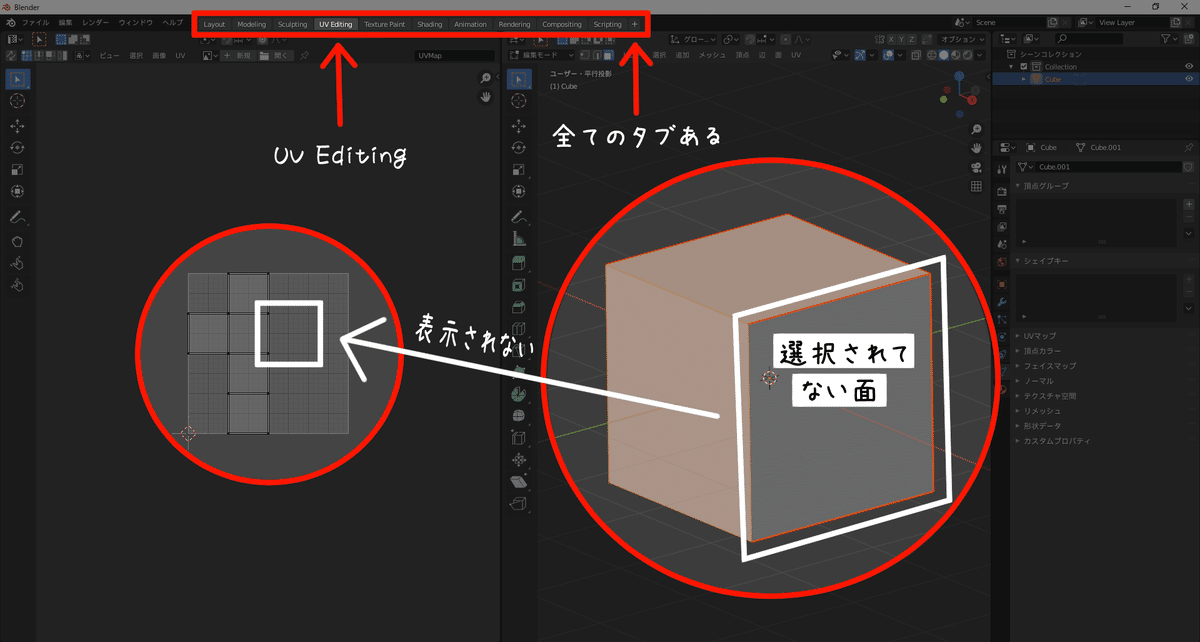
UV編集タブでは展開時歪んだUVを整えたりできます
展開に失敗するとぐちゃっとUVが重なってることがありますが、その場合は"Modeling"タブに戻って全選択→展開しなおしてください
それでも治らない場合はちゃんとシームが付けれてないので全身舐め回して付け直してあげてください
UV展開が便利になるアドオン:TexTools
スカートや靴下など、筒状のものをUV展開した場合100%の確率でひん曲がって展開されます。
そんな時、ボタン一つできれーいにしてくれる超便利なアドオンです
導入方法は別記事に書きます。
Texture制作とマテリアル設定
①"新規"を押す
【名前】
Textureの名前、基本英語でスペースの代わりに"_"を使う
例)【Dress_Ribbon】【Xmas_Hat】など
※扱うソフトによって日本語はエラーが起こる原因になり、スペースは勝手に書き換えられてしまう可能性があります。
【幅/高さ】
初期だと1024固定ですが、1024だと解像度が小さくて細かい描き込みができない場合があります。
僕は絶対2048にして作っています。
【カラー】
デフォルト(黒)のままでも特に問題はありませんが、作るもののメインになる色に設定しておくと便利です。
【アルファ】【生成タイプ】【32ビットFloat】【タイル状】
よくわかってないのでいじらなくていいと思います。
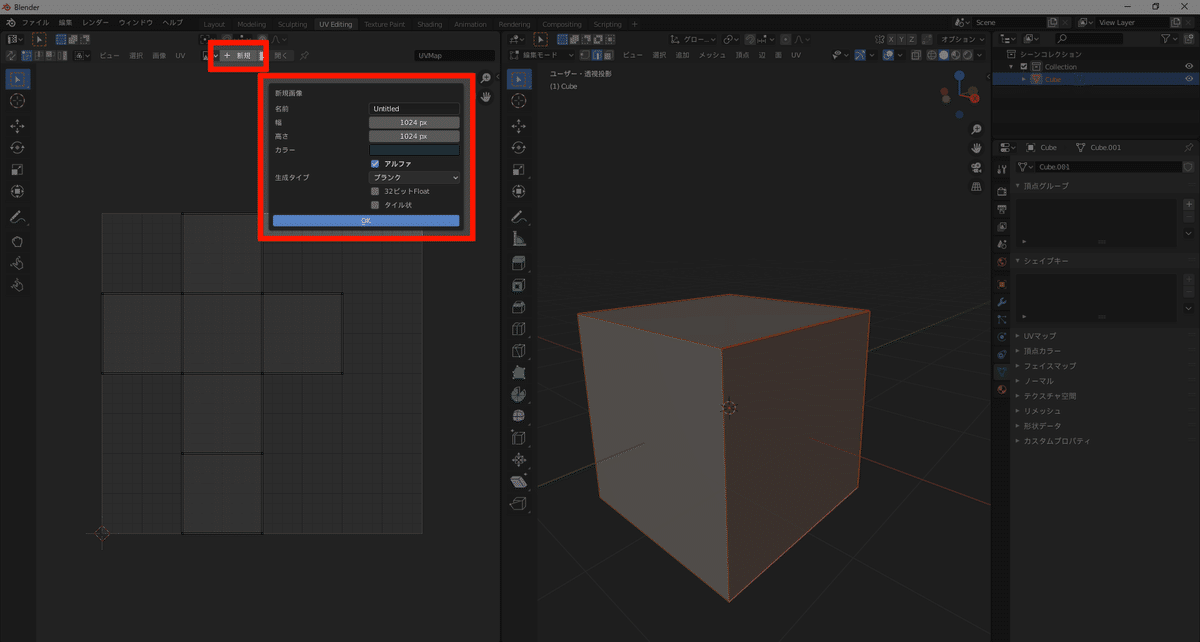
②"UV Editing"の隣にある"Texture Paint"タブへ移動し、左側に上らへんにある"新規"の左側をプルダウン、さっき作ったTexture(僕の場合は赤色のHako)を選択します。
選択されると画像の右側みたいに色が付きます。
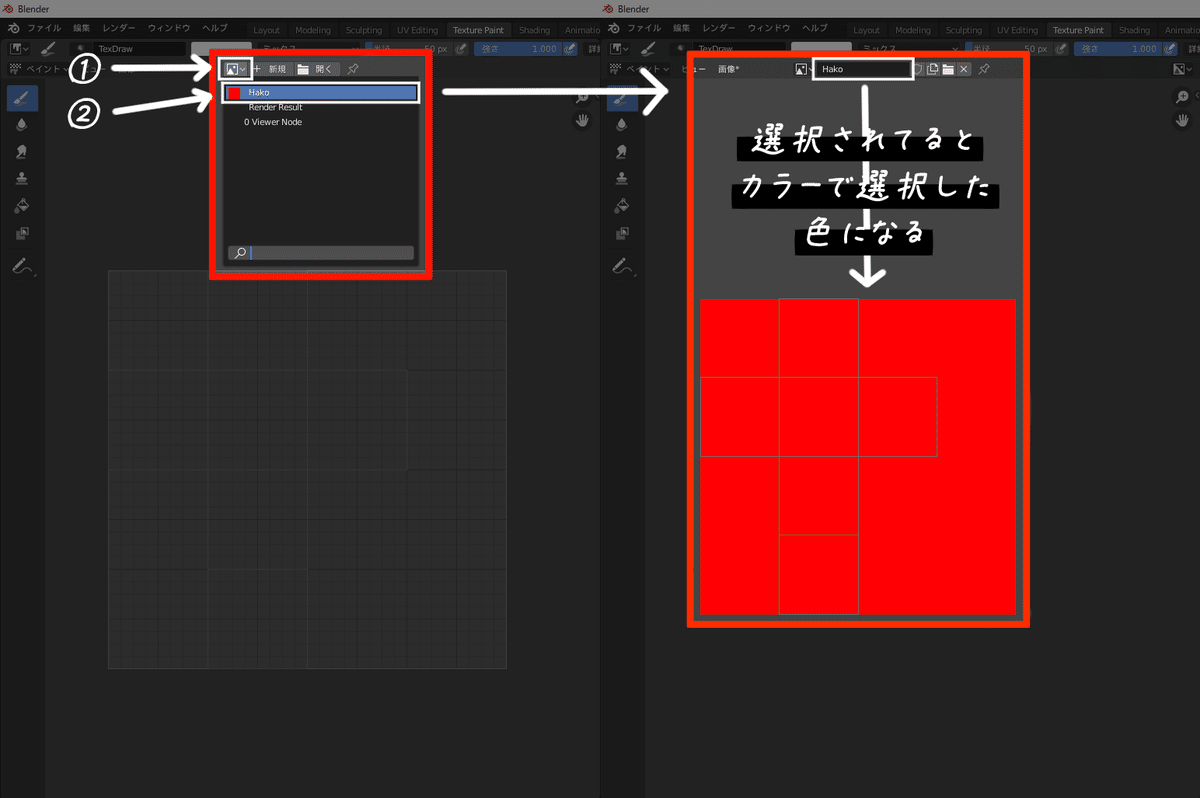
③右側の画面の"マテリアルプロパティ"を選択、新規を押します。
スロットに"Material"と名のものが追加されたのを確認できたら上の"Material"をダブルクリックか、下の"Material"をクリックして名前を変更します(僕の場合はHako)。
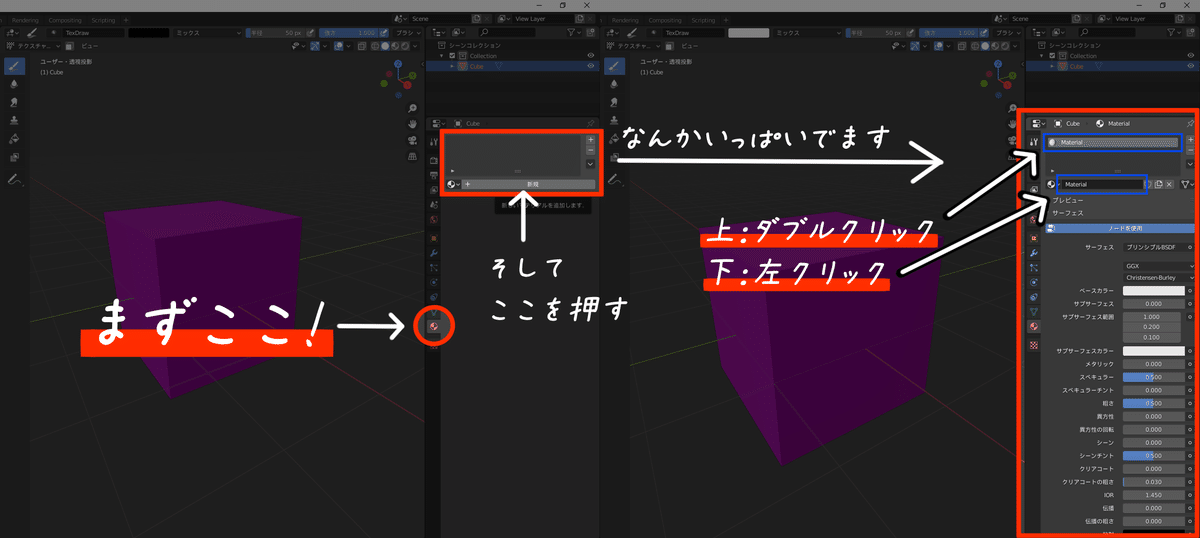
④"ベースカラー"を探して右横にある丸をプルダウン
"画像テクスチャ"を選択すると、下に色々つかされます。
下の図のとおりに押していくとピンク色だったオブジェクトがテクスチャのカラーになります。
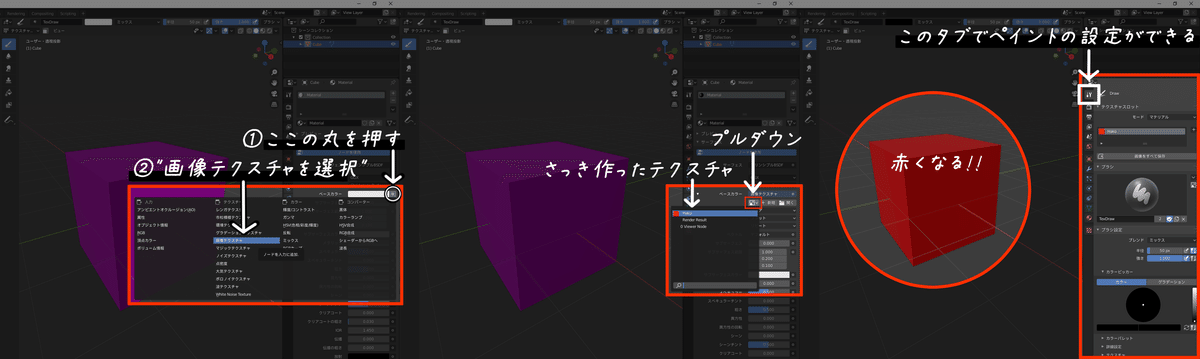
終わり
ここまでが0からマテリアル設定までの個人的手順です。
わかりにくい箇所などあるかもしれませんが、少しでも参考にれば嬉しいです。
blenderには他にも沢山できることがあります。
少しづつ書いていくので、参考にしていただけると幸いです。
閲覧ありがとうございました。
