
ここまで進化している!YouTubeの日本語文字起こしと活用方法
YouTubeの字幕については、これまでも記事を書いてきたのですが、今回は、「ここまで進化している!YouTubeの日本語文字起こしと活用方法」について書きたいと思います。
過去の記事
YouTube文字起こしの方法
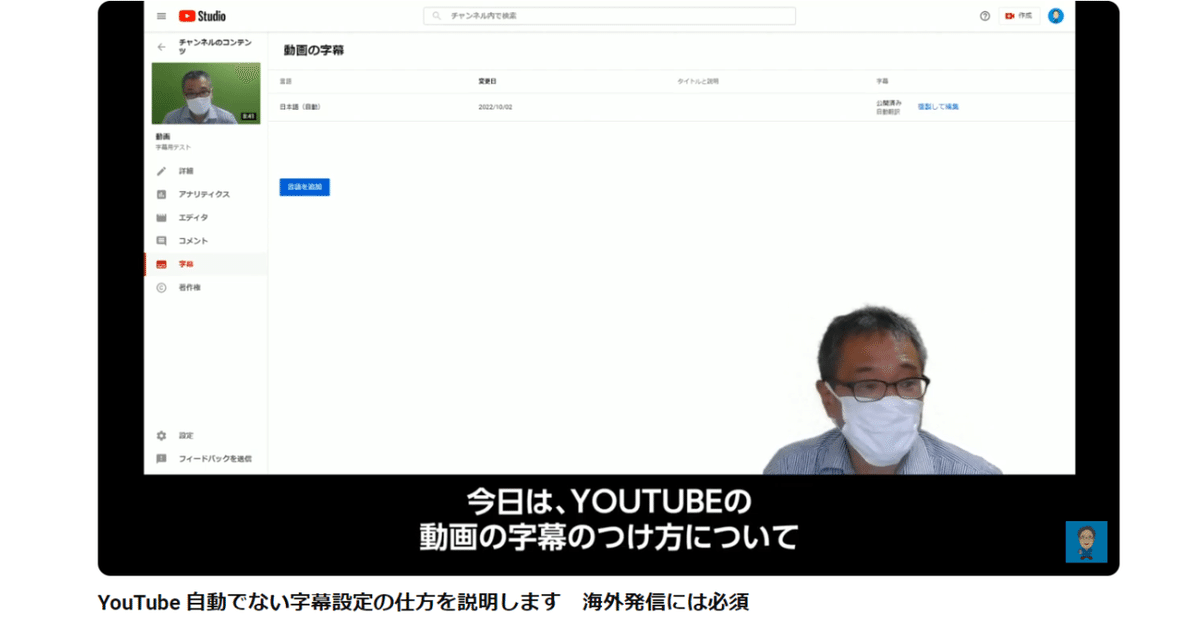
まずは動画をYouTubeにアップし、再生画面を開きます。

動画概要欄の「文字起こしを表示」をクリックします。

パソコン画面の右側に、文字起こしがでてきます。

マウスで一番上をクリックしたまま、スクロールを最下部までドラッグして文字をコピーします。

テキストが貼付できます。

タイムスタンプの表示をなしにすることもできます。
文字起こしの活用方法
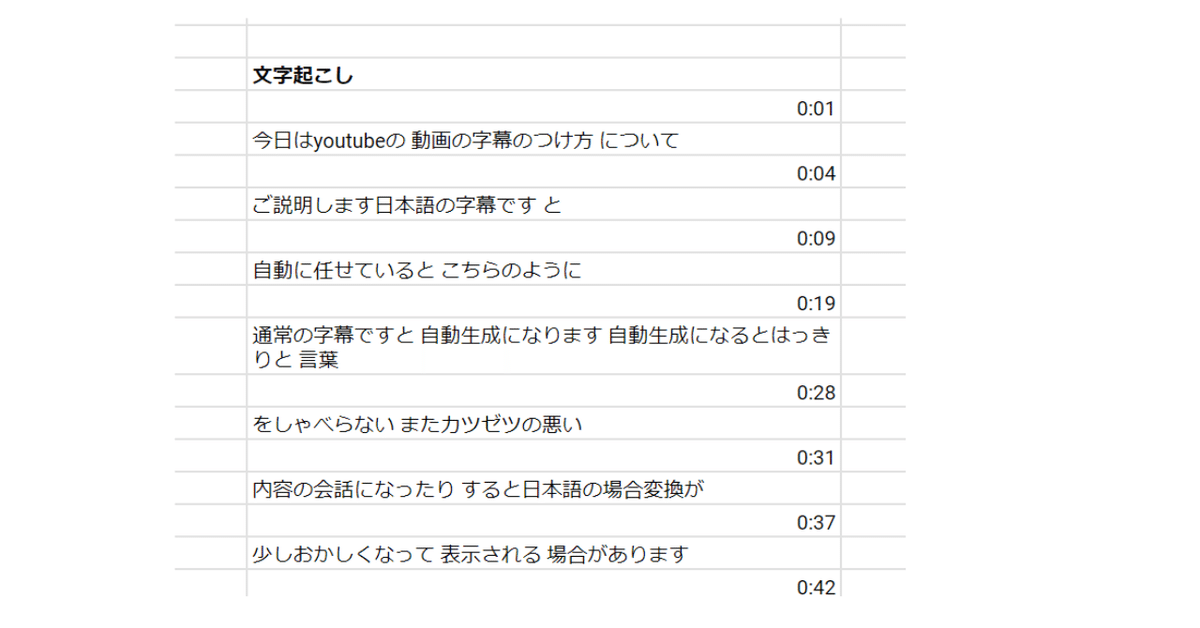
Excelやスプレッドシートに貼り付けて、台本や動画編集の字幕制作に活用できます。

文字起こしをコピーするとプレーンテキストになるため、タイムスタンプ→本文の順で改行されています。Excelのイコール数式で、本文の左列に、タイムスタンプを持ってくることで、時間と本文を二列で分けることができます。このことは、動画の進行表や、台本作成に便利です。

単純に要約したいのなら、タイムスタンプは不要ですが、長時間動画の時系列で要約をまとめたいなら、タイムスタンプがあると何かと便利です。
試しに、Geminiに「タイムスタンプを基準に字幕を要約してください」とお願いしてみました。

便利すぎます。
留意事項
スマートフォンのYouTubeアプリでは、文字起こしはプレビューだけでコピー出来ません。(スマホブラウザでPC版を開くとできるが、パソコン使った方が早い)
自動字幕をオフにしている動画(字幕ボタンが有効になっていない)は文字起こしできません。
動画内に字幕を設定している動画の文字起こしはできません(一部分離可能なソフトもあるらしい→未検証)
ショート動画の自動字幕はPCでもコピーできません。(投稿時点)
まとめ
文字起こしの技術が進化し、YouTubeの日本語字幕も十分対応してきました。加えてAI要約の技術進歩が素晴らしいため、多少の誤訳があっても修正可能です。長時間の動画視聴や、動画切り抜き編集の効率アップにも効果があると思います。
※記事は投稿時点の仕様で書いています
イラスト生成:Canva
この記事が気に入ったらサポートをしてみませんか?
