
初心者向け:新規GA4の導入方法
対象:新規でサイトを作成する方向け、GTM(Google タグマネージャー)も一緒に導入して設定したい人。
Google タグマネージャーとは?と思う方、最初に導入しておいた方が良いので一緒に設定しましょう。
最初に確認すること
GA4でのデータ取得が、サービスのプライバシーポリシーに反していないか法務に確認しましょう。必要であればプライバシーポリシーの改定やCookie「承認」機能の導入が必要となります。
以下サイトもご確認ください。
やる事は以下3つ
Google アナリティクスにてサイトを登録し計測IDを発行
Googleタグマネージャーにて「計測ID」を登録
Googleタグマネージャータグをサイト内に登録
1.Google アナリティクスにてサイトを登録し計測IDを発行
Googleアナリティクスのサイトにて「さっそく始める」ボタンをクリック
計測IDの発行
★全てあとで修正できるので、サクサク登録していきましょう!
1-1 アカウント設定
「アカウント名」を記載、データ共有設定にチェックを入れ「次へ」
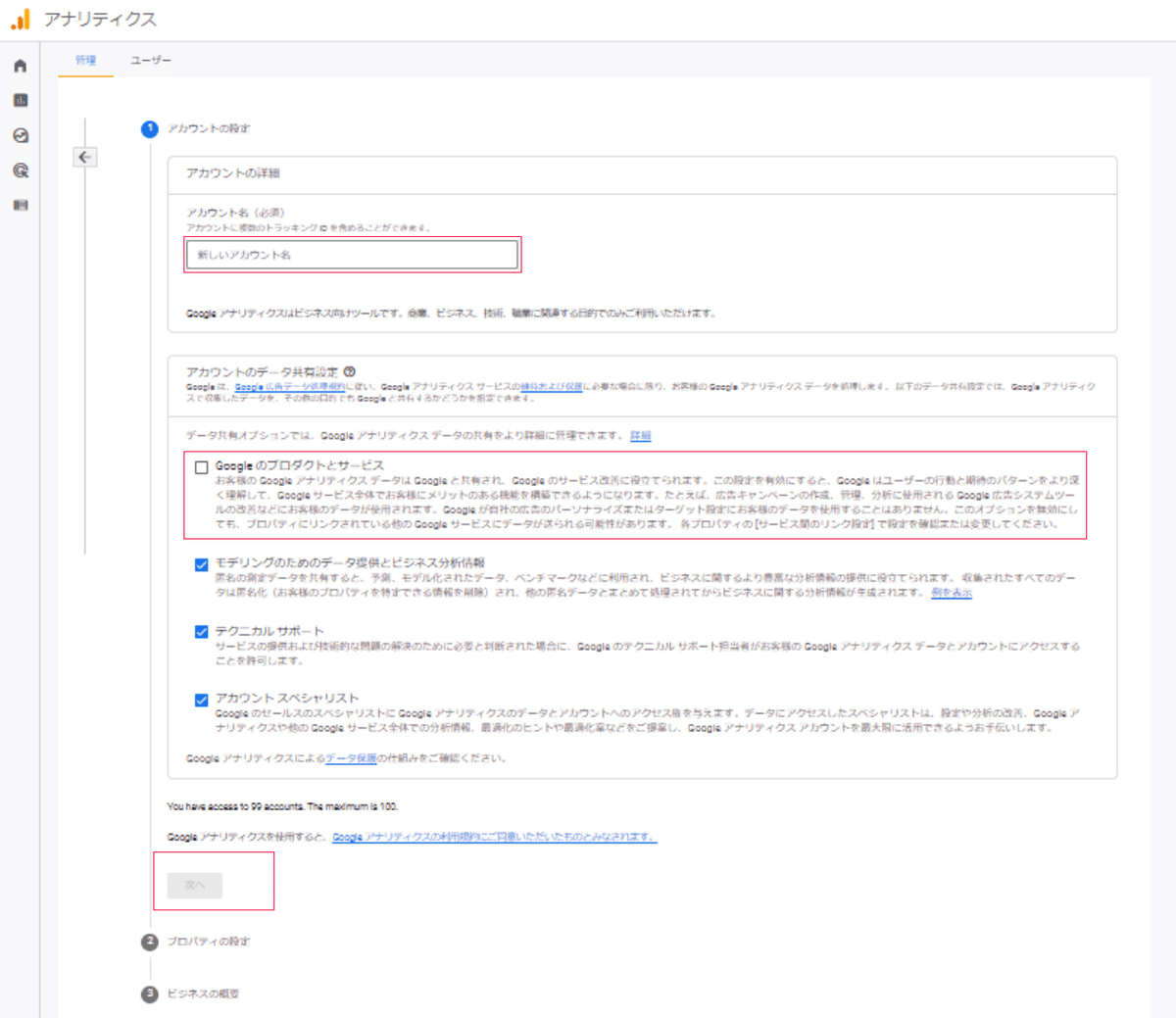
1-2 プロパティの設定
「プロパティ名」を記載、タイムゾーンと通貨を設定して「次へ」
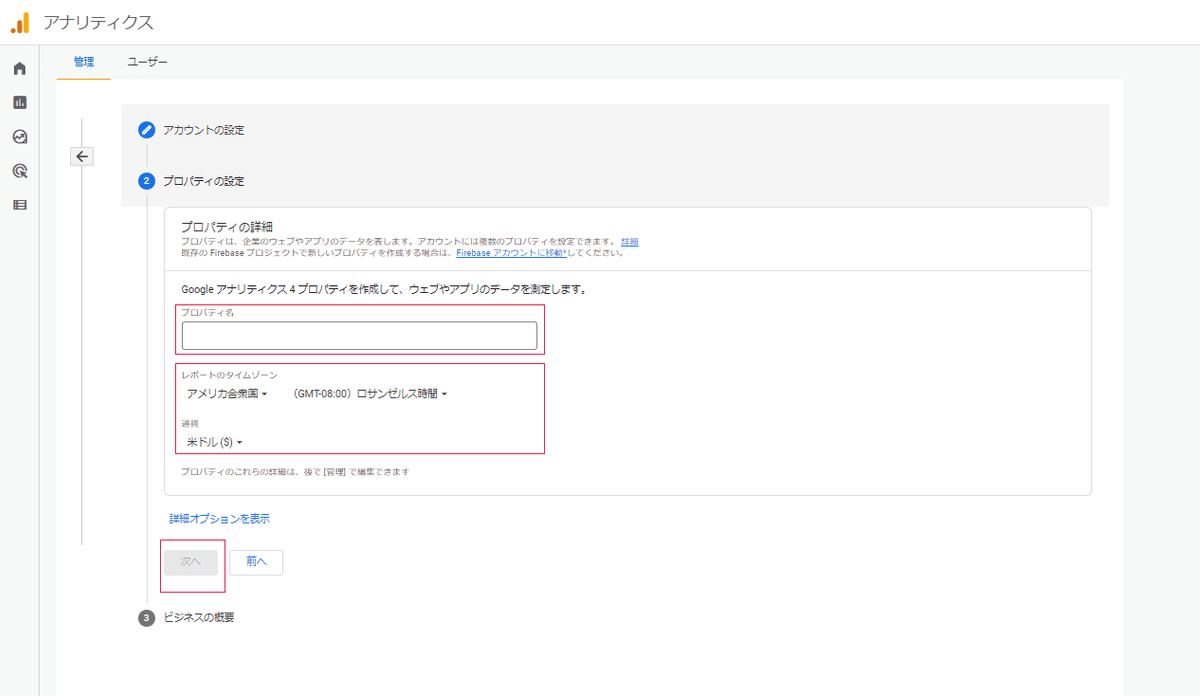
1-3 ビジネスの概要
業種とチェックボックスにチェックを入れて「作成」

1-4 利用規約の同意
国を選び、必要項目にチェックを入れて「同意」するボタンを押下

2-1 データストリームの設定
計測したいプラットフォームを設定
※今回はWebを選択、他のプラットフォームも後で設定できます

URLとストリーム名を入力して「ストリームを作成」ボタンを押す

G-xxxxxx という計測IDが発行されました!この計測IDが重要です。
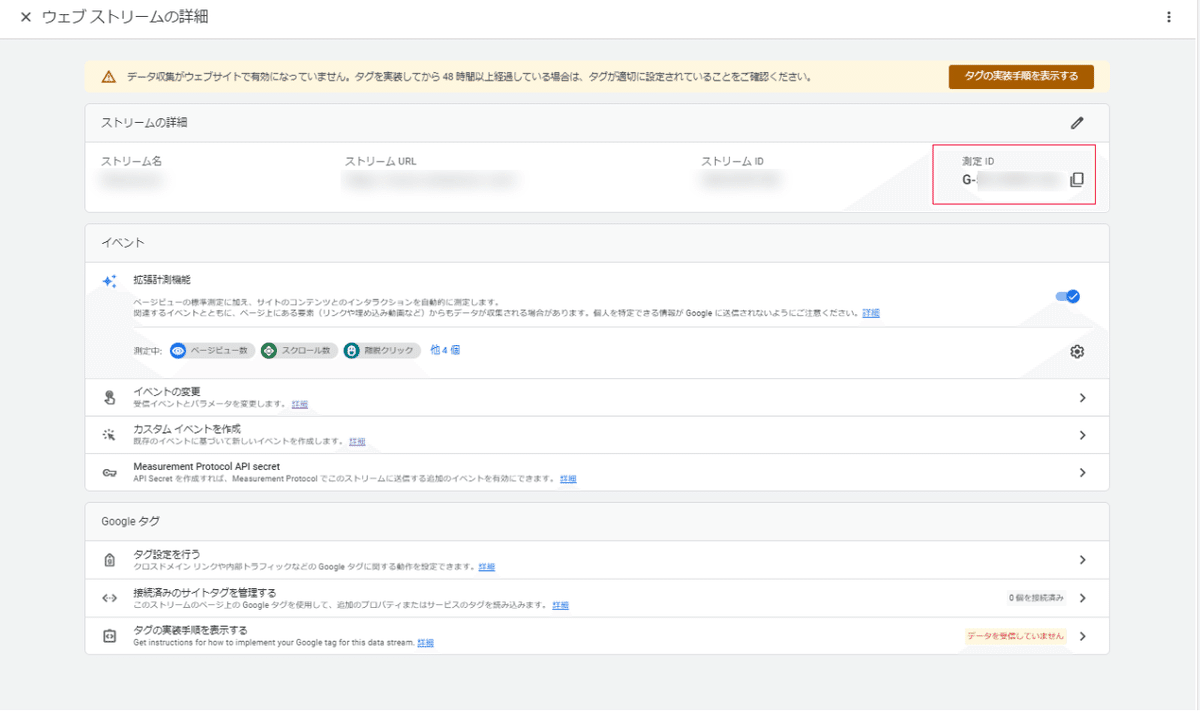
ここで一旦アカウント作成完了完了です!詳細設定です。
★計測前に必ずおこなってください。
詳細設定
3-1 社内アクセスの除外
場所は以下
管理 > ウェブストリーム > タグ設定を行う

設定の右上にある「すべて表示」ボタンを押して「内部トラフィックの定義」を表示させて、クリック

除外するIPアドレスを入力、複数ある場合は「条件を追加」で追加。
右上の「作成」ボタンを押して設定完了
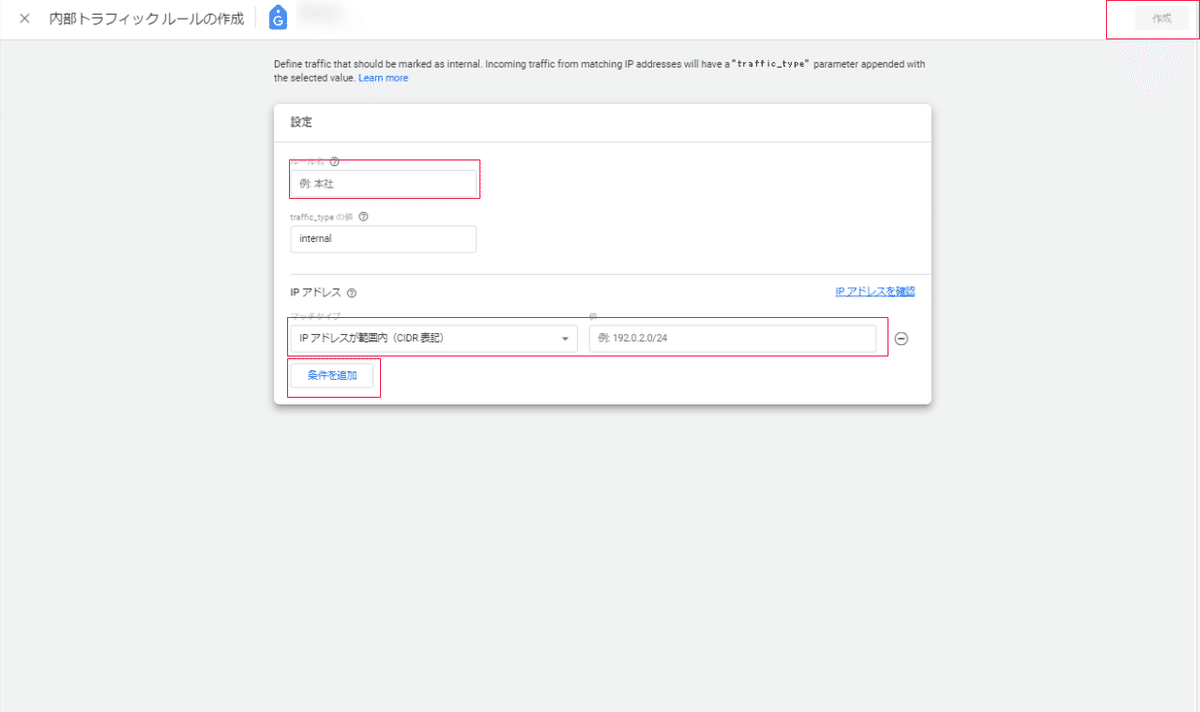
こちらは、適時追加及び見直しを行ってください。
3-2 シグナルデータ収集
場所は以下
管理 > データ設定 > データ収集
Googleシグナルのデータ収集の設定を有効にしてください。
最初に述べましたように、この設定は法務へのプライバシーポリシーの確認後行ってください。
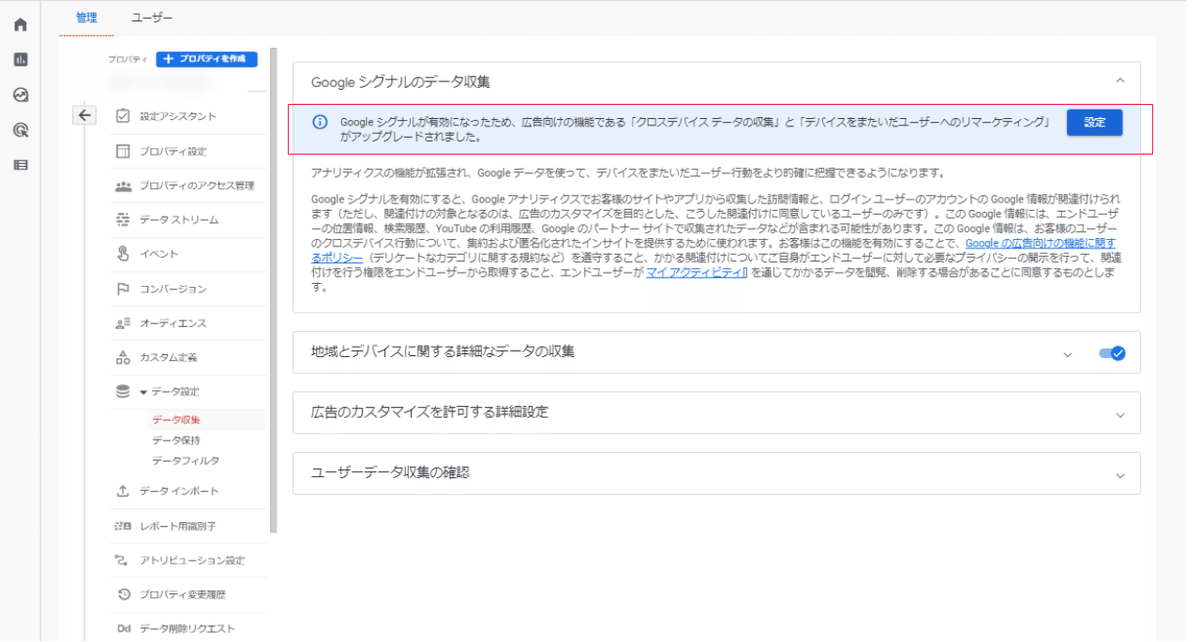
3-3 データ保持期間
場所は以下
管理 > データ設定 > データ保持
イベントデータの保持期間を「14か月」に変更して「保存」ボタンを押してください。

3-3 各ツールとのつなぎこみ
Googleのサービスとのリンクも必要であれば行ってください。
「Google広告」「Search Console」は必要になると思います。
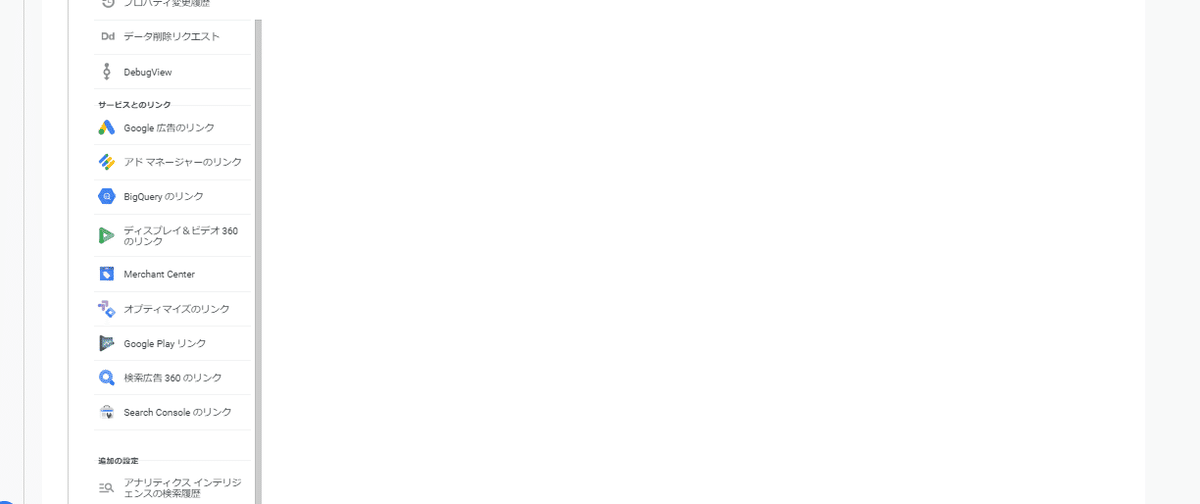
ここでGA4の基本的な設定は完了になります。
2.Googleタグマネージャーにて「計測ID」を登録
Googleタグマネージャーのサイトにて「無料で利用する」ボタンをクリック
タグマネージャー画面で「アカウントを作成」

「アカウント名」「国」の設定、「コンテナ名」を入力し作成。
★今回はWeb
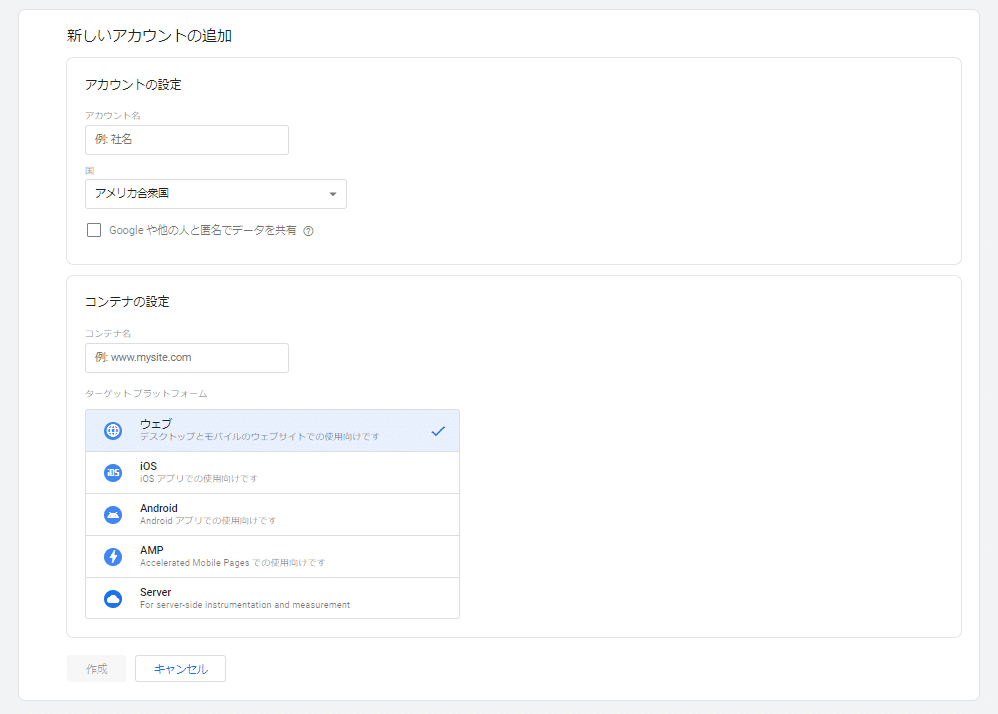
GTMタグが発行されました。

次は、GA4の計測IDをGoogleタグマネージャーで計測できるように設定しましょう。
「新しいタグ」をクリックし、「タグの設定」をクリック

GA4設定を選択

計測IDにGA4のタグを入れましょう G-xxxxxx
その後、「トリガーの設定」エリアをクリックし
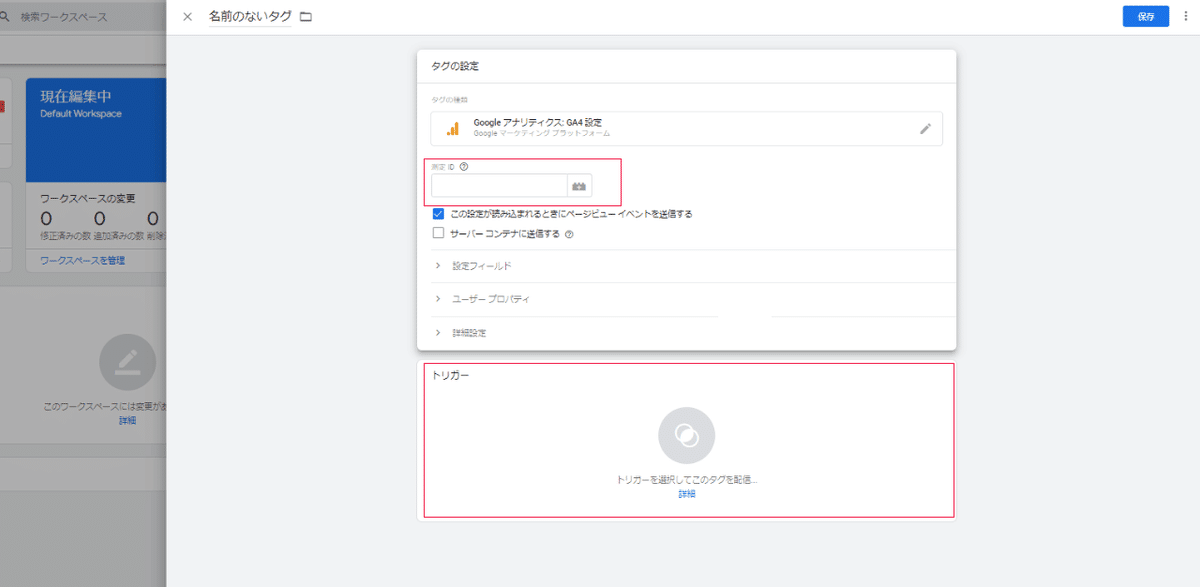
「初期化」を選択します。その後、 任意の名前を入力し、「保存」をクリックします。
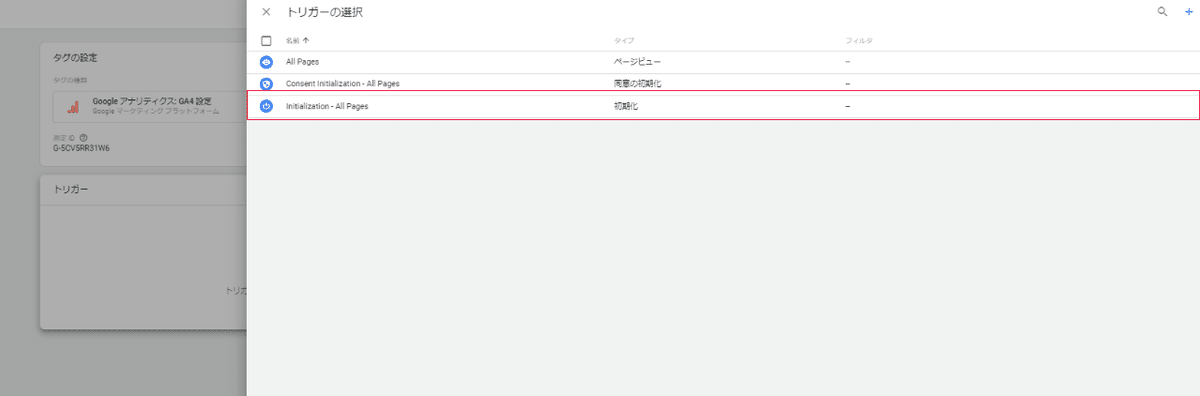
タグを公開しましょう。
右上の「公開」ボタンを押しすと、以下のページが表示されます。
バージョン名を記載し「公開」ボタンをクリック。

3.Googleタグマネージャータグをサイト内に登録
基本設定が完了したので、Googleタグマネージャーのコードをサイトに設定しましょう。
右上の「GTM‐XXXXXX」をクリックするとインストール用のタグが表示されます。
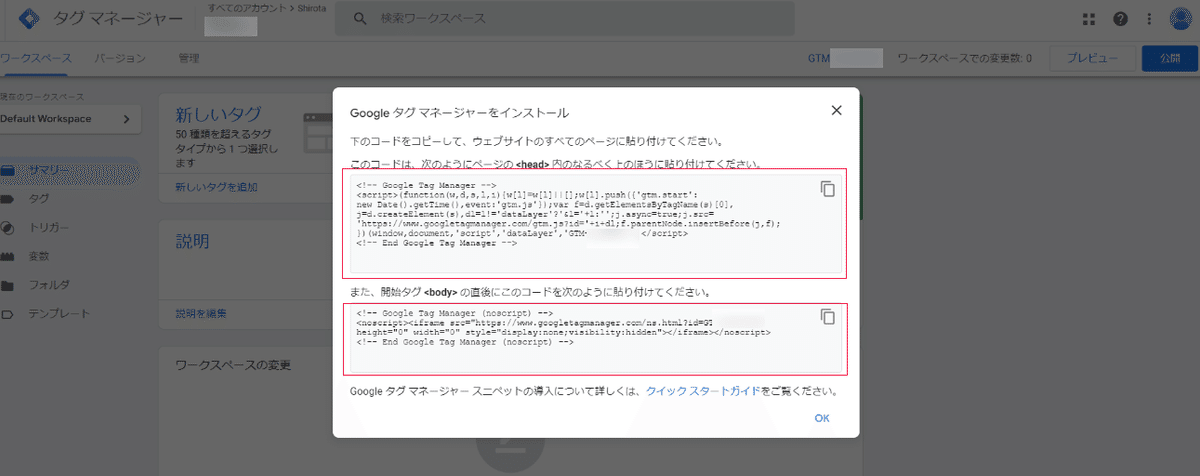
サイトに設定時の動作確認は必ずおこないましょう。
タグマネージャーの「プレビュー」で、設定したURLを入力し計測できているか確認してください。
サイトが本番環境に上がる前に必ずおこなってください。
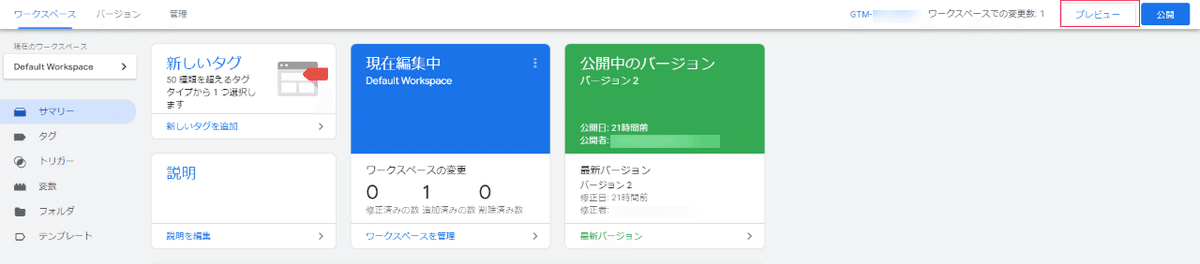
最後に
今回の目的は、基本的な最初の設定です。まずこちらを行ってください。
プラグインつなぎこみやAppのGTM設定に関しては別で説明できたらと思います。
この記事が気に入ったらサポートをしてみませんか?
