
OBSでDJ配信画面をいい感じにする
昨今のあれやこれやで、世界的に多くのDJが、無人のクラブやあるいは自宅スタジオからの映像配信を試みています。わたしも例に倣って、ひとまず配信のセットアップだけでもしてみることにしました。
といっても、他人に見せられるほどオシャレな部屋ではないし、クラブのフロアのようなストロボやフォグマシンがあるわけでもない。かといってPCDJの画面をただミラーするだけなのも寂しいし、音声だけでなく映像に残すからには、ひとつふたつ工夫をしたい。
今回やりたいこととしては、概ね以下のようなことです。
・自室ながらも映像の見せかたに動き(演出)がほしい
・低価格ウェブカメラの素の映像ではなく、なんらかの加工をしたい
・ウォーターマーク的にロゴを表示させたい
・カメラ切り替えのようなカット演出がほしい
結果、こういった感じのことができました。
OBSのおかげで部屋がクラブになってきた pic.twitter.com/U7PljcbyDt
— R-9 (@epxstudio) April 29, 2020
まだいろいろ試している段階ではあるけれど、ここまで得られた知見についてはいくつかシェアできる点がありそう。いったん書き出してみます。
使用するソフトウェアはOBS Studio 25.0.8 (64 bit)です。
言わずと知れた配信ソフトのデファクト・スタンダードですが、わたしはこれまでちゃんと触ってみたことがなく、特に最近のバージョンに関してはほぼ初心者でした。なので、意外にこれやってみたいと思ってできることの多さに感心したり、配信せずともローカルの録画用途としてもかなり使えるソフトであることが(ようやく)分かってきたところ。
なお、配信設定そのもののノウハウに関しては、分かりやすくまとまった記事が既にいくつもありますので、ここでは特に触れません。使用機材に応じて事情が異なると思いますから、検索してみてください。
アニメーションGIFをレイヤーさせる
まず初めにやってみたかったのが、殺風景な画面にライティングや動きを加えるような演出効果。あまりうるさくても困るんだけど、適度にテンション上がるような画面にしたい。
例えば、ベテランテクノDJのChris Liebingは最近の配信のなかで、スタジオ内を物理的にそういう空間にしてしまっている。でも、これはできないよね(昔、イベントで使うためにフォグマシンを買ったことあるけど、自室で試運転したら確実に通報されるくらいのモクモクが出た)。
OBSは配信画面を自由にレイアウトすることができるので、例えばライティング効果だけをループ動画にして重ねたらそれっぽいことができるのではと思った。けど実際にやってみると、動画再生はそれなりにCPUを食うし、そもそもVJではないので使えるループ動画素材も持っていない…。
それならと思って、Twitterでもお馴染みのGIFアニメ共有サイトGiphyで探してみると、シンプルなものから凝ったモーショングラフィックまで、たくさんの作品が登録されている。GIFなら、軽くて加工しやすい。例えばこういったもの。
ただし、GiphyのAPIを介さない、単体GIFファイルとしての作品のライセンスはおそらく作者によってまちまちなので、発表する媒体によって使用許諾を得る必要があるはずです。
OBSで画像や動画を重ねるときは、クロマキーを使って透過させることもできる。グリーンバックみたいなやつですね。白黒の素材であれば、エフェクトフィルタからクロマキーよりもカラーキーを使うといいそうで、例えば黒背景を抜くなら「キーの色」を黒にして、「類似性」を最小値に、「滑らかさ」を中間の500くらいにするといい具合に透過してくれるようです。
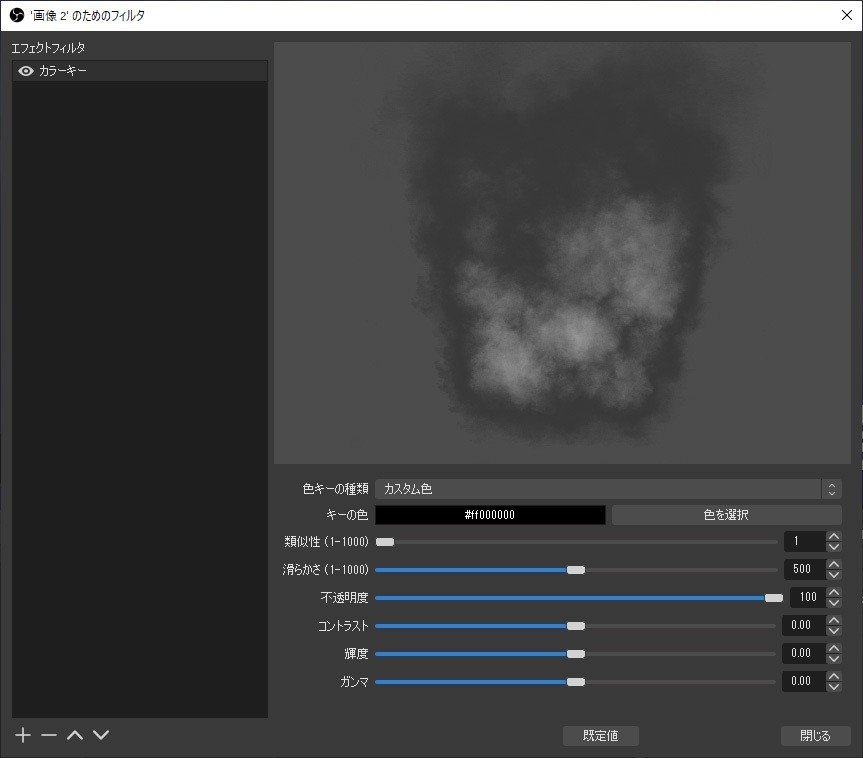
画像を回転させたり、「映像キャプチャデバイス」の手前や奥に配置することで立体的に見せることもできる。あんまりやるとリアルに火事場になってしまうので、ほどほどにしておくことが大事です。

楽しいけれども
ウェブカメラにフィルターをかける
ところで、メインのカメラ素材にしても、数千円のウェブカメラには一眼レフの動画機能で撮影するようなクオリティは求められないので、どうしてもとぼけた色味の映像になってしまう。もうちょっとシャープに見せたいなと思っていたら、OBSはフィルターとしてLUTが選択できるのでした。
LUT(Look Up Table)とは、RGBの3色を別の数値セットに変換する対照表データのようなもので、効果としては、カメラアプリのエフェクトのようなダイナミックな色調の変化を動画に対して適用することができます。OBSではLUTデータとして静止画のpngファイル、またはcubeファイルを読み込むことが可能。ソースの「フィルタ」からエフェクトフィルタとして「LUTを適用」を選択すると、OBSに標準でついてくるLUTを選択できる。
以下はPremiere Proで動画に無料のLUTをダウンロードして適用する方法ですが、基本的なイメージとしてはOBSも同じです。元のカメラの設定を微調整してコントラストや色味を整えたり、適用するLUTをあれこれ差し替えたりすると、画面が急にリッチになる(こともある)。

表現したいテンションや画面全体のトーンによって、エフェクトフィルタ「色補正」や、重ねてかけるLUTで色味を調整できるといいかも。
アニメーションロゴを作る
もうひとつやってみたかったのが、いかにもライブ配信風のアニメーションするロゴマークの表示。かといって、After Effectsとかは持ってない。昔なら簡単なキーフレームアニメーションものはFlashで作ったものだけど、最近この界隈に疎いのでどういったソフトウェアがあるのかなと調べてみたら、どうやらAnimeEffectsという評価の高いフリーウェアがあるそうで。
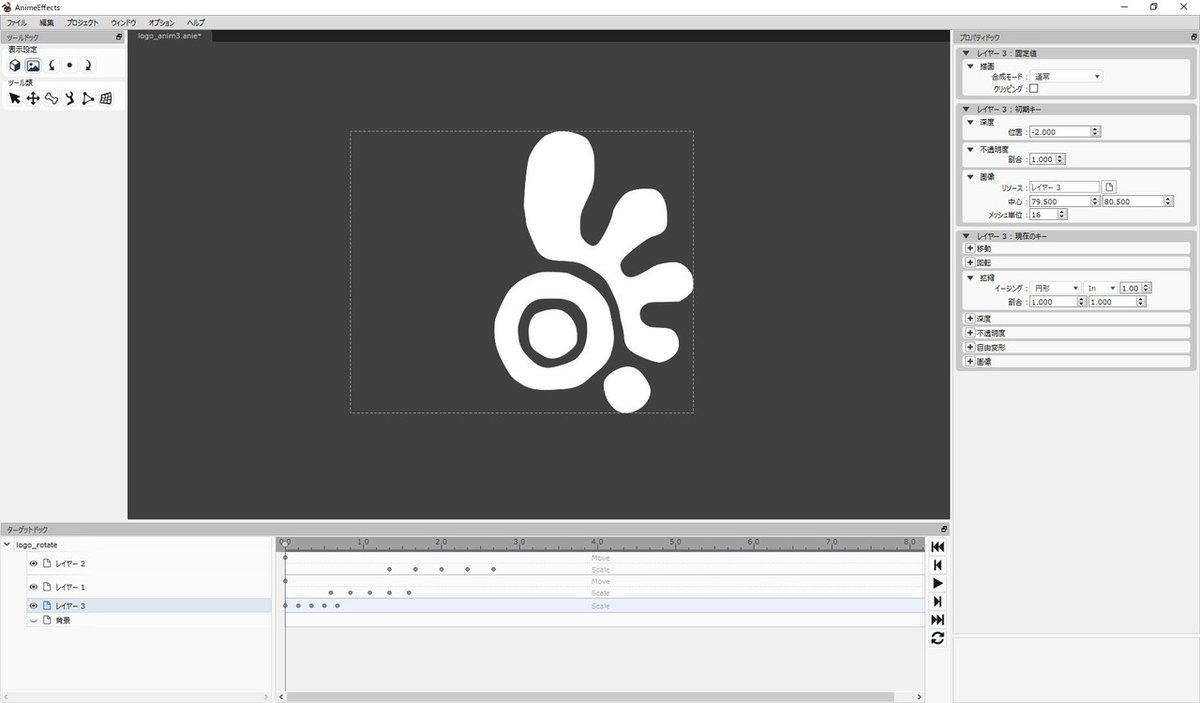
インストールしてみると、なるほどこれはよくできていて、特に操作に迷うこともなく作りたいものが作れた。公式サイトの案内に従ってffmpegを導入していれば、GIFファイルへの出力もリサイズや透過の設定も含めて、勝手にいい感じにしてくれる。こういうのがあるんだね。
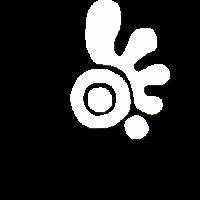
こんな感じでくるくる回したり
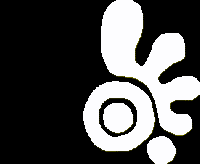
こんな感じにパタパタさせたかった
どうもソフトウェアの機能としては、Live2Dみたいにボーンを設定してキャラクターをぐりぐり動かしたりすることもできるみたい。今回採用した下の例では、3つのパーツを時間差で動かしたかったので、レイヤー分けしたPSDを読み込む機能が役に立った。このへんはもちろん、どういうものを作りたいかによって工数が変わってくるところ。
複数シーンを切り替える
というかそもそものOBSの使いかたなんですけど、わたしは初めプロファイルとシーンの概念を全然理解していなくて、以下の記事を読んでようやく分かった。プロファイルは配信に関する設定一式。シーンは画面レイアウトと各ソースに関する設定の一式で、そのシーンを複数束ねたものがシーンコレクションなんですね。
であれば、DJのときに通常はDJソフトの波形とミキサー部分だけを表示しておいて(シーン1)、選曲するときはライブラリ部分だけを別のシーンに設定したうえで(シーン2)、手動でこの2つのシーンを切り替えれば、画面のスイッチングみたいなことができる。映像にメリハリが出るし、曲を選んでいるところも見せることができておもしろそう。

シーンはこんなふうにして、例えば「シーン2」ではDJソフト(ここではrekordbox)のライブラリ部分だけをクロップしてみて、それ以外の配信画面共通パーツ…例えば左下のテキストや右下のロゴなんかは、メイン画面である「シーン」からコピーしてくる。
ちなみにペーストの際、「貼り付け(参照)」を選択しておくと、元のテキストの変更が自動的にコピー先の同じ個所にも反映されたり、あるいはここではアニメGIFのロゴがシーンを切り替えても途中で動きをリセットされずに、そのまま引き継がれるみたいなメリットもあるようです。
シーンを切り替えるには、「設定>ホットキー」でショートカットキーを設定しておくとよくて、単純にシーン切り替えに対応するテンキーとかを割り当てておけば、配信/録画中でも片手間に操作できます。情報によれば、MIDIでOBSを動かす拡張スクリプトを入れると、DJコントローラーの選曲ダイヤルを回すと自動的に選曲シーンに切り替わる、みたいなこともできるみたい(まだ試してはいません)。
◆
今回試したことは以上です。
そういえばTwitchでテスト配信をしてみたんだけど、今のOBSって、設定画面でTwitchアカウントの連携していればストリームキーの入力すらも不要なんですね。本当にOBS側で配信開始を押せば配信が始まり、配信停止を押せば止まるのでびっくりです。昔はとにかく面倒だった…。チャットもOBS側に表示できるみたいだし、いろいろと進化していますね。
この記事が気に入ったらサポートをしてみませんか?
