
Zoom Scheduler予約ページ最適化と独自URLでブランディング
今日は亡き父の誕生日。
おめでとうございます!
イーンスパイアの横田です。
https://www.enspire.co.jp

事務所の隣にある第四北越銀行の前に
「にいがた2kmシェアサイクル」の
ポートが出来た!まだ公式ページには
表示されていません。新潟駅から近い
ドン・キホーテの前にも出来てました。
ここから遠くはマリンピアとか佐渡汽船、
白山駅とか市役所まで移動できます。
自転車はポートであれば、借りた場所と
違う場所に返すこと出来るのも便利です。
にいがた2kmシェアサイクル公式ページ
https://2km-cycle.niigata-city.com/
さて、本題です。
Zoom Schedulerでミーティングやセミナーのスケジュール管理
https://yokotashurin.com/etc/zoom-scheduler.html
を昨日にブログで書きましたが、
その続編となり明日が完結編です。
https://www.youtube.com/watch?v=YUDvY0dPF14
Zoom Scheduler予約ページ最適化と独自URLでブランディング
このビデオスクリプトでは、ネットビジネスアナリストの横田秀珠さんが、オンラインビジネスに関する情報を提供しています。スクリプトでは、Zoom Schedulerというサービスを紹介し、予約確認メールやキャンセルメールの自動送信機能について説明しています。さらに、スケジュールの表示頻度や外部参加者の追加、質問の設定など、カスタマイズが可能であることを強調しています。スクリプトは、ZOOMの管理画面での設定方法や公開ページのカスタマイズについても触れており、公開セミナーやコンサルティングサービスで利用できる利便性を示唆しています。
Zoom Scheduler予約ページ最適化と独自URLでブランディング
Zoom Schedulerの使い方:詳細ガイド
はじめに
Zoomスケジューラーとは
スケジューラーの設定方法
予約ページの作成と管理
高度な機能:ルーティングフォーム
おわりに
よくある質問
はじめに
ビジネスの世界では、効率的なスケジュール管理が成功の鍵を握ることがあります。特に、オンラインミーティングやウェビナーが日常的になった現代では、適切なスケジューリングツールの選択が重要です。その中でも、Zoomのスケジューラー機能は、多くのビジネスパーソンから注目を集めています。
私自身、父の会社の創立記念日にちなんで自社の創立記念日を決めたように、ビジネスにおける時間の重要性を強く認識しています。効率的なスケジュール管理は、ビジネスの成長だけでなく、個人の成長にも大きく影響します。
本記事では、Zoomスケジューラーの機能と使い方について詳しく解説します。初心者の方からZoomを日常的に使用している方まで、誰もが理解できるよう、ステップバイステップで説明していきます。この記事を通じて、皆さんのビジネスや個人の時間管理がより効率的になることを願っています。
Zoomスケジューラーとは
Zoomスケジューラーは、Zoomのミーティングやウェビナーの予約を簡単に管理できるツールです。このツールを使用することで、以下のようなメリットがあります:
予約の自動化:クライアントや参加者が自分で都合の良い時間を選んで予約できます。
カレンダー連携:Google カレンダーなどと連携して、既存の予定と衝突しないようにスケジュールを管理できます。
カスタマイズ可能な予約ページ:自分のブランドに合わせてデザインをカスタマイズできます。
自動リマインダー:予約者に自動的にリマインダーメールやSMSを送信できます。
多言語対応:日本語を含む複数の言語に対応しています。
スケジューラーの設定方法
Zoomスケジューラーを設定するには、以下の手順を踏みます:
Zoomアカウントにログインします。
左側のメニューから「スケジューラー管理」を選択します。
「スケジューラーを作成」をクリックします。
スケジューラーの基本情報を入力します:
スケジューラー名
説明
ミーティングの長さ(例:30分)
予約可能時間帯
予約確認メールの設定を行います:
メールの文言をカスタマイズできます(日本語対応推奨)
ノーリプライの設定も可能です
リマインダーの設定:
メールやSMSでのリマインダーを設定できます
キャンセルポリシーの設定
質問フォームの設定:
名前、メールアドレスは固定ですが、追加の質問を設定できます
設定を確認し、スケジューラーを公開します
予約ページの作成と管理
スケジューラーを設定したら、次は予約ページの作成と管理です:
予約ページのURLを設定します:
Zoomの管理画面から「スケジューラー管理」→「個人」→「基本情報」で設定できます
例:https://scheduler.zoom.us/enspire_co_jp/
予約ページのデザインをカスタマイズします:
ロゴの追加
色調の変更
説明文の追加
予約枠の確認と管理:
カレンダー上で予約可能な時間枠を確認できます
予約が入ると自動的にZoomミーティングが作成されます
高度な機能:ルーティングフォーム
Zoomスケジューラーの高度な機能として、ルーティングフォームがあります。これは単なる予約フォーム以上の機能を持っています:
フォームの作成:
複数の質問タイプ(単一選択、複数選択、短文、長文など)を設定できます
必須項目の設定が可能です
ロジックの設定:
回答に応じて異なるアクションを設定できます(次回の記事で詳しく解説予定)
ルーティングフォームを使用することで、より詳細な情報を収集し、効率的なミーティングの準備が可能になります。
おわりに
Zoomスケジューラーは、ビジネスパーソンの時間管理を大幅に改善する強力なツールです。本記事で紹介した基本的な設定方法から、高度なルーティングフォームの活用まで、様々な機能を駆使することで、より効率的なスケジュール管理が可能になります。
私自身、父の遺志を継ぎ、常に自己成長を目指しています。効率的な時間管理は、ビジネスの成功だけでなく、個人の成長にも不可欠です。Zoomスケジューラーを活用することで、皆さんもより効果的な時間管理を実現し、ビジネスと個人の両面で成長を遂げられることを願っています。
技術は日々進化しています。Zoomスケジューラーの機能も今後さらに拡張される可能性があります。常に最新の情報をキャッチアップし、効率的なビジネス運営に活かしていきましょう。
よくある質問
Q1: Zoomスケジューラーは無料で使えますか?
A1: Zoomの有料アカウント(Proプラン以上)が必要です。無料アカウントでは利用できません。
Q2: Google カレンダー以外のカレンダーとも連携できますか?
A2: はい、Microsoft Outlookカレンダーなど、主要なカレンダーサービスと連携可能です。
Q3: 予約ページのURLを自社ドメインに設定できますか?
A3: 現時点では、Zoom提供のURLのみ使用可能です。ただし、URLの一部をカスタマイズすることはできます。
Q4: 複数の異なるタイプのミーティング(例:30分枠と60分枠)を設定できますか?
A4: はい、複数のスケジューラーを作成することで、異なる時間枠や目的のミーティングを設定できます。
Q5: ルーティングフォームの回答に基づいて、自動的に異なる担当者にアサインすることは可能ですか?
A5: はい、ルーティングフォームのロジック機能を使用することで、回答に基づいて異なる担当者や異なるミーティングタイプにルーティングすることが可能です。詳細は次回の記事で解説予定です。
詳しくは15分の動画で解説しました。
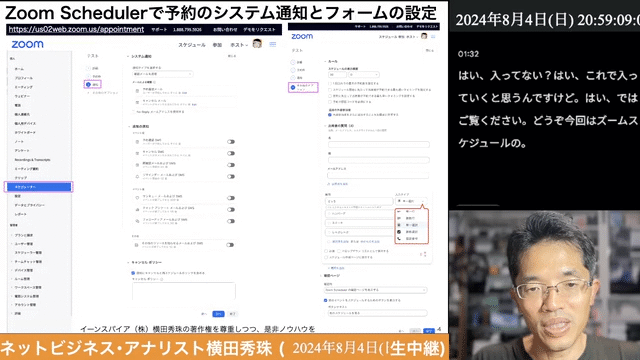
0:00 📱 導入とパーソナルストーリー
1:09 ✉️ 予約確認メールのカスタマイズ
2:18 📝 追加質問の設定方法
3:28 🔄 ドロップダウンリストの作成
4:39 🌐 カスタマイズされた予約ページの確認
5:46 🚫 予約ページのバグ修正
7:00 📅 日程変更と予約手順のデモ
8:09 📩 予約確認メールの確認と設定
9:19 🔧 Zoomの管理画面でのURL設定
10:32 🌐 公開ページのスケジュール管理
11:40 📝 ルーティングフォームの紹介
12:45 📋 ルーティングフォームの作成方法
14:01 🔍 次回予告とお知らせ
ここから先は
この記事が気に入ったらサポートをしてみませんか?
