
リモートワークになって揃えたPC周りの環境
現在の環境までの経緯
リモートワークになってからは早1年半ほど。リモートワークになる前は自宅で長い時間パソコンを触らなかったので、リモートワークになった直後は床に座りながら仕事してましたが始まってすぐに
”腰壊すし、集中力も続かないわ”
となって、机に切り替え。
そこから少しずつせっかく家で触るものだからと、物を探し始めた+元々ガジェットが好きということもあり結果的には、PC周りをほぼ全て揃えてしまいました。
正直リモートワーク始まる前はここまでお金をかけてまで揃える気もなかったですし、高すぎるとも思ってました。ただ揃えたからこそ感じたことは
”揃えるだけで効率上がるし、絶対揃えたほうがいい”
ということです。
今使用しているものと、そこに至るまでの経緯を説明していくのでよければ皆さんも参考にしたうえで気になったものがあれば購入してみてください。
現在の環境

現在はWindowsのノートPCをクラムシェルモード(※)のように使用しています。
(※)ノートPCを閉じた状態でモニターに画面を出力して使用すること
スペースの関係上机が他の人に比べると狭い(天板サイズが80cmx40cm)ですが、いろいろ工夫して不自由ない環境になってます。
使ってる機材は定番のものがメインになってますが、以下の通り。
モニター:DELL P3222QE
キーボード:ロジクール G913 TKL
マウス:ロジクール MX ERGO
オーディオデバイス:creative Sound BlasterX G5
ライト:BenQ スクリーンバー Plus
パームレスト:FILCO マカロン 12mm
椅子:オカムラ シルフィ
ちなみにノートPCはASUS Zephyrus-G14を使用しています。
スペックは
CPU:AMD Ryzen™ 9 4900HS
GPU:NVIDIA® GeForce RTX™ 2060 Max-Q
のものを使用しています。
選択理由や経緯などについては一つずつ説明していきますので、参考にしてください。
モニターについて
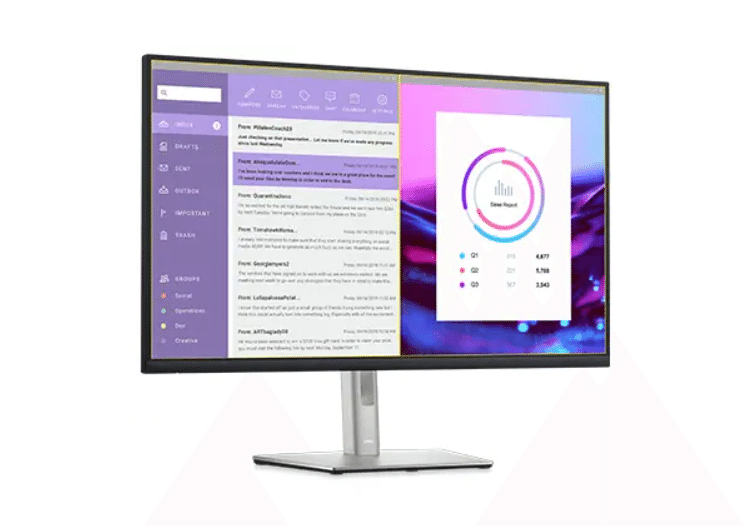
モニターはDELL社のP3222QEというものを使用しています。
こちらについては購入して日が浅いですが、調べまくっていたのと実際に購入してからも絶対買ったほうがいいと思える商品だったためおすすめポイントのハブ機能について触れていきます。
DELLのUSBハブモニターといわれているもの全般ですが

「USB-C一本で接続できる+USBハブが内蔵されている」
というのがすごく大きな特徴です。(画像でいうと6,7,9,10がUSBポート)
どういうことかというと、PCとモニター自体をUSB-C一本で接続するだけで映像を出せるのはもちろんPDで充電も可能。そして、モニターにUSBハブが入っているためクラムシェルモードで使用しているときにUSBのドッキングステーションなどが必要なくなります。
物によってはLANポートがついてたりするので本当にUSBーC一本でつなげるだけで全てが完結します。
ただし使用する条件とかはあって
・手元のUSB-C搭載のPCがディスプレイポートの映像出力が可能である。
・充電をする場合はPDに対応したポートである。
というのは事前にPCを確認したほうがいいです。最近のMacBookとかであれば問題ないような気がします。
一応HDMIポートもあるので映像出力はそちらを利用することも可能です。
自分は元々はUSBドッキングステーションを使って手元にUSB周りの製品をもってきていたのですが、どれだけ配線を綺麗に処理しても場所が必要なことに加えて、どうしても見える位置に物が置いてあるのでスッキリしませんでした。
ノートPCを外部モニターつなげて使うときに発生しがちな問題を一発で解決できる商品のため、外部モニターに悩んでる人は迷わずDELLのUSBハブモニターにするべきだと思います。
注意するべき点はウルトラワイドタイプのものを購入するとき。どうも16:9に対応していないようで、普段はPCモニターとして使って、switchをやりたいときはHDMIに切り替えて使おうと思うと使えないです。(表示はされるけどswitchの映像が伸びた状態になる。)なのでそういった使い方をする場合は16:9のモニターを最初から選びましょう。
あとDELL社の製品は割引がホームページのほうが強いためAmazonで買うより直接ホームページから購入したほうがいいです。問題は時々品切れとかになってたりすると届くまでに時間がかかるので、そのあたりは注意です。
キーボードについて
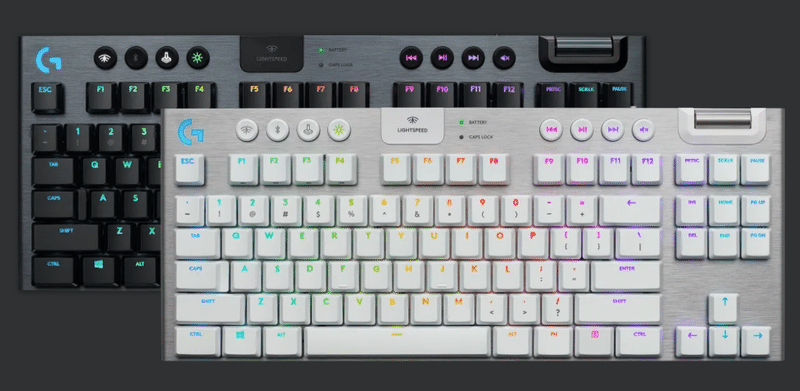
現在のキーボードはロジクール社のG913 TKLというもの。2つほど他にも使用しましたが、最初からこれ買っておけばよかったなと思うぐらいには気に入ってます。経緯や流れについて説明していきます。
最初に選ぶ際に考えたことは、元々昔からパンタ式のキーボードを好んで使っていたため薄型がいい。ただ、一度MacBookの打鍵感を体験してしまったために、メンブレンのようなグニャングニャンな打鍵感が嫌いになったので一般的に市販されてるものは軒並みボツ。そして、机がそこまで広いわけではないのでテンキーレスなものを選びたい。
ということで、探すキーボードが
・薄型キー
・メカニカルスイッチ
・テンキーレス
この時点でかなり狭い状態に。
そこで最初に出てきたのがKeychron社のキーボード。

当時は日本語配列はクラウドファンディングでつくられたものしか存在してなかったので、オークションでたまたま見つけて購入しました。
ただし青軸のため結構うるさかったり、押し込む力が結構必要だったりで、結局手に合わず1か月ぐらいで売却を決意。
この時点で青軸は結構厳しいのかなぁと思ってました。
そして次のキーボードを探すのですが、薄型+メカニカル+テンキーレスだとすでにG913しかなく流石に最初から高額キーボードに手を出す勇気がなかったため、薄型をあきらめてRazer BlackWidow Liteというものを購入。

オレンジ軸(茶軸相当)を選んだので打鍵感はそこまで違和感がなかったのでそのまま少しつかったのですが、やはり薄型じゃないのと静音リングをつけてもそれなりに音が大きいのが気になってくる・・・そして致命的なやつも気になるようになります。
”そう・・・キーを押し込んだときに鳴るカーン(キーン)!!という金属音”
安いメカニカルキーボードにありがちなのですが、どうも背面の金属部分に回路などがしっかり固定されてないのが原因のようです。一時気になり始めるとただの不快音のため、売却を決意。
ここまでくるともう候補として残ってるキーボードが高額なものしかなくなってる状態。ただ、薄型というこだわりはBlackWidow Liteで基本的になくなりました。
高額キーボードといえばおそらく
・東プレ リアルフォース
・HHKB Professional HYBRID Type-S
の2つが一般的だと思います。そこに加えて自分の場合はG913 TKLが追加されて候補は3つ。
有線か無線かの選択が出てくると思うのですが、BlackWidow Liteを使って有線はやっぱりないなと思ったので、この時点で有線しかラインナップがないリアルフォースは候補から消える。
HHKBは打鍵感はめちゃくちゃ気持ちよくて好きなのですが、Fキーがないんですよね・・・。結構Fキーを自分は使う人なのでFキーがないのはつらいなということで消去法的にG913 TKLを購入することを決意しました。
G913 TKLを使ってみた感想は無接点容量方式のようなスコスコ感の打鍵感はないものの、キーはしっかりしてるので打鍵感は気持ちいい。あと安いメカニカルキーボードに発生しがちといわれているカーンという金属音もなし。スイッチもタクタイルを選べばメカニカルみたいなカチカチ音もないのでうるさくない。ただ、やはり値段が少し高いというのはあるかなと思います。全体的に物はいいのと常に触るもので違和感があると仕事の効率も落ちるためキーボードで悩んでいる場合は購入してしまったほうがスッキリはすると思うので検討してみてください。
マウスについて

現在使っているのはロジクール社のMX ERGOというもの。マウスに関してはこれとAppleのマジックトラックパッドしか使ってないため、トラックボールマウスの中心のお話しを。
元々は普通のマウスを使っていたのですが、MacBookの購入をきっかけにトラックパッドを中心に使用するように。MacBookのトラックパッドをメインに使うと手を動かしてマウス操作をするのが嫌になります。あと省スペースでもいいということから、Appleのトラックパッドを購入。
ただ実際にクラムシェルモードで使ってみると、MacBookのようなトラックパッドの使い方は難しく、どうしても変なところに力が入っていてこれはだめだなということで前から気になってたトラックボールマウスを使ってみることを決意。
ネットのレビューを見ると、MX ERGOと一個下のグレードになるM575を使っている人が多いようです。
色々悩みましたが腱鞘炎をできるだけ避けたいということもあり、最初からMX ERGOを選択しました。
トラックボールマウスは最初は少し抵抗があったものの、2日ほどで完全に慣れて操作の違和感はなくなりました。
トラックボールマウス初心者の自分ででもすぐに慣れて違和感なく操作できていることや、腱鞘炎の心配も比較的ほぼ毎日PCを長時間触ってますがなっていないことからネットのレビュー通り優秀なマウスであることがすごい分かります。
マウスとして考えると値段は正直高いですが、デスクワークが中心の方にはおすすめのマウスだと思います。
オーディオデバイスについて

オーディオデバイスはcreative社の Sound BlasterX G5というものを使ってます。
正直なくてもいいかなと思ってたのですが、switchのゲームをディスコードのVCつなぎながらプレイしようとすると、VCでの音声とゲームの音声を同時に聞く必要があり、switchの音をPCに取り込みたいとなって購入したものでしたが、音質も上げられたので気になる人は購入してもいいと思います。
switchの音をPCに取り込むためには「ライン イン」というものが必要です。
マイク端子も入力という意味ではラインインの一種にはなりますが、音量の波形が違うのでマイク端子とラインイン端子は厳密には異なるものです。
ノートPCにラインインがついていればそこにスイッチのイヤホン端子をつなげばいいのですが、自分のPCにはないのでこのG5のラインイン端子につないでます。
これらの詳しい話は後日改めてまとめるので、switchをしながらディスコードでVCを行いたいという方は是非参考にしてください。
ということでG5の音質レビューですが、
”低音が好きな人は購入しましょう。”
自分はかなり低音が好きなのですがイヤホンとかでも低音重視のものを購入しても出ないような低音が出るようになります。また大きさもコンパクトなので机の上に置いても邪魔になりません。マイク端子もついているのでPCのマイク端子とイヤホン端子が別々になってなくてイヤホンマイクしか使えないという方にもおすすめで、よくあるUSBに差すだけで分岐してくれるやつはドライバーが貧弱だったりマイクブーストがなかったりで割と不便ですがそこは流石creative社の製品といいますが、しっかりしてます。
残念なことをいうと、上面にあるロゴを自分側に見えるように配置すると横に設置されてるショートカット系のボタンが反対側にいっちゃうことですかね・・・。こういう設計になんでしたのかわからないですがかなり残念ポイントです。幸いにもショートカットボタンを全く使ってないので自分は支障ないです。
ライトについて

ライトも定番であるBenQ社のScreenBar Plusを使用しています。
モニター上面につけるライトで、映り込みなどがないためチカチカしません。
気になってはいたものの、そこまで暗い場所でPCを触っているわけではないので正直スルーしていたのですが購入後は
”早く買っとけばよかったわ”
となりました。というのも自分では明るいと思っていたものの、実際に使用したあとにライトを消すと暗いなと感じます。また、ライトがない時は結構目に疲れがあったのですが、それも完全になくなってます。
自動調光もついていておすすめの明るさに自動でしてくれるのもいいし、自分で色温度や明るさを変えられるのもうれしいです。ちなみに基本的に自分は自動で調光された明るさで仕事をしつつ、定期的に調光を再度行ってます。
目が疲れると視力の低下はもちろん肩や腰などにもくるため、健康を維持するためにも周りにはお勧めしたいと思った商品です。
パームレストについて

パームレストっていろんな呼び方はありますが、要はキーボードの手前にクッションをおくことでキーボードのキーの高さから発生する手首の角度を浅くして疲労度を減らすものです。
自分はFILCO社から出てるマカロンを使用しています。
使ったことがない人もいると思うのですが、個人的には必須商品かなと感じます。プログラマー時代も一回おすすめされて使ってからはずっとキーボードとセットで使用しています。
一回使うと自分がいままでいかに手首に負荷をかけてしまっていたのかが分かるんですよね。
素材は中がジェルになっているものなど色々あると思いますが、FILCOのやつはウレタンのような少し硬めの素材になってます。
厚みは2種類あって自分はキートップが低いキーボードを使っているので薄型ですが、普通のキーボードであれば17mmのほうを購入すればいいと思います。
色もいろいろあるのでおしゃれですし、長さもテンキーレスに適した長さ(Sサイズ)とテンキーがあるものに適した長さ(Mサイズ)があるのも特徴。
メーカーによってすごい大きな特徴があるわけではないですが、値段的にもお手軽なのでまずはFILCOのものを使ってみることをおすすめします。
Mサイズ12mm(薄型)
Mサイズ17mm(標準)
椅子について

はい オフィス家具で一番いろんな人が値段見てびっくりする椅子です。
結論から最初に言いますね。
”無名のゲーミングチェアなんて買わないで、家具屋のもの購入しろ”
”一番最初にお金かけろ”
姿勢が悪いと疲れやすいだけでなく腰おかしくします。(実際自分は昔腰一回やっていて3か月ほど寝たきりになってますし・・・。)
あとわけわからないメーカーのゲーミングチェアとかは某動画の人ではないですが、座っただけでゲームがうまくなるわけなんてないし、所詮
”配信に映った時になんかかっこいい”
ぐらい。
話がそれましたが、椅子は本当に奥が深いので実際に店頭で座ってみて買える範囲の一番高いものを購入するのをおすすめします。
有名な椅子のメーカーだと
・オカムラ
・エルゴヒューマン
・ハーマンミラー
の3社だと思ってます。特にエルゴヒューマンとハーマンミラーはよく見る特徴的な椅子を作ってると思います。
エルゴヒューマンだとこんなやつ

ハーマンミラーだとこんなやつ

どちらも見たことあるかなと思います。
椅子は実際に座って話を聞いたほうがいいということで、大塚家具でいろんなメーカーの椅子を座ってみました。
実際に座った感じはアーロンチェアSサイズが一番よかったのですが、流石に目玉飛ぶ値段するので(色々込み30万ぐらいだったきがする)結果的にオカムラのシルフィにしました。といっても妥協をして選んだわけではなく実際に座って一番いいのをしっかり選んでます。
エルゴヒューマンは腰が当たっていいかなと当初予想してたのですが実際に座ってみるとかなり違和感があったのでやっぱり座ってみるのは大事だと改めて感じました。
”特にこういう椅子であるのが「前傾姿勢にできること」”
どういうことかっていうと、椅子が前に倒れこんだ形になって文字を大量に打ったりするのに最適な姿勢になります。
あとひじ掛けはちゃんと高さが変わるものを選びましょう。全然違います。
よく言われるいい椅子は動く範囲が色々あるのでとにかく自分の体に合わせて調整を行えます。ちなみに自分は購入後に腰痛になることがなくなりました。
最後に
色々と長くなっちゃいましたが1年間半ぐらいかけて色々と試行錯誤を繰り返した結果、
”長い時間触れるものにはお金かける価値がめちゃくちゃある”
ということが実感しました。
実際リモートワークが始まったころは床に正座して床に置いてある机に向かって仕事をしていて集中できてなかったですが、そろってからは疲労感もほぼなくなり、集中して作業できるため仕事効率も上がっているのを実感しています。(流石に極端だとは思いますが、椅子とかも途中で変わってるので同じ机の環境でも椅子やキーボードなどで効率はあがっていきます。)
是非リモートワークを行ってる人の参考になればと思います。
ガジェットは好きなので他にもよさげなものがあったり、配線処理の話だったり、switchの配線関係とかの紹介も今後行います!
この記事が気に入ったらサポートをしてみませんか?
