
Udioは商用利用できるのか?

「Udio」ボーカルも含んだ音楽生成AIサービス
Sunoに続き音楽生成に関する基本無料サービスが公開されました。
Sunoと違う点としては、現在はまだ試作段階(ベータ版)のため月に1200曲まで無料で作ることができます。
AI生成機能の違いとしては、1回のクリエイトに対して2曲づつ作成してくれるのは同じですが、良いと思った楽曲があればその曲の先を選択して生成してくれます。日本ボーカルもすごく自然に入るので無料の今のうちに試してみるのはアリです!
と言うことで今回はこちらの使い方について自分の備忘録も含めて記載していきます。
商用利用(YouTubeなど)可能か?
簡潔にまとめると「自分で組んだプロンプトを利用して作曲された自分のコンテンツは利用可能」
となるようです。(2024年5月7日時点)
詳しいことはこちらにありますので利用したい方は必ず読みましょう。
私自身も間違っている可能性もあるので自己判断でお願いします。
※FAQへ移動後、「利用規約」の内容をご参照ください。

また、海外のサービスゆえ全て英語で記載されていますがブラウザの機能で翻訳してしまえば割と自然な日本語で読めます。
商用利用に関する注意点
少し詳しく使う上での注意点を記載します。
自分で生成したコンテンツであっても、YouTube上などその旨を明記する
└YouTube上ならタイトルや、概要欄、TikTokでも説明文などに「Udioを利用している」ことをわかりやすく明記してください。
それが確認できる状態である限り利用が可能になります。他者のコンテンツはDLして使うことはできない
└Udio上でコンテンツを公開することができ、一部DLも可能となっていますが、そのDLコンテンツを使うことはできません。Udioにて制作したものを偽装することは許されません
└簡単にいえば「自分で1から作曲しました」と言うのは規約違反よ、となります。同様に他者のコンテンツの偽装、似せた作曲を本人のものと偽装するのもアウト
└人のものを自分の制作と謳うのはもちろんダメですし、有名なアーティストのテイストに近づけて作曲したものを「本人」のものですと言うのも当然ダメです。
ちなみにこれはUdioで生成されたものカバーイラスト、歌詞なども含まれるようです。商用利用、著作権の侵害については利用地域の法律や条約など注意が必要です。
└「Udioは使っていいよ!」と言っていても今後の法改正や利用する国や地域によってはダメとなる可能性もあります。このあたりは今後も気をつける必要があると思います。
Udioの使い方解説
と言うことで、一番注意するべきところを先にお話しさせていただきましたので、実際に使って行ってみましょう。
まずは登録が必要です
下のリンクがTOPページですのでまずはこちらへアクセス。
Sunoとどこか似通ってますが若干違う配置ですね。
無料利用できますが、登録は必須なので無料登録します。
右上にある「Sign in」から始めます。
海外サイトで「Sign in」と「Log in」と出ることがあって悩む方もいると思いますが、「Sign in」が登録、「Log in」が登録後にログインと覚えておくと楽です。

「Sign in」を押下するとログインに使えるアカウントの選択肢が現れますのでいつも使っているものでログインが可能です。
一番多いのはGoogleでしょうか。

もし持っていない人はまずはそちらのアカウント制作からお願いします。
選択するとそのサイトへ一度移動して同意を求められるので「OK」などを押してください。押すともう一度戻ってきて下記の画面に移動します。
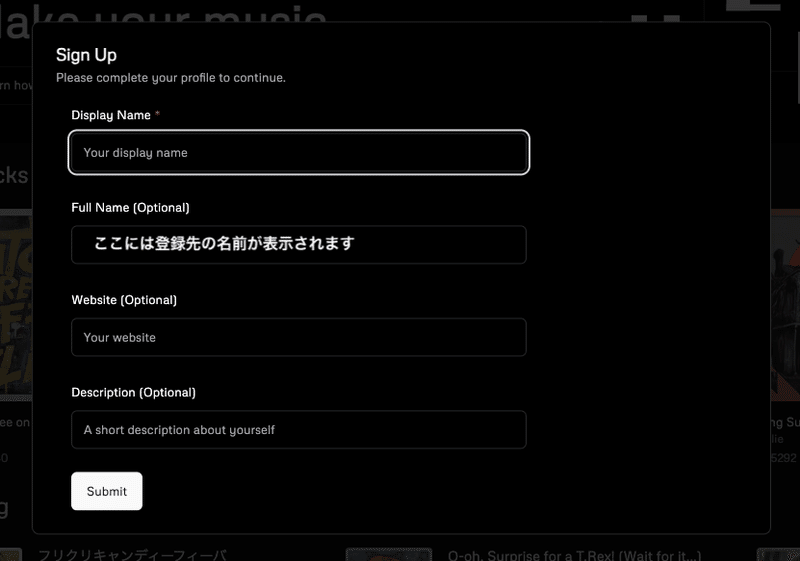
ここでUdioに対して細かい部分を登録します。
・Display Name
→Udio上で表示される名称
・Full Name
→ここは登録先で登録されている名前が自動入力されます
・Website
→使う予定のサイトなどを記載すると良いかもしれないですが、必須ではありませんでした。
・Description (Optional)
→自己紹介など簡単に書いておくと他の人に見てもらえると思います
一番上のDisplay Name以外は必須項目ではないので入ってなくても登録はできます。
実際に音楽を作ってみよう
結構簡単だったと思いますがサクッと登録は完了します。
そしたら今後は音楽作成です。
ここも作るだけならサクッとできます。

作りたい曲のイメージがなくてとりあえず試してみたい!と思った人は、ピンクの「Create」横にあるこのボタンをクリックしてみてください。

ここをクリックすると、自動でいくつかのプロンプトが入力されるのでそのまま「Create」です。
これで2曲作れたんじゃないでしょうか?
もっとイメージを沸かせて作るには?
さらに自分のイメージ合わせて作るためにプロンプトを考えて作っていきます。一番上部にある検索ボックスのようなところがプロンプトの入力フィールドになるのでここに追加していきます。
※プロンプト…曲の雰囲気を言葉で表したもの「明るい、早いテンポ…」のような
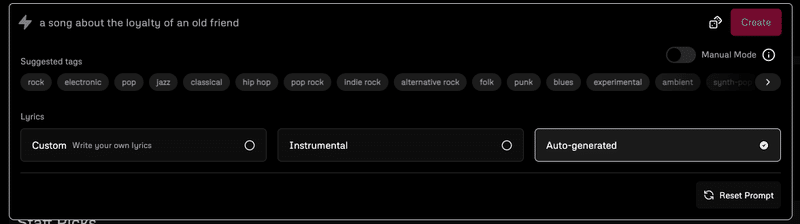
検索ボックスのような部分をクリックすると、明らかに何か条件を入れるための画面が出てきます。
さらに細かく見ていくといくつかの項目に分かれてます。
1、プロンプトの入力項目

ここにプロンプトを入力します。
「明るい」とか「暗い」とか作りたい曲の雰囲気を言葉で書きます。
ここで注意なのが、文言を入れて「エンター」を押すとその瞬間に作曲始まってしまいます。
もし気をつけるなら、メモ帳なので一旦書いて貼り付けるくらいがいいと思います。
2、タグ

よく使われているプロンプトがタグとして初めから出てきます。選択するとプロンプトの入力が画面に追加されていきます。
3、Lyrics(リリック=歌詞)
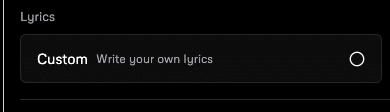
3つ並んだボックスの一番左ですね。
ここには歌詞を入れます。
「Custom」と書かれたボックスをクリックすると大きいボックスが表示されるのでそちらへ自分で考えた歌詞を入れてあげましょう。

4、Instrumental

ここのON /OFFでボーカルの有無を選択できます。
クリックすると白地にチェックマークがつくのでわかりやすいです。
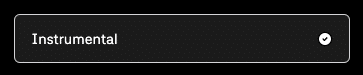
このあたりまで理解して入れてやると思ったような楽曲制作ができるようになるんじゃないでしょうか?
自分で作った楽曲はここですよ
基本的にクリエイトした楽曲はTOPページにどんどん追加されていくんですが、格納されている場所は別ページに用意されています。

左にあるメニューの中に「My Creations」があると思うがここを押すと生成した楽曲が並んでいます。

ここでは作った楽曲の確認、再生ができますし、作った楽曲を延長して生成することもできます。
その説明はまた今度してみたいと思います。
と言うことで、今回は登録〜制作までを書いてみました。
YouTubeな度で使う楽曲を自分のイメージ通りに作ることができるサービスとしても非常に有用ではないかなと思います。
懸念点としては今後どこかのタイミングで有料じゃないと使えないとか法律で変わってしまうというのが問題かなと思いますので万が一のことも考えつつご利用は自己判断でよろしくお願いいたします。
動画制作のご相談はこちらから
■ 動画制作 えんのした
■問い合わせ窓口(月〜金 9時〜18時)
ennoshita_production_info@cosmowinds.jp
頂いたご相談は営業時間内でお返しいたします。
予めご了承ください。
