
社内直営研修用ハンズオン
(社内向け勉強会のテキストなので、社外でたまたまこのテキストを見られた方へのお願い)
・一部、社内向けに書かれた記述がありましたら、うまく読み替えてください。多分サンプルスーパストアの場所の話位です。
・この資料は、サンプルスーパストアを用いたTablueauダッシュボードの作成体験なので、社内のノウハウは一切書かれていないので、見ていただければありがたいです。
ーーーー
新しいワークブックを作成し
新しいワークシートを作成します。
0.ファイルのアップロード
0-0.事前にお配りした。サンプルスーパストアをダウンロードしておきます。
0-1.TableauOnlineにログインします。
https://www.tableau.com/ja-jp/tableau-login-hub

メニューからPublic を選びます。
ここでアカウント作成済の方は右上のサインイン
そうでない方はアカウントを作りましょう。
ユーザID メールアドレス。
パスワード 登録したパスワード
この時"salesforceでログイン"は選択しないでください。
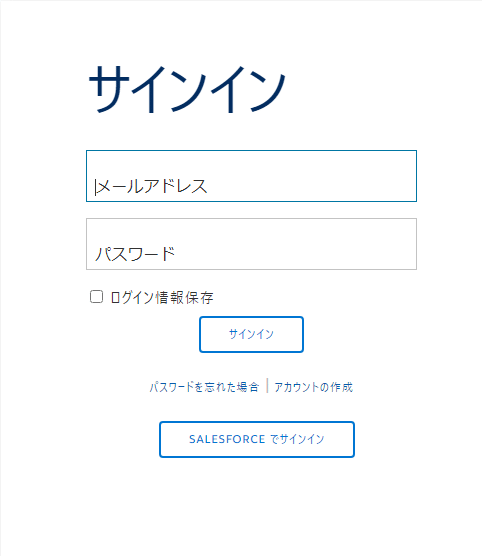
0-2.バナーにある作成をクリックします。

0-3.Web作成をクリックしてください
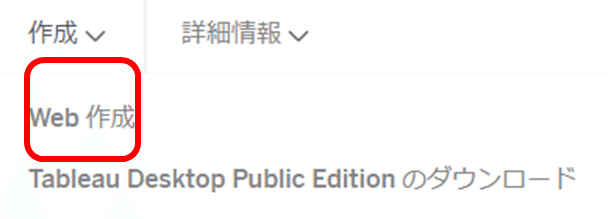
0-4.ワークブックをクリックしてください。
➡ファイルをドラッグ&ドロップという画面がでます。(何もしなくても出ることも多いです。)
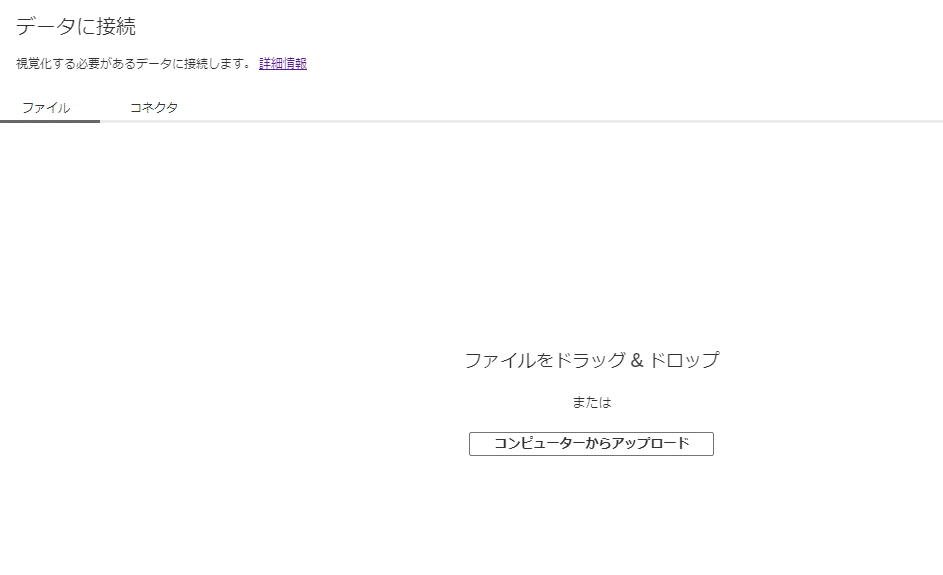
0-5.あらかじめ用意したサンプルスーパストア2024.xlsがあるフォルダをエクスプローラで開きます。
0-6.ファイルをドラッグ&ドロップに0-0でダウンロードしたファイルをドロップします。
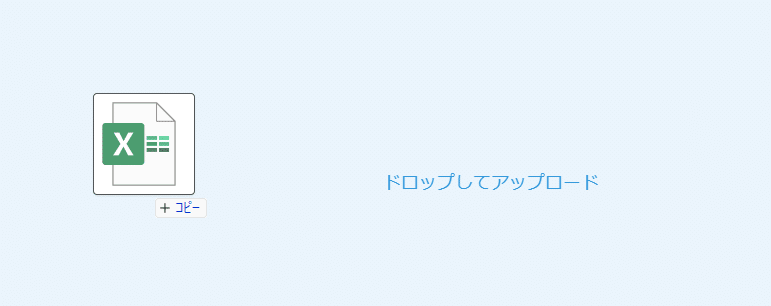

➡新しいワークブックができます。
0-7.(注文)を真ん中へドラッグ&ドロップします。
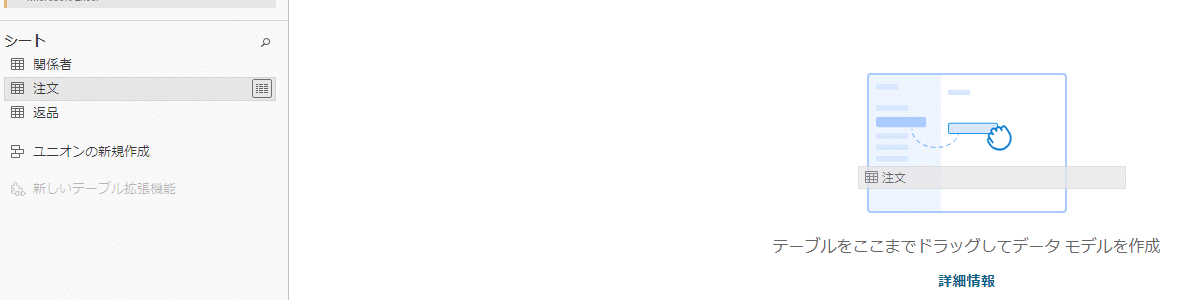
0-8.(関係者)を真ん中へドラッグ&ドロップします。

➡真ん中下に地域と地域(関係者)が結合しましたという情報があればアップロードは成功です。
1.1つ目のシート(マネジャ別売上)
1-1.Sheet1をクリックします。
➡抽出というのに多少時間がかかります。
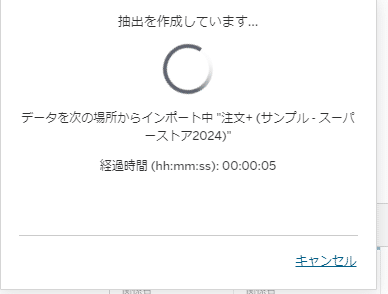
デスクトップ版だとすぐ終わるのですが、WEB版はかなり時間がかかったり、全く終わらなかったりするので、2分位待っても終わらなかったら、キャンセルしてやり直してください。
ここから、実際にVizを作成していきます。
1-2.「地域別売上」と入力してリターン.
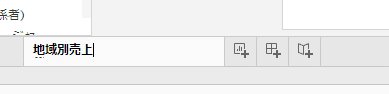
➡シート名が変更されます。新しいシートやタブを作ったら必ず名前を変更します。
1-3.左のデータの下にある(売上)をドラッグして右上の「列」の右側にドロップ
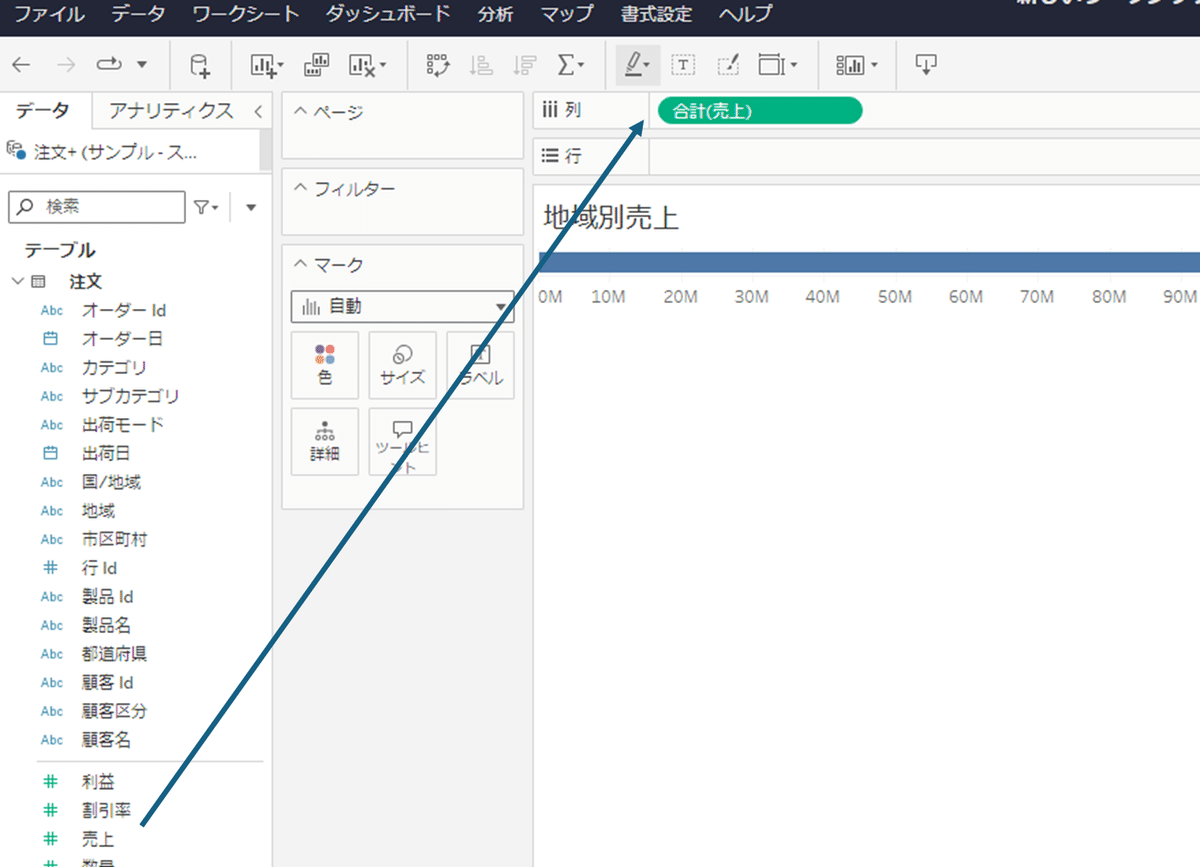
➡長い棒グラフができます。
次に
1-5.
「地域」をドラッグして右上の「列」の右側にドロップ。続いて「地域マネジャ」をドラッグして右上の「列」の右側にドロップ。
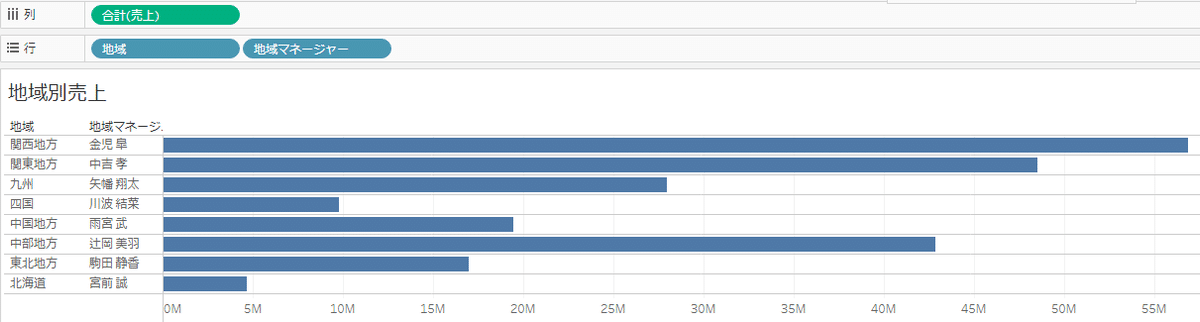
1-6.グラフの中の地域のデータをドラッグして、北海道から順に並べ替えます。今は文字コード順になってます。
➡売上順のグラフが完成
合計(売上)になっているのは、行の区分ごとの合計という意味です
1-7.カテゴリをマークの「色」に落とします。
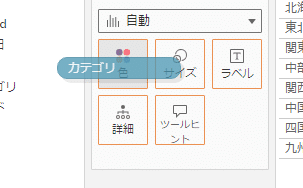

1-8.ラベルをクリックして
マークラベルのチェックをクリックします。
➡売上数字がグラフの脇に表示されます

ここで、できたもの(ワークブック)を保存しましょう。
1.9パブリッシュ方法を押下
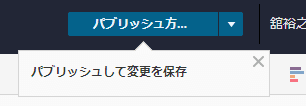
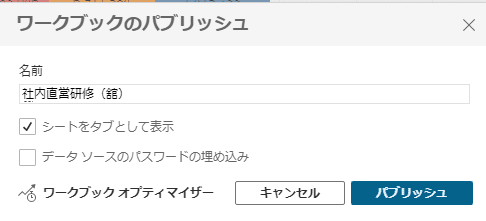
名前を入れます。名前は何でもいいのですが、今回は「社内直営研修(名字)」にしましょう。名字に抵抗がある場合はニックネームでも構いませんが、私がわかるようにしてください。
あと、シートをタブとして表示にチェックを入れましょう。
パブリッシュ方…がパブリッシュになっています。
作成はこのまま続けられます。
以降はパブリッシュを押すたびに上書き保存できます。別名保存するときはパブリッシュの右の▼をクリックすると別名保存できます。
2.2つめのシート(月別売上)
2-1.マネジャ別売上の右隣のグラフアイコンをクリックします
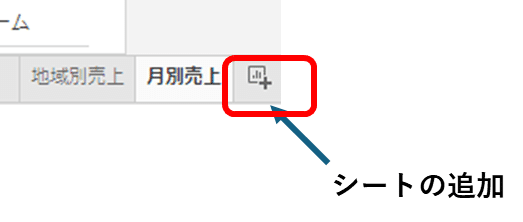
➡新しいシートが表示されます
2-2.シート2をクリックして
「月別売上」
に書き換えます。
➡シート名が変更されます。
2-3.オーダー日を
を列にドロップして、年(オーダー日)と書かれたカプセル(ピルと呼びますので慣れてください)
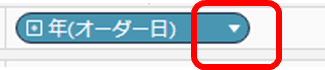
するとオーダー日という日付の表現方法がメニューででるので、

今回は、年は無関係で割り切ります。
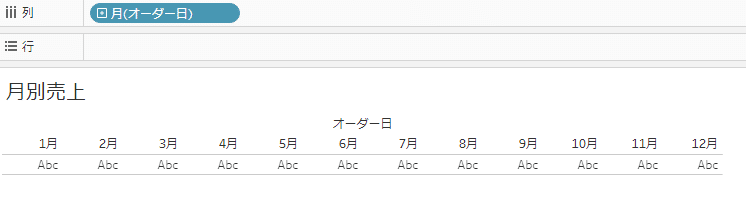
次に
2-4.「売上」「利益」
を行に入れます。
➡先ほどと似たグラフができます。環境により、折れ線か棒グラフか出ます。これはこれから修正します。
2-5.マークの
「合計(売上)」をクリックします。マーク欄はグラフの詳細な調整をする場所です。2つのグラフのそれぞれを修正するために下にある個別のグラフを修正します。
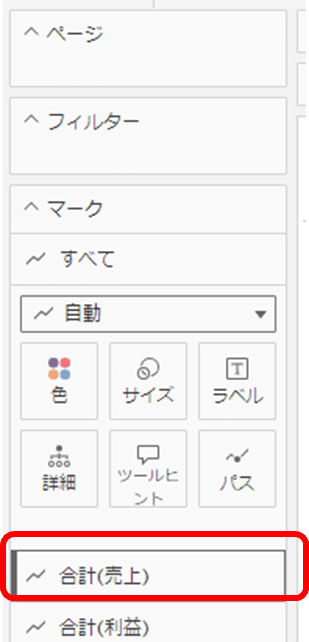
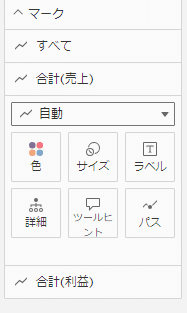
2-6.グラフの種類を棒にします。

ここで、このグラフを重ね合わせます。
2-7合計(売上)のピルの右側▼をクリックし、「二重軸」を選択します。

そうすると
➡棒グラフと折れ線が重なるグラフができます。
2-9.色の調整
マークの全てをクリックし、色の編集を選択
売上を選択し、薄い青
利益を選択し、オレンジ
に変更します。
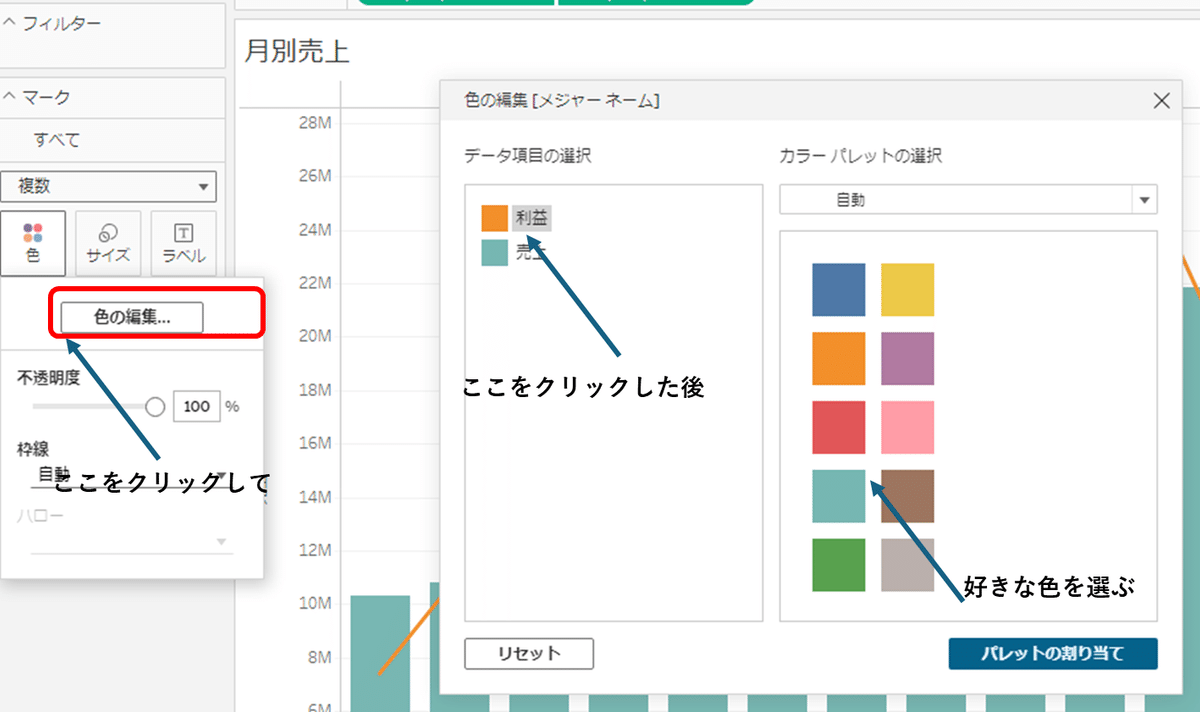
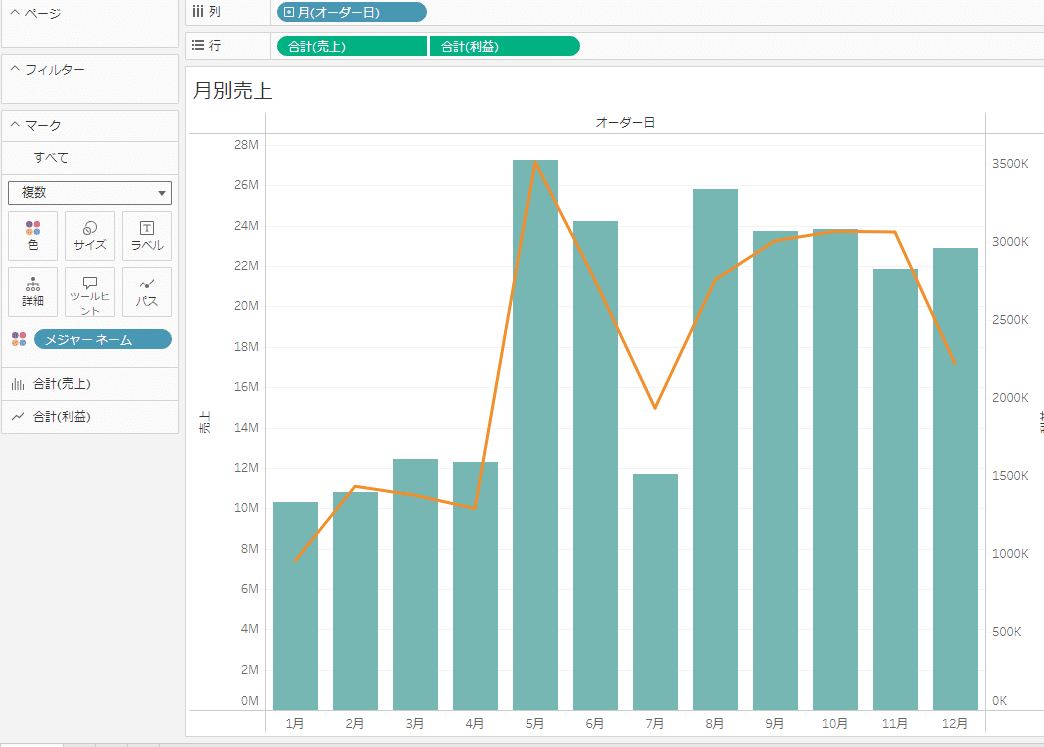
ここでパブリッシュしておきましょう
3.3つめのシート
3-1.マネジャ別売上の右隣のグラフアイコンをクリックします
➡新しいシートが表示されます
3-2.シート3をクリックして
「製品比率上位10」
に書き換えます。
➡シート名が変更されます。
これまでと同じく
3-3.売上を列に
今度は製品名を行にドラッグ&ドロップします。
➡すると商品別の売上の棒グラフができるはずです。

★そこで、今回飛び道具です。
右に表示形式という名のグラフ一覧があると思います。
グラフ一覧が出ていない人は表示形式をクリックしてください。
グラフいくつもあって、選択できます。
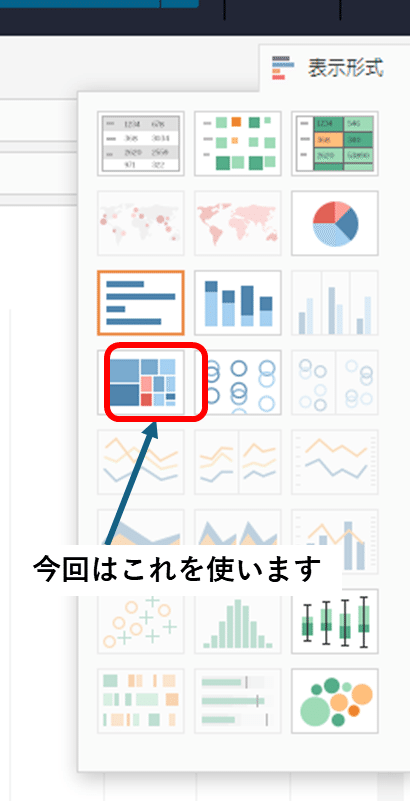
といっても、軸が複数いるものがあって、選択できないのもあったり、
グラフ一覧と似ても似つかぬものができる場合も良くあります。
3-4.今回は、ツリーマップというのを使います。棒グラフの一段したの左側です。
折角なので変わったグラフを楽しんでください。
➡って、瓦というか鱗のようなグラフができたと思います。

これでは何の分析もできません。
上位10を表示するために作業をします。
3-5.(製品名)
をフィルタにドラッグ&ドロップします。

すると、フィルタ設定のサブウィンドがポップアップします。
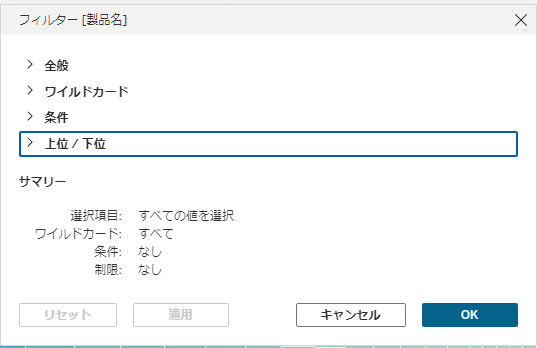
3-6.上位/下位
をクリックして
フィールド指定のラジオボタンとオンにします。ここのUIはデスクトップ版と結構デザインが違うので混乱しないでください。

ウィンドウ最下部にある(見えない場合はスクロールしてね)
3-7.OK
を押してウィンドウを閉じます。
すると上位10位のグラフができます。
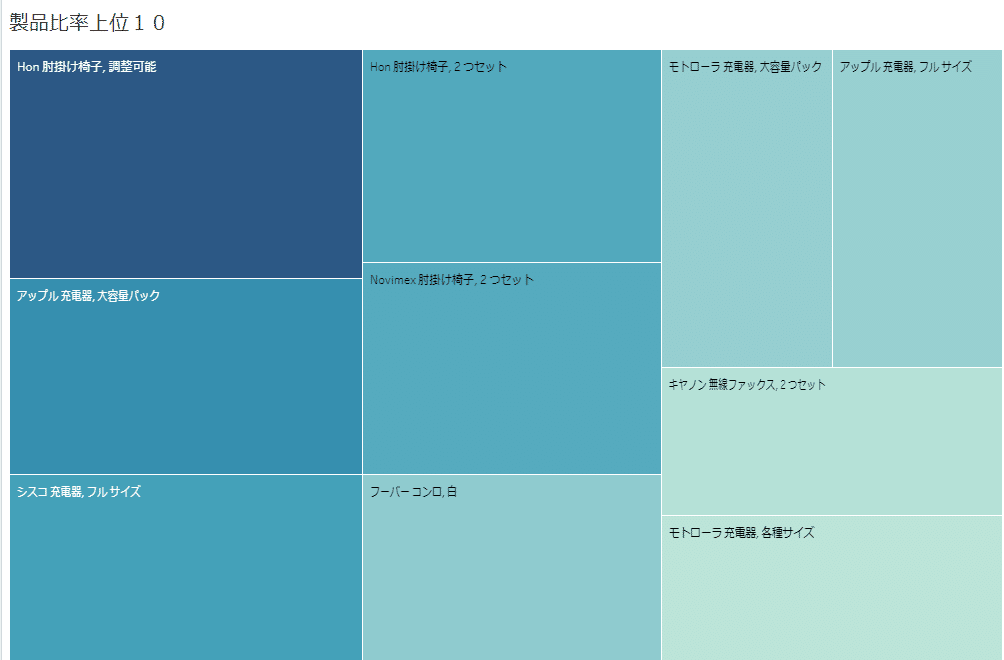
カテゴリーを色にいれて
またここでパブリッシュしておきます。
4.4つめのシート
Tableauは地図が使いやすいので体験しましょう。
4-1.右隣のグラフアイコンをクリックします
➡新しいシートが表示されます
4-2.シート4をクリックして
「都道府県別売上」
に書き換えます。
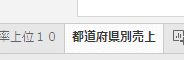
➡シート名が変更されました。
★地図ならではのおまじないがあります。今国/地域と都道府県の左は小さくAbcとあります。最近のデスクトップ版は4.3~4.4は実施済みみたいですが、WEB版はこのおまじないをします。
これは、単に文字列を表しますが、これを地図データに変換します。
4-3.国/地域をクリックし、右側の▼をクリックします。
➡サブメニューが出ます。
4-4.その中の地理的役割を選び、さらに国/地域を選びます。
➡アイコンがAbcから地球儀に代わります。

国/地域と地域があるので間違えないように
4-5.都道府県をクリックし、右側の▼をクリックします。
➡サブメニューが出ます。
4-4.その中の地理的役割を選び、さらに都道府県を選びます。
➡アイコンがAbcから地球儀に代わります。

このおまじないはどうも、組み合わせを変えるとうまくいかなので、忠実に実施してください。
グラフを作成します。
4-5.また、列に
「売上」
をドラッグドロップします
4-4.行には
データ項目一覧の
(国/地域)と(都道府県)を行にドラッグ&ドロップします。
➡すると日本国ー都道府県別の売上グラフができます。
日本が表示されないと地図が上手くでませんので確認してください。
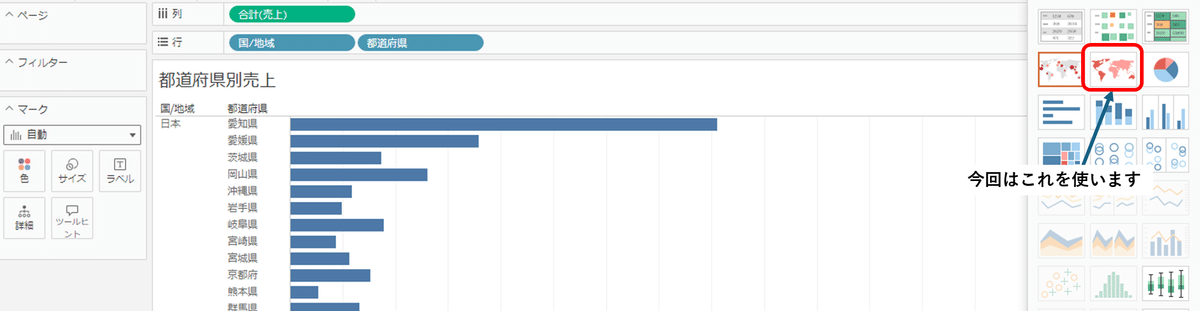
ここで
4-6.表示形式の中から
世界地図から右側の世界地図をクリックします。
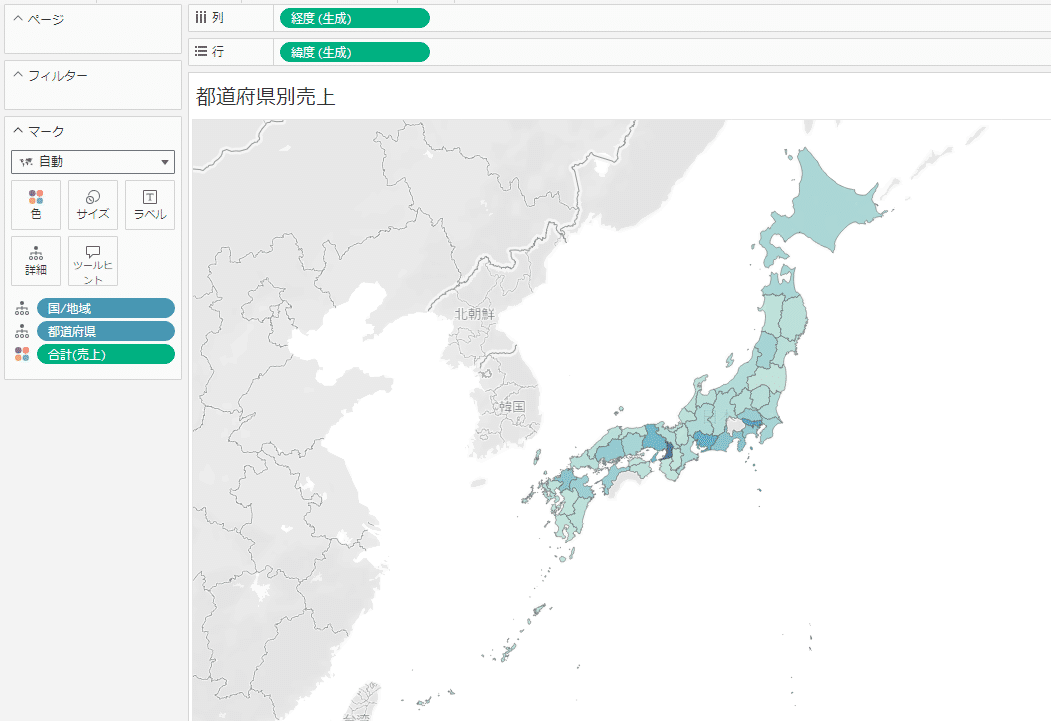
➡すると日本地図が表示されます。
★今回のグラフは以上です。パブリッシュしておきましょう。
これらをダッシュボードに並べます。
5.ダッシュボードの作成
5-1.右隣の格子アイコンをクリックします。

➡すると白紙のダッシュボードができます。
5-2.ダッシュボードをクリックして、「地域顧客別製品売上」
➡シート名が表示されます。
この時にシートを作成してしまったら、5-1からやり直してください。
作ってしまったシートはそのままで構いません。
5-3.シートメニューに作成したワークシートを並べます。
地域別別売上|都道府県別売上
ーーーーーーーーーーーーーーーー
製品比率上位10 |月別売上
の配置で並べます。
ドラッグする順序は地域→都道府県→製品→月
の順ですが、並べるのにはちょいと慣れが要ります。
今回はこの順でダブルクリックすればよさそうですが。
凡例は今回は邪魔なら取っていいです。
うまく行かなければ何回か試してください。
5-7.サイズ調整
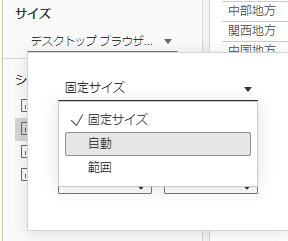
自動は、何かあるたびに画面の再設計が走るので負荷がかかりおすすめされてませんが、なれるまではこれというのとブラウザの場合はサイズがしょっちゅう変わるので自動にしておきます。
5-6.ドリルダウンのための仕掛け
地域別売上のシートのグラフのないところをクリックします。
➡新しいシートが表示されますすると右上に設定のメニュがでます。
5-7.そこで漏斗マークがでるので、クリックして、白色にします。

➡マネジャ名をクリックすると、周りのグラフが連携して変更(ドリルダウン
)されます。
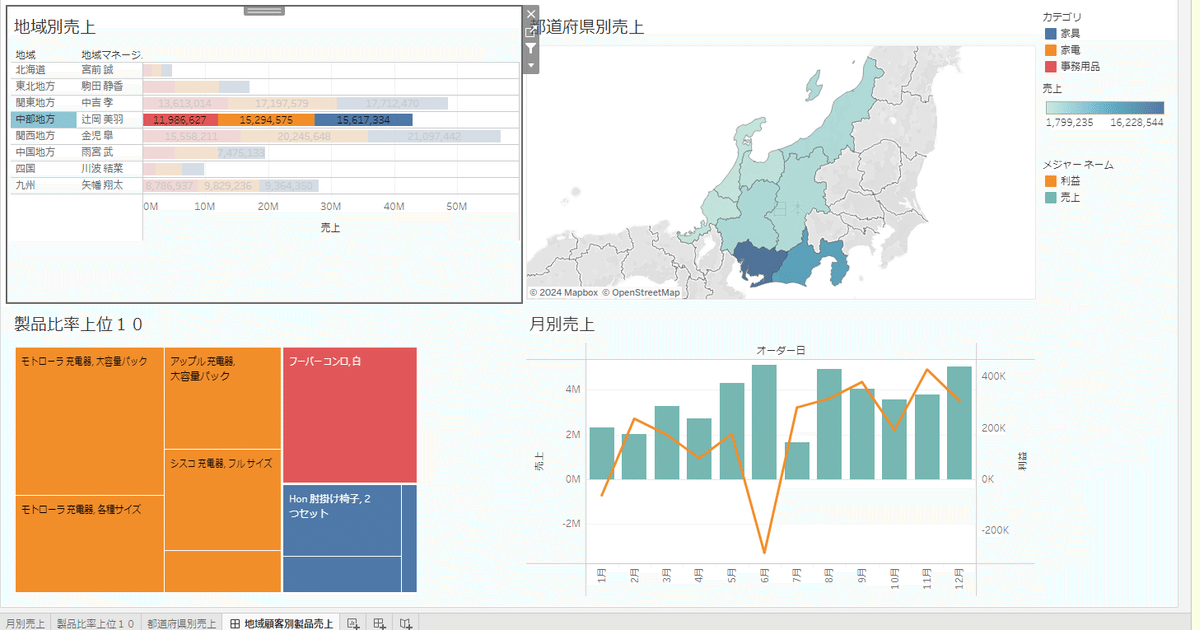
これで、一応完成です!!。
6.折角なので、簡単な分析をしてみましょう。
6-1.売上最大の金児さんの名前をクリックします。
すると
顧客のリストが更新され、
製品商品は椅子と充電器が売れて、
担当は近畿地区なのがわかります。
6-2.次に売上最小の
宮前さんをクリックすると
売上グラフが一回り小さくなることがわかります。
製品は充電器だけなのがわかります。
担当は北海道です。
正しい仮説かどうかはこれだけではわかりませんが、
北海道では販売製品が少なく、まだ開拓の余地があることが
みて取れます。
今回はドリルダウンで差を体感してほしくてこのようなグラフにしました。
この考察の検証であれば、
マネジャ別の製品別の売り上げグラフを作ればよりはっきりします。
身も蓋もないくらいの差があることがよくわかります。
是非、チャレンジしてみてください。
フィルターを設定したワークシートのグラフのないところをクリックするとフィルターは解除されます。
7.保存と提出
・今回はハンズオンの成果を提出いただき、共有したいと思います。
今回は作業の統一性から使用しませんが、デスクトップ版だと自分のPCに保存が可能です。
Web版は今回のようにパブリッシュという機能を使います。
7-1.ここで右上の×をクリックします。
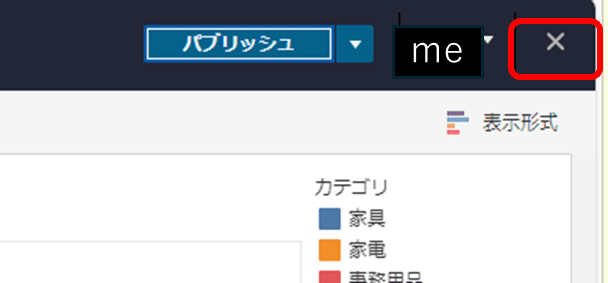
パブリッシュがうまく行っていれば、作成のワークシートが閉じてパブリッシュされたビューワーが開きます。パブリッシュせずにクリックすると
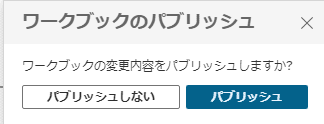
このような確認を聞いてきます。
今回は、WEB版でのパブリッシュを前提にしています。デスクトップ版の場合はパブリッシュの手順、ローカル保存等が異なりますので、今回は省略します。トライしてみてください。

7-2.現時点で全然かまわないので、右上の共有アイコンをクリックして、


リンクをコピーします。このURLをペーストして共有するとTablueauユーザでなくても、ダッシュボードを見ることができます。(なので、会社のデータはだめなんです)
受講者のteamsチャットに貼ってください。
注意:このパブリッシュされたデータは全世界に公開されています。だからといって、このような自習データがトップ画面にでることはまず、ありません。ですが、講習後会社のデータを試して、パブリッシュするのは絶対にやめてください。全世界から見えます。
どうすればいいかは、後半の製品紹介のあたりで説明します。
あと、フィルターがもとへもどらないとか、地図のサイズが変わらないとかいうこともあるかと思いますが、自動で設定していることが多いので、パブリッシュしてみるとか、グラフを作り直すとうまくいく。
編集中の画面なら➡で戻るのも有効な手です。
この記事が気に入ったらサポートをしてみませんか?
