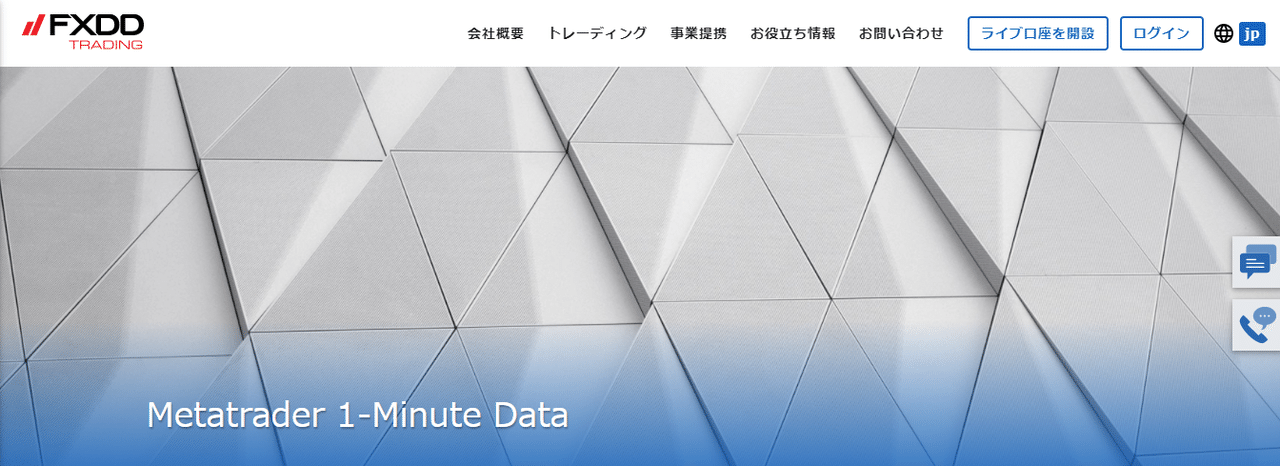パソコンの容量問題を解消する
こんにちは、Emuです。
今回の内容はMT4でバックテストをする人向けになります。バックテストのデータは意外と膨大な量になっていくことがテストを重ねてわかりました。バックテストの回数や期間によって変わってきますが、数GB~数十GBになることもあります。
バックテストを快適に、パソコンの安定動作を目的としています。
ヒストリカルデータは量は大きい
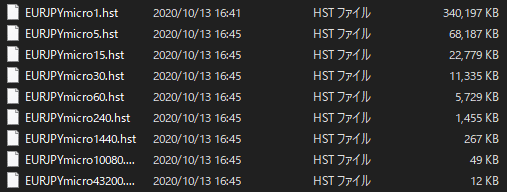
バックテストをするために必要なヒストリカルデータですが、1分足データが何年分ともなると膨大な量になります。また、バックテストを行った結果が記録されたログやキャッシュがストレージを圧迫することがあります。
ストレージの容量を確認する
ストレージとはHDDやSSDなどの記憶媒体のことを言います。お使いのパソコンの空き容量を確認してみましょう。
手順①

Windowsボタンを押して設定を開きます。
手順②

設定メニューのシステムをクリック。
手順③

システムメニューの記憶をクリックするとパソコンの空き容量と詳細が表示されます。パソコンの容量計算に時間がかかることがありますが終わるまで待ってください。
このパソコンの空き容量は144GBです。
データがストレージを圧迫している場合、パソコンが正常に動作しないこともありますので不要なデータがあれば削除やデータ移行を実施してください。
バックテストのログとキャッシュを削除する
不要になったバックテストのデータがMT4の中には蓄積されていきます。不要であれば削除していった方がいいです。まとまったバックテストが終わってデータ収集などが完了したタイミングがいいと思います。
注意事項
データを削除するときは必ず、一度はバックアップを取り削除しても正常に動作するかを確認してから実行するようにしてください。削除してしまうと元に戻せないデータもあるため注意してください。
手順①

MT4のファイル→データフォルダと進みます。
手順②
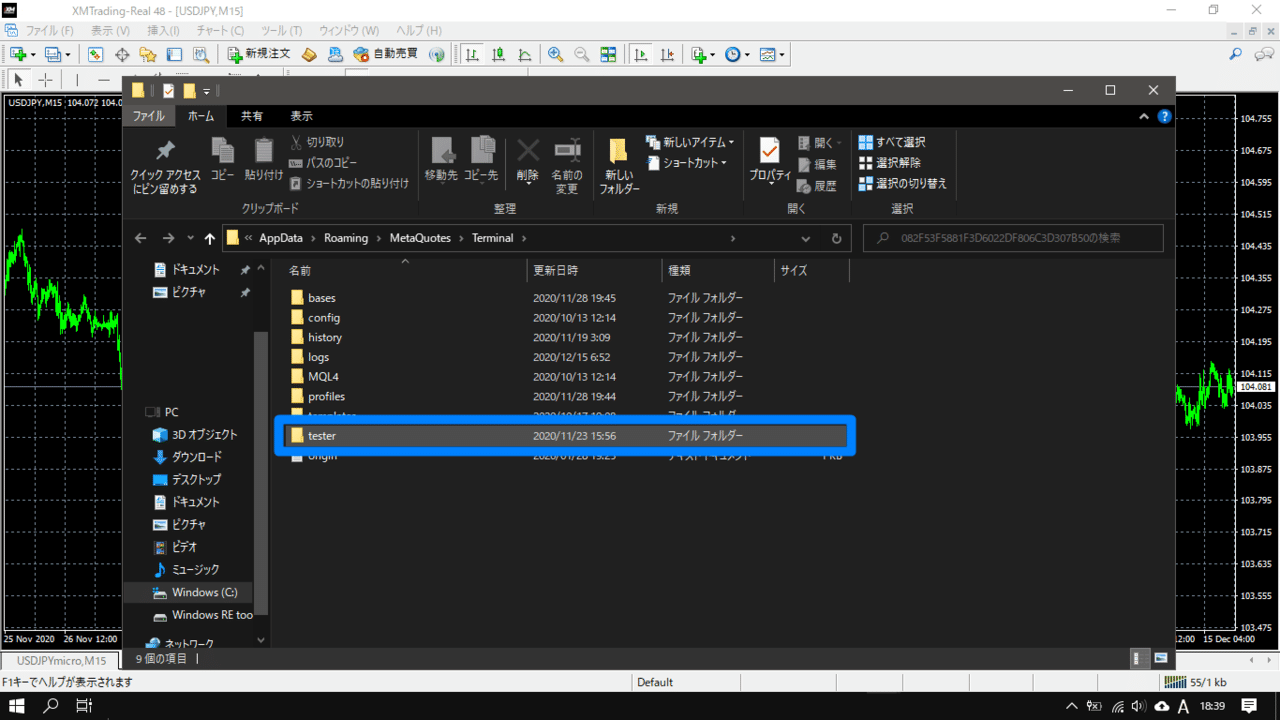
testerというフォルダを開きます。
手順③
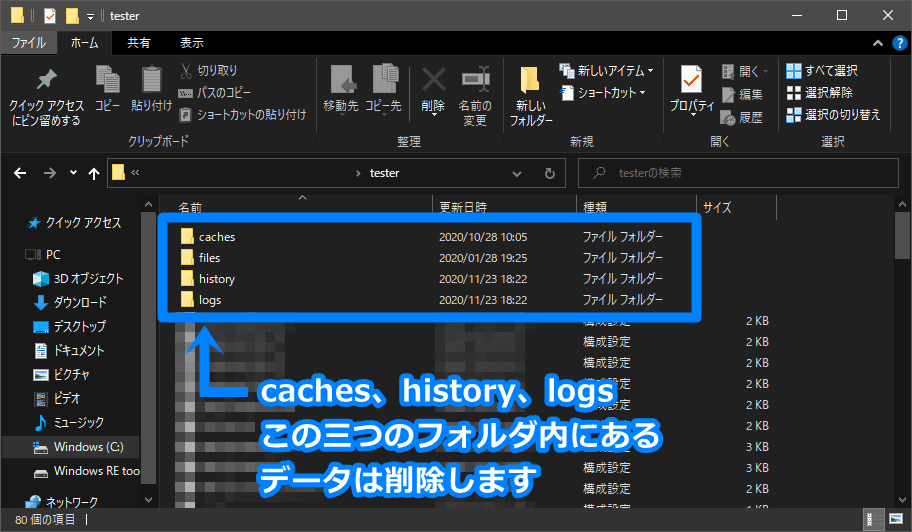
caches、history、logsにはバックテストに関わるデータが一時保存されます。バックテストが完了して、不要であれば削除します。
注意点

データ系は特に注意が必要です。
筆者も細心の注意を払って検証等を行っていますが、改善や効果を約束するものではありません。先に記述しましたが、自信がある方でもデータバックアップをしてから作業をすることが多いです。
また、当記事で記載した内容をもとに作業をした結果、発生した損失等の責任に関しては一切負いかねます。あらかじめご了承ください。
最後に
私もバックテストを頻繁にするようになってから気づいたことです。数値だからとそんな大きい容量は食わないだろうと思っていましたが、ストレージを圧迫し過ぎて警告が出るくらいまでになりました。
同じようなことで、お困りの方がいたら一度試してみてください。
ではでは。
この記事が気に入ったらサポートをしてみませんか?