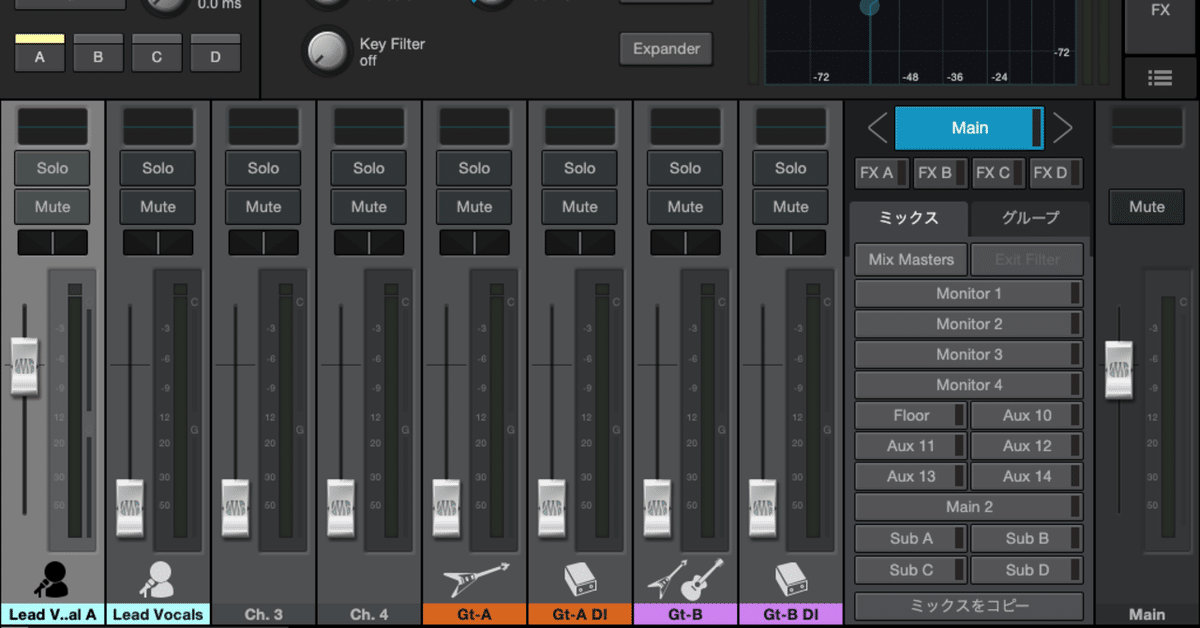
PreSonus StudioLive 32R in 自宅スタジオ - 1. Cubaseでのシンプルなセットアップ
この記事ではPreSonus社のStudioLive 32Rというデジタル・ミキサー/オーディオ・インタフェースをCubaseで利用する方法についての解説をしながら、自宅スタジオに多チャンネルインタフェースを導入することについてのお話をしようと思います。

はじめに
拙宅のスタジオではPreSonusのStudioLive 32Rというデジタル・ミキサー/オーディオ・インタフェースを使用しています。このデバイスはその名前が示唆する通り、32Chの入力チャネルを持っているのですが、多くのDTMerにはこのような多チャンネルのオーディオ・インタフェースを購入する動機は薄いものとも思います。私自身がStudioLive32R購入前にそのレビュー記事などを探したときにも、思ったように情報を集めることができずに苦労しました。そこで本稿では、PreSonusのStudioLiveシリーズに興味を持っている方、自宅スタジオに興味がある方、あるいは構想中の方、Cubaseで多Chインタフェースを購入したけど設定がよくわからなくて困っている方・・・そして過去の自分に宛ててStudioLive32Rの記事を書いてみようと思います。すべてを一度に説明するととても長くなるので、内容を分割しています。ご容赦ください。
なぜ多Chが必要なのか?
単純にDTMを楽しむだけであれば、多Chのインタフェースは必要ありません。しかし自宅スタジオでは、以下のような要求があり、多Chのインタフェースが必要になりました。
- 電子ドラムをパラで録りたい
- Gt, BassはDIとアンプからの音の両方を録りたい
- スタジオでの(複数人による)バンド演奏をそのまま録音したい
- プレイヤー毎に異なるバランスのモニターを返したい
順番にお話していきたいと思います。まず電子ドラムです。拙宅のスタジオにはRolandの(ひと世代前になってしまいましたが)フラッグシップTD-30KV-Sを設置しています。

この電子ドラムの心臓部にあたる音源TD-30は、8chのパラレル出力をすることで、各タイコの音を個別に出力してくれます。(Kick, Snare, Hi-Hat, Ride, Tom(LR), Crach(LR) の合計8chです)また、TD-30として2chにミックスした出力も提供してくれます。これを合わせると、ドラムだけで合計10ch使うことになります。
また、ギターとベースについては、それぞれDIからの信号と、アンプからの出音の両方を録音しています。DIからの信号(楽器のPUから出てくる生の信号)も同時に録っておくことで、あとからAmpliTubeやBIAS Ampなどのアンプシミュレータをかけられるようにしているのです。
上の動画での0:30頃からのリードギターの音は、アンプ実機からの出音と、DIからの音をAmplitube4に入れて処理したもののミックスになっています。Gt1, Gt2, Bassということであわせて3x2の6chが必要になります。
このように一つの楽器に複数のチャネルを割り当てていき、かつ、それらを同時に録音するということになると自然に多Chが必要になってきてしまいます。また、演奏者毎に異なるバランスのモニターを返してあげたいとなると、さらに出力側にも追加でChが必要になってきます。
このような理由で多Chのオーディオ・インタフェースが必要になるのですが、コスパを考えていくと、実は多Chのオーディオ・インタフェースにはあまり選択肢がありません。その中にあってPreSonusのStudioLiveシリーズは、とてもコスパが良い製品だと思うのです。
StudioLiveはオーディオ・インタフェースである前にミキサーであるということ
一般的なオーディオ・インタフェースの接続イメージは以下の図のようなものだと思います。
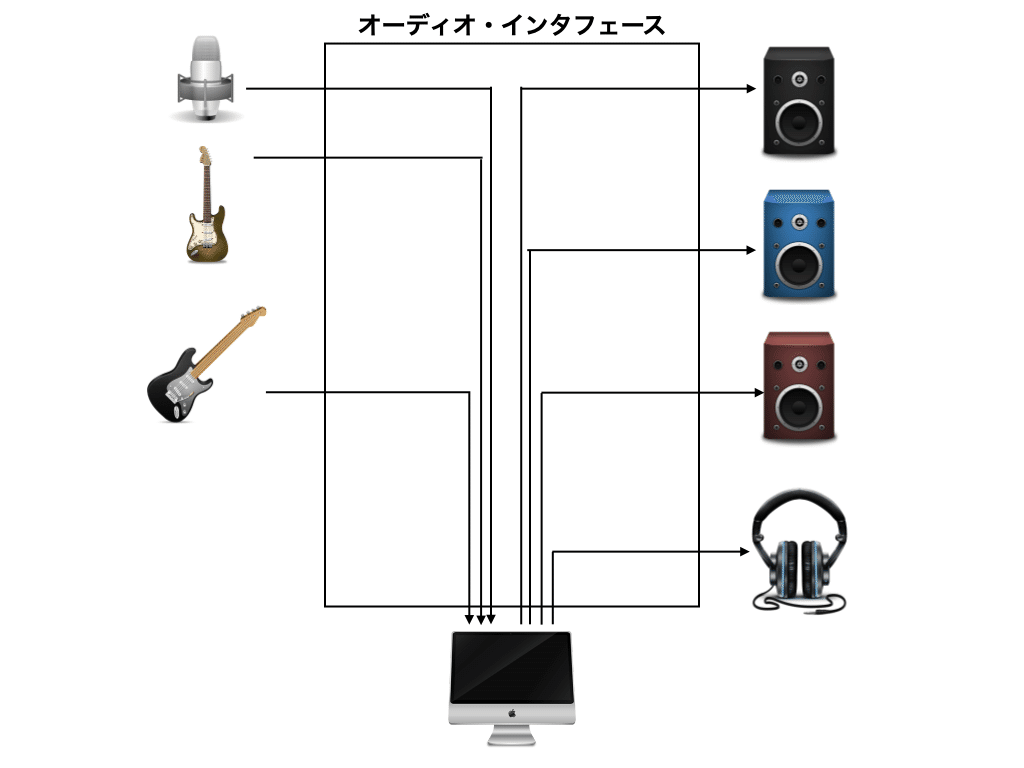
複数の楽器からの入力を受け付けることができて、複数の出力先にDAWのアウトプットをアサインできるというイメージです。しかし、StudioLiveはちょっと違います。

おわかりいただけるでしょうか。まずStudioLiveの中心にいるのはミキサーなのです。DAWからの出力は、StudioLiveにとっては ミキサーへの入力 であるように見えます。
たとえばメインアウトとは別に、ベースプレイヤー用にフロアモニターへのキューミックスを作成するとか、ヴォーカル用ヘッドフォンにキューミックスを作成するという場合、それぞれのキューミックスはStudioLiveの入力に接続されることになるのです。そのため、StudioLiveを購入する場合には、DAWからのキューミックスの数も入力を消費することを念頭に、必要なCh数を計算してください。
実はインタフェースモードというのもあります
と、ここまでStudioLiveのミキサーを主役に据えた設定(デフォルト)をご説明しましたが、実はStudioLiveは一般的なオーディオ・インタフェースと同じような振る舞いをさせることもできます。
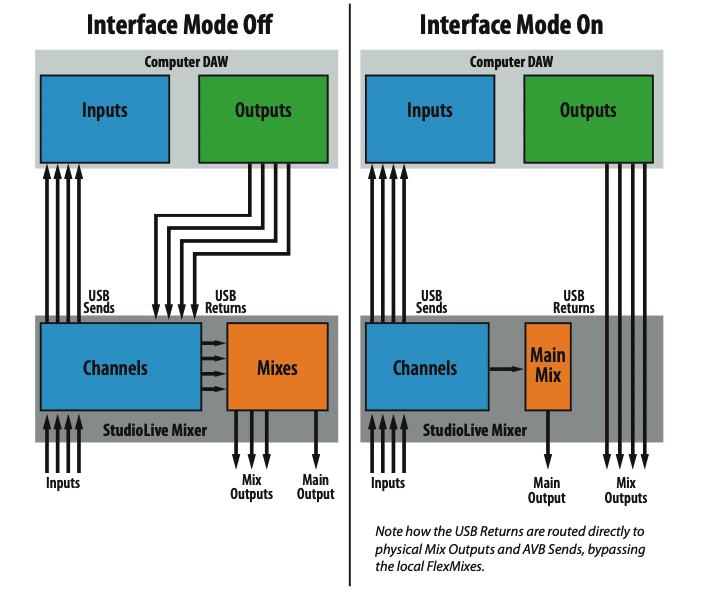
インタフェースモードという設定があります。これをONにすると、上の図のようにDAWからの出力と個々のアナログ入力をミックスすることができなくなります。StudioLive以外に十分な入出力を備えたミキサーをお持ちの場合などは、インタフェースモードを使うことで、一般的なオーディオ・インタフェースと同じような取り扱いをすることができます。
私はインタフェースモードをOFFにして(デフォルトで使っています)これは例えば次のようなシチュエーションを想定しているからです。
- スタジオのメインモニターにはDAWからのクリックは流したくない
- ドラマーに送るキュー(ヘッドフォン)には、クリックとアナログ入力のベースをミックスしたい
- ベースのフロアモニターには、クリックなし、キックとスネア多めで、ベース自身の音を返したい
このあたりの機微については、すでにお持ちの機材や、求めるスタジオ環境の違いで選択していくことになるかと思います。
Universal Controlのデジタルパッチングで入力ソースを指定する
StudioLiveにはUniversal Controlという専用の操作アプリが付属します。Universal ControlからStudioLiveの操作パネルを開き、画面右上のギアアイコン> デジタルパッチング から入力ソースの選択を行います。

拙宅ではこのような設定をしています。Ch 1 〜 22 と 31,32がアナログ入力で、23〜30をDAWからの出力にあてています。
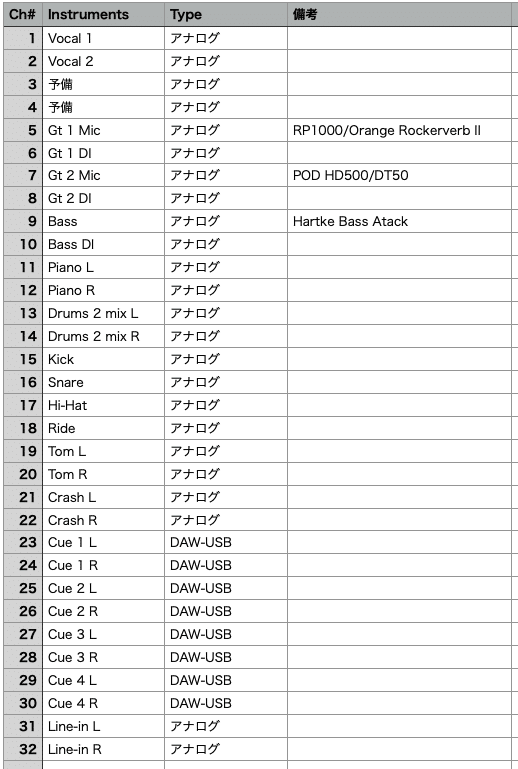
なお、DAWからのメインアウトについては、ここで設定する必要はありません。StudioLive 32RではDAWの出力をCh 37, 38に割り当てることで、入力チャンネルを消費することなく、取り扱うことができます。
Cubaseでポート名に名前をつける
Cubaseではスタジオ>スタジオ設定...>StudioLive 32R (オーディオシステム)で各入力チャンネル(ポート)にわかりやすい表示名をつけることができます。プロファイルのリセットをするたびに、この設定も消えてしまうので注意してください。

ここでは設定がすべて終わっているので状況がアクティブになっていますが、購入したばかりのときはオフになっているかと思います。これはCubase側の設定の問題なので心配しなくて大丈夫です。
オーディオコネクションで入力パスを設定する
ポートに名前を与えただけでは、Cubaseのオーディオ録音にそれを使うことができません。Cubaseでは更に入力パスというのを作ってあげる必要があります。
スタジオ>オーディオコネクション>入力 で「パスを追加ボタン」を押すことで入力パスを作成していくことができます。
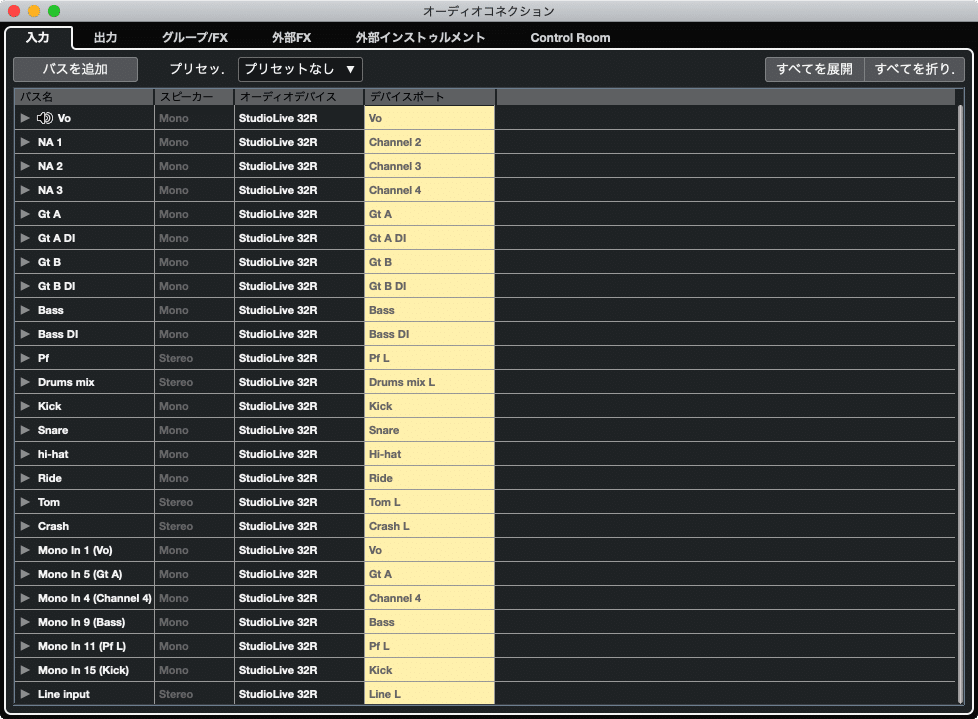
これは拙宅での設定の様子です。黄色く塗られているデバイスポートの部分に、先程スタジオ設定で記述したポートの名前が書かれています。一覧をお見せしたかったので折りたたんだ状態でお見せしていますが、展開すると・・・
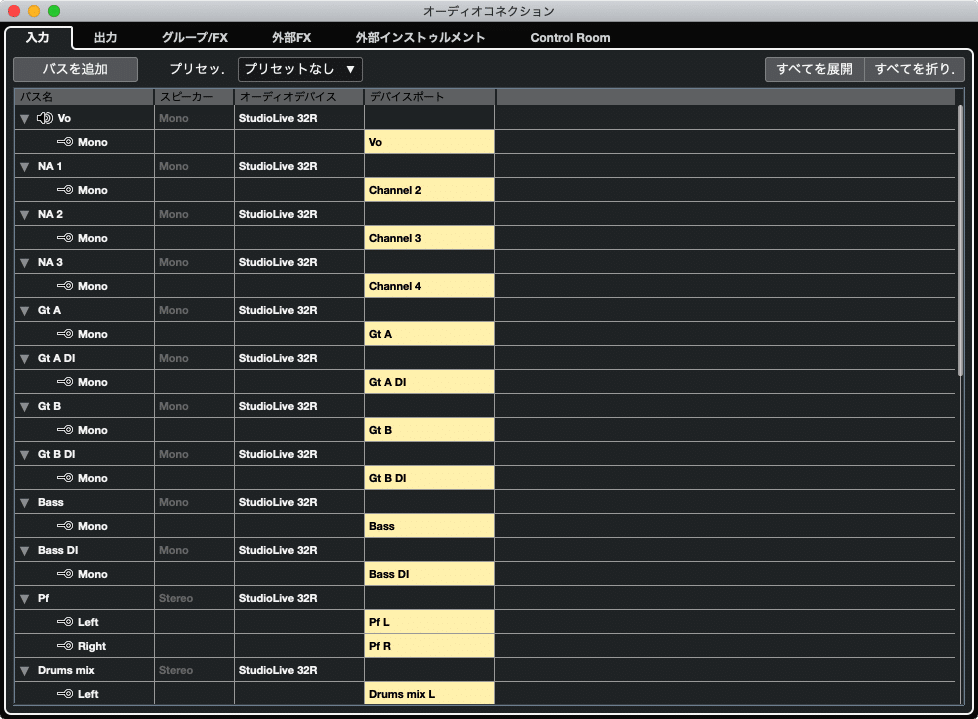
こんな風になります。ステレオ入力については、2つのデバイスポートを消費したりしているわけです。
ここで設定する入力パスが、インスペクタで選択できるものになるのです。
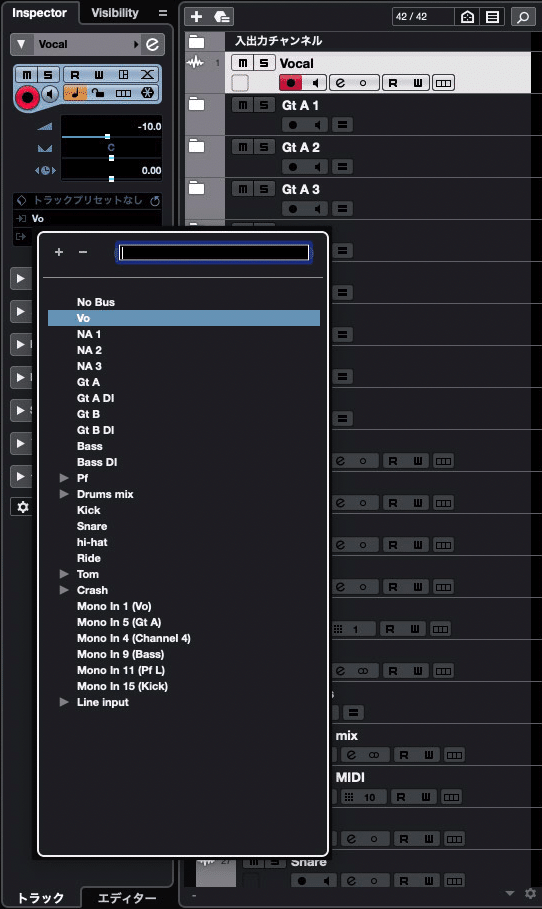
出力についても設定を行いましょう
スタジオ>スタジオ設定>StudioLive 32RからOUTのポートについても設定をすることができます。

スタジオ設定ダイアログでは、インとアウトが同じ表に並べられます。ぐぐっとスクロールしてもらって、アウトの箇所まで進みます。ここではすでに色々な設定を投入済みですが、まず大事なのはCh 37, 38 に Digital Return L/R という名前を設定してあげることです。このポートを使って、StudioLiveはCubaseからのステレオ出力を受け取り、メインアウト(スタジオに設置したモニタスピーカー)に信号を送り出してくれるのです。

出力パスも設定しましょう
入力パスを設定したときと同様、出力パスについても設定を行います。スタジオ>オーディオコネクション>出力 です

実は、拙宅のスタジオでは出力は使っていません。代わりにControl RoomのMonitorを使っています。ここでは話を単純化するために、Control Roomを使わずシンプルに出力を使った説明を続けさせてもらいます。
ここまでの設定ができれば、あとは各入力Chに楽器を接続し、演奏を録音・再生していくことができるようになるはずです。次回はベースの音をフロアモニターから返す設定をご説明したいと思います。
以下投げ銭です。本文に続きはありません。
お気持ちをいただけたら嬉しいです。
ここから先は
¥ 100
この記事が気に入ったらサポートをしてみませんか?
