
Cubaseでボーカル録音にキューミックスを使う(PreSonus StudioLive 32R in 自宅スタジオ - 4. キューミックスとヘッドフォンアンプ)
キューミックスの利用はボーカル録音にとどまるものではありませんが、イメージの湧きやすい利用シーンの一つであると思います。本稿では自宅スタジオでのボーカル録音でキューミックスを利用することを想定して、Cubaseでのキューミックスの使い方を説明します。
キューミックスとは
キューミックスというのは、個々の演奏者に向けて個別のミックスを作ることです。ボーカルブースに小さな4chのミキサーが置いてあり、ボーカルさんがそのミキサーを操作して、自分の求めるモニターを作っているシーンを見たことがあるでしょうか。これをCubaseで実現しようというのが今回のトピックです。
キューミックスの利用例1
1人用のボーカルブースを、室内に追加設置していらっしゃる方であれば、ブース外のプロデューサー・エンジニア向けミックスをメインモニターから出力し、ブース内のヘッドフォンにキューミックスを提供することができます。

キューミックスの利用例2
スタジオセッションで複数人での同時演奏・録音をするときに、個々の演奏者に向けて異なるバランスのキューミックスを提供することができます。
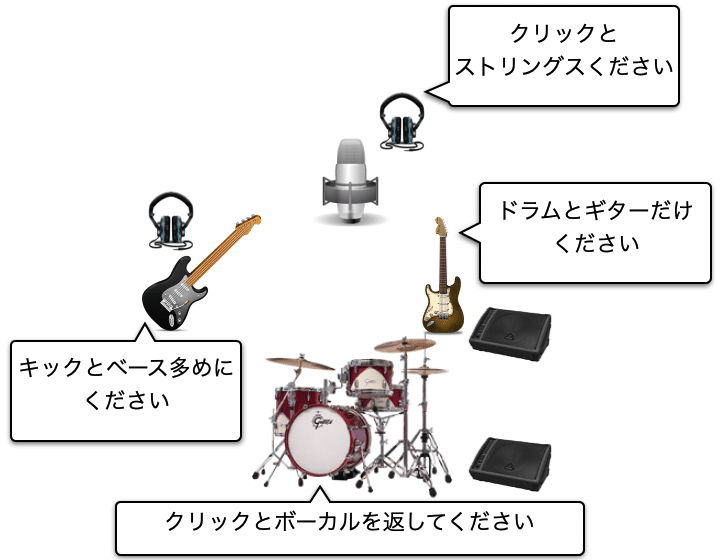
特にスタジオセッションをそのまま録音するような場合には、Cubase単体でキューミックスを作ることもできますし、外部ミキサーを追加してキューミックスを組み立てていくこともできます。
キューミックス作成の準備
キューミックスを使うには、複数の(通常の2chよりも多い)出力ポートを備えたオーディオ・インタフェースが必要になります。まずスタジオ>スタジオ設定>オーディシステム>(お使いのオーディオ・インタフェース)を選択して、出力ポートにCueとして使うためのポートの名前をつけておくと良いです。

この図では、すでにCue 1 L/R〜Cue 4 L/Rのアサインを終えているので状況がアクティブになっていますが、設定前ではこれらの項目はオフになっているはずです。
次にスタジオ>オーディオコネクションのダイアログを開いて、Control Roomタブを開きます。

チャンネルを追加をクリックしてCueを追加していきます。Cubaseでは4つまで作れます。必要なだけCueを作ってください。それぞれに出力ポートを割り当てておきます。
CueごとにクリックをON/OFFする
スタジオ>Control Roomを選択すると、作成したCue 1 〜 4が表示されます。それぞれの項目をクリックして内容を表示し、左上隅のMix/Cuesの選択がCuesになっていることを確認します。

ここで対応するCueのメトロノームボタン(丸いボタン)から、それぞれのCueに対するクリックのON/OFFを制御できます。
Cueごとに出力するトラックの調整を行う
ミックスコンソールあるいは、プロジェクトウィンドウのインスペクターから、Cueへ送出したいトラックの e ボタンをクリックし、チャネル設定の編集を開きます。

チャネル編集画面の右側にあるSends/Cue Sendsを切り替えて、Cue Sendsを開きます。ここで各Cue出力に対応する出力を調整することができます。
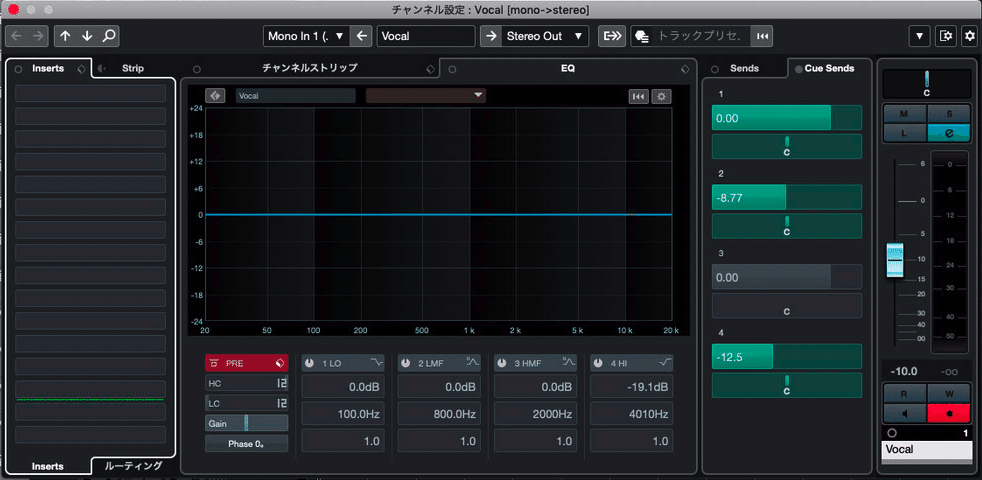
ここで出力を作ったCueに対して、ミックスコンソールから調整をすることができます。ミックスコンソールの右上にあるRacks▼をクリックして、ラックタイプを選択のドロップダウンを表示させます。ここで、Cue Sendsにチェックを入れると、Cue Sendsへの調整パネルが操作できるようになります。

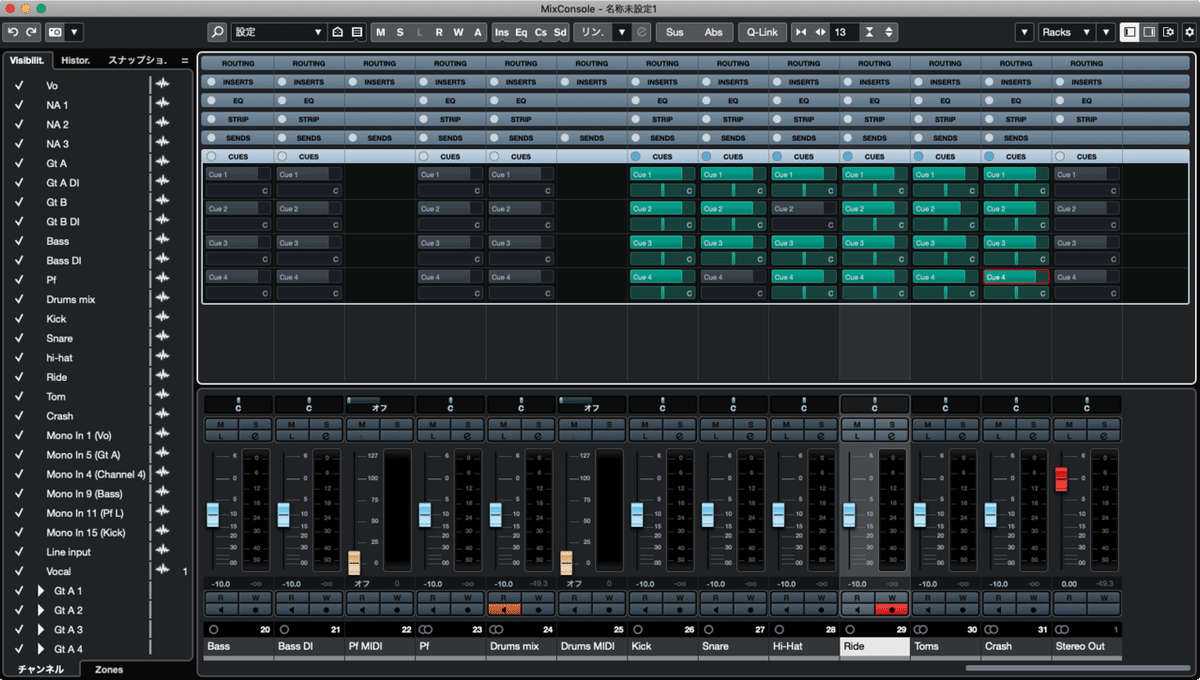
演奏者の出音をCueに送る
対応するトラックのMonitorをOnにして、Cueを調整することでCubase単体でも演奏者の出音をそのままCueに送ることができます。

StudioLive 32R側の設定
Universal Controlから見ると、Cubaseからのcue出力は、Macからの入力になります。Cubase/StudioLiveそれぞれの操作を行うときには視点を切り替えるようにする必要があります。

StudioLiveでは、出力を選択して入力を調整するのが基本のワークフローでした。ここではMonitor 1というStudio Liveの出力チャンネルを選択してから、対応するCue 1のフェーダーだけを上げています。

同じようにMonitor 2にはCue 2を割り当てています。このように設定をすることで、各出力チャンネルがCubaseのそれに対応するようになります。
StudioLiveを組み合わせてSTEMを送ることも
ここまではCubaseのCue mixをそのまま演奏者に届けることを想定していました。一方、StudioLive のミキサー機能を使うことで、STEM単位でCue Mixを作成し、これをUniversal Controlで調整することもできるようになります。この場合、Cubase内のCue Sendsの形もあらかじめ概ねかためられるので操作が簡単かもしれません。
モニター用ヘッドフォンアンプの接続
StudioLive 32Rの出力ポートからヘッドフォンへの出力を作るのであれば、ヘッドフォンアンプを追加する必要があります。
拙宅ではARTの6ch ヘッドフォンアンプを導入しています。Head Amp 6/6 Proでは、ステレオのMain入力を6chに分配するだけでなく、各ヘッドフォンアウトに対応するステレオAux入力をミックスすることができるようになっています。そこでStudioLiveのMain出力をHeadAmp6のMain入力に接続し、Studio LiveのCue出力のそれぞれをHead Amp 6のAux 入力にあてています。こうすると、Cue Sends設定なしで単純なヘッドフォンアンプとして使う(ミックスバランスをMain 100%に設定)ことや、Cue Sendsに強調したいトラックだけを送り簡易的なキューミックスを作る(ミックスバランスを50:50に設定)こと、Cueの内容を完全に制御する(ミックスバランスをAux 100%に設定)ことができるようになります。
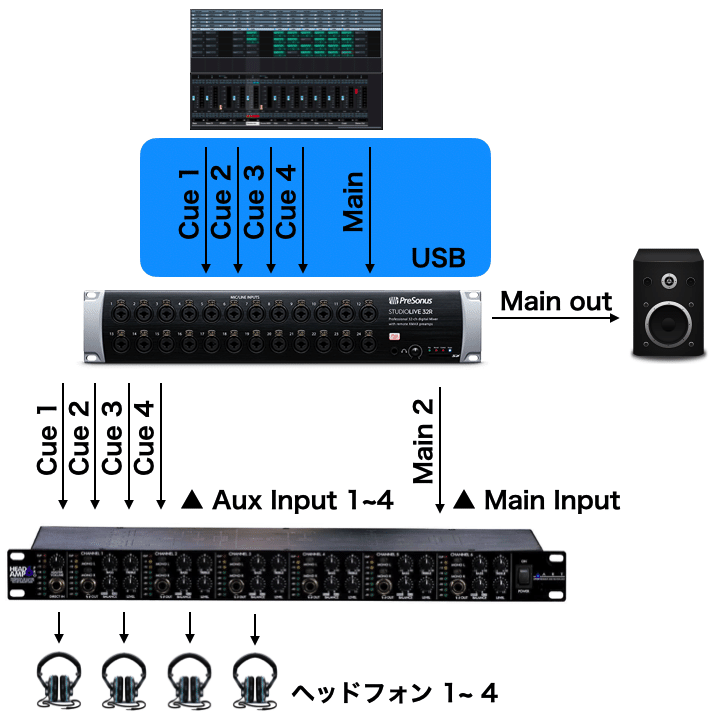
おわりに
DAWの中でCue mixを丁寧に設定していくのは、それなりに手間がかかります。しかし、ARTのHeadAmp6などの製品を組み合わせることで、簡易的にクリックだけの制御、Mainミックスに追加して強調したいトラックの設定などをすることができるようになります。ある程度の利用パターンを作ってしまうことで、レコーディングの使い勝手もあがっていきます。ヘッドフォンアンプやモニタースピーカーの追加投資が必要な場合もありますが、ぜひ試してみてください。
以下、投げ銭です。本分に続きはありません。
ここから先は
¥ 100
この記事が気に入ったらサポートをしてみませんか?
