
BeatSaberアバター動画作成方法
こんにちは、たぬきケーキです。
こちらでは、ツイッターでやってるEMアトリエでの技術設定面を資料化しようとして立ち上げました。
と言いつつも、適当なことも書いたりしていくかもしれませんが、ぜひお付き合いください。
EMアトリエでは、くまさる、たぬきケーキ、女社長によるものづくり体験記を物語風で進めてみようという試みを行っています。
ぜひフォローしてみてくださいね。
今回の行った結果はYoutubeに公開しています。
というわけで早速始めましょう。
BeatSaberアバター動画
本日は、女社長の運動不足を解消するために、せっかくあるわが社の機材を使って、ビートセイバーのVR動画作成にチャレンジしてみたいと思います。
ただしね、、これを始める前の前提が結構あって、
というか、うちの機材はよりマニアックになっておりますので、その詳細は、後程記載していくことにします。
1.今回の前提
まずはわが社のVR機器ですが、OculsQuestを使ってます。

しかし、今回やりたいのはPCVRでのアバター動画作成なので前提として、以下の設定が済んでることとしています。
OculsQuestに、SideQuestを使ってインストールした、Virtualdesktopが入っていること。
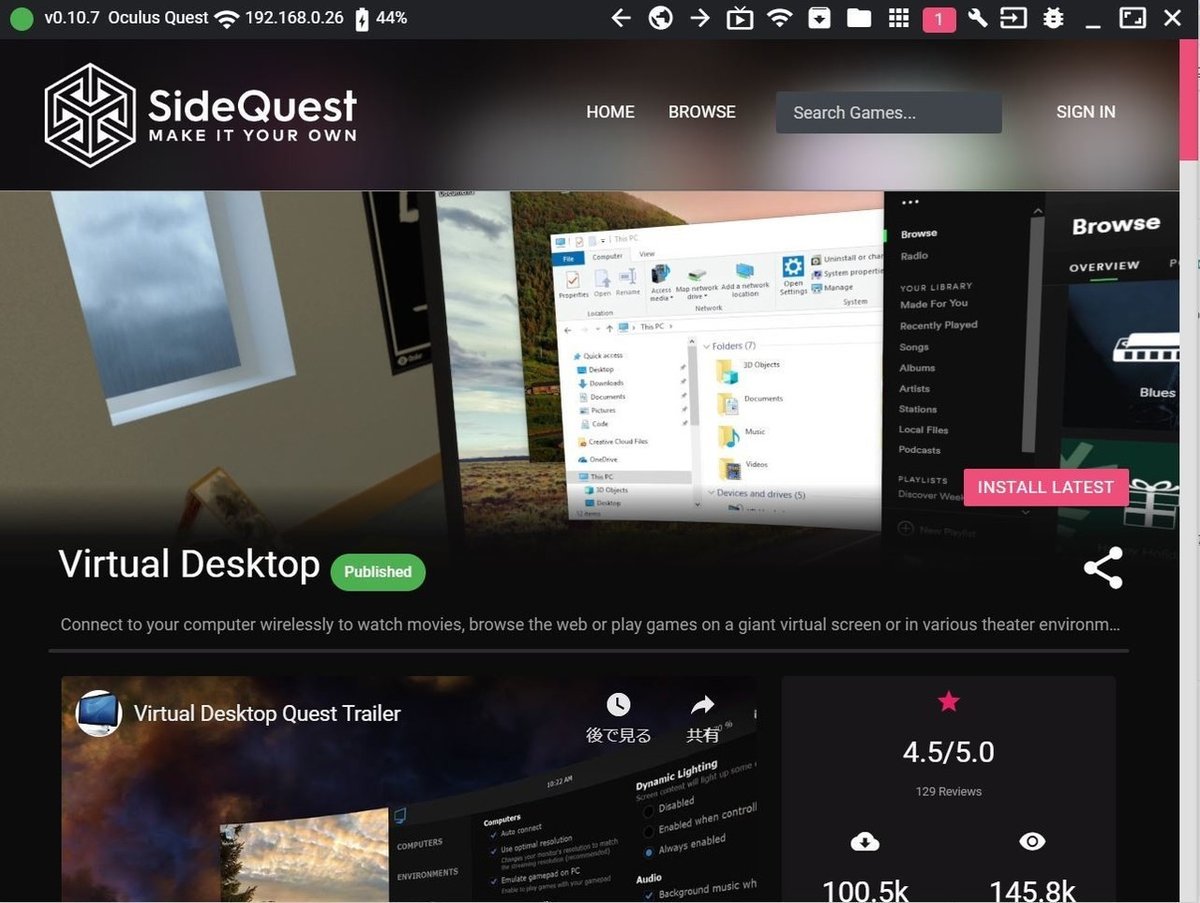
また、VirtualDesktopにてPCVRが操作できるように、PC側にもSteamVRがインストールされOculsQuestから操作できる状態であること。
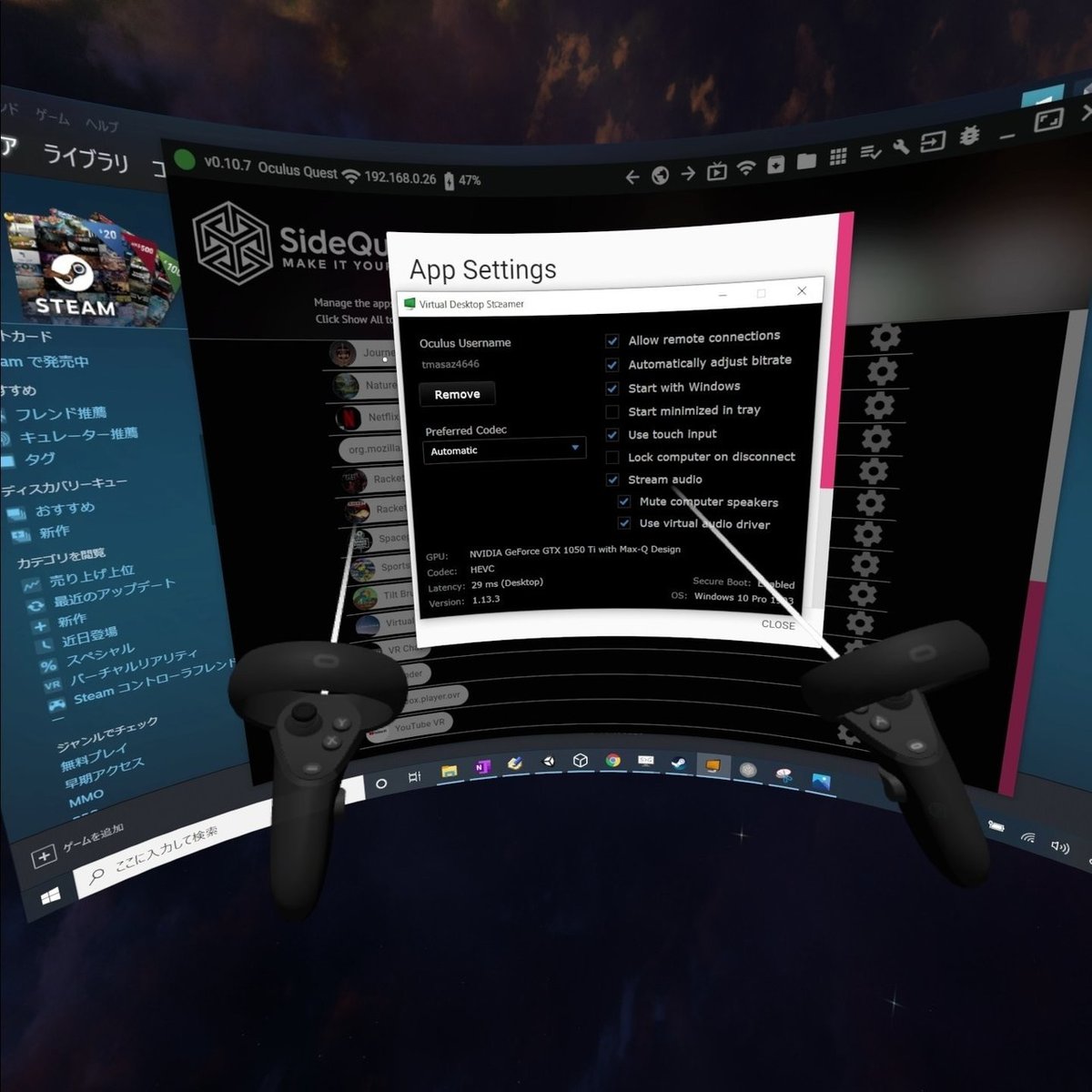
そして、Beat Saberが遊べる状態であること。

この状態と同じ人がどれだけいるのかは、不明ではありますが、これら準備が整っている前提で、レッツトライ BeatSaberアバター動画作成
2.調査
以前トライしたときは、バーチャルモーションキャプチャーの無料版とLIV OBS Studioの組み合わせで行ってたんですが、どうも今回LIVがエラー起こして起動できない現象が、、

泣く泣くあきらめて、他の手段を見ていたら、、
時代とともに進化していたんですね。今回行う方法ではBeatSaberの中に直接、ダイレクトにアバターを入れてそれを第三者視点で閲覧できるようになるというしろもの。
ただし、これにはバーチャルモーションキャプチャーの先行リリース版ってのが必要となってます。この先行リリース版がすごくて、VMCのモーションを他のアプリに送信することができる!
これ、夢が広がりますよね。BeatSaber以外でも後程試してみたいと思ってます。
というわけで、今回トライするのは、
バーチャルモーションキャプチャーの先行リリース版+VMCAvatar+CameraPlus+Windows標準のキャプチャソフトによる、ビートセーバのアバター動画作成
となります。
では早速始めましょう
3.準備
3.1バーチャルモーションキャプチャーの取得
バーチャルモーションキャプチャーの先行リリース版を取得するには、pixivFANBOXのsh_akiraさんに対して開発支援が必要です。
こんなサイトがあったんですね。自分は海外のpatreonってのでこういう開発者やデザイナーを支援するのは知っていたのですが、pixivも行っていたんですね。
pixiv勢いがすごくて、今登録者が5000万人突破との事。
しかも半分は海外ユーザみたいで、コミュニケーションが世界に広がってて面白いですね。
今回、バーチャルモーションキャプチャーは現在(2020/5/3)で最新のVirtualMotionCapture0.42r4をダウンロードしました。
VirtualMotionCapture0.42r4.zipを任意のフォルダに解凍しておきます。

3.2 VMCAvatarの取得
次に、下記よりVMCAvatarをダウンロードしておきます。これはバーチャルモーションキャプチャーのモデルとモーションを受け取って、ビートセーバーに直接送り込むというビートセーバーのMODプラグインになってます。

3.3 ModAssistantの取得とMODのインストール
次に、下記リンクより、ビートセーバのMODツールModAssistantをダウンロードします。

ダウンロードしたModAssistant.exeを実行すると下記画面が表示されます。

I Agree ボタンをおして、Modsボタンをクリックします。
Modsタブでは、デフォルトにチェックがついているのに加えて、CameraPlusにチェックをいれて、Install or Updateボタンを押します。

Optionsボタンをクリックすると、MODインストール先のフォルダーが確認できます。
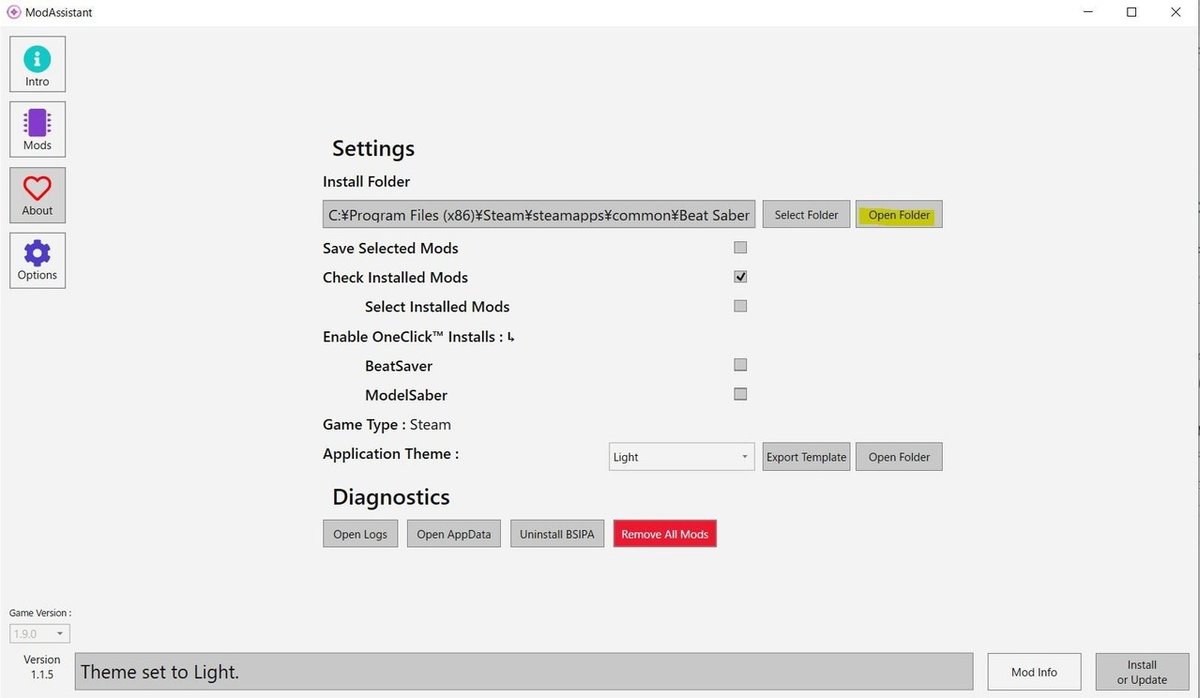
OpenFolderボタンを押して、インストール先を開きます。
開いたMODフォルダ直下にあるPluginsフォルダの中に、先にダウンロードしておいたVMCAvatar-0.2.0.zipの中のVMCAvatar.dllをコピーしておきます。
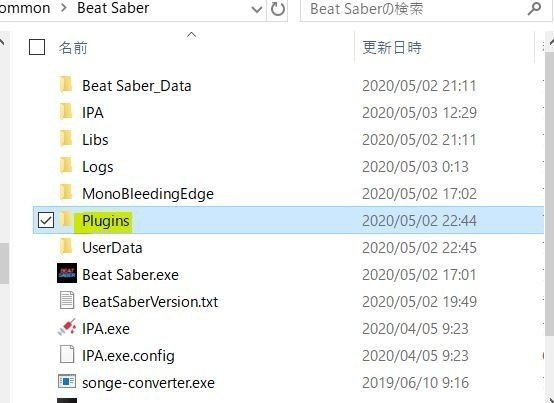
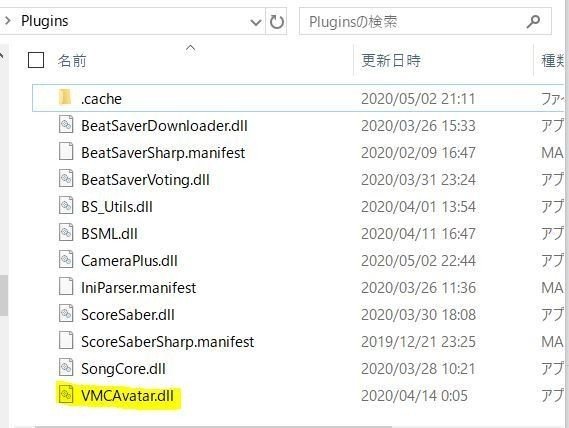
これで準備は完了
次は設定に移ります。
4.設定方法
4.1 バーチャルモーションキャプチャーの設定
VR機器のPCへの接続設定などを済ませておきます。
解凍したバーチャルモーションキャプチャーのVirtualMotionCapture0.42r4フォルダからVirtualMotionCapture.exeを実行します。
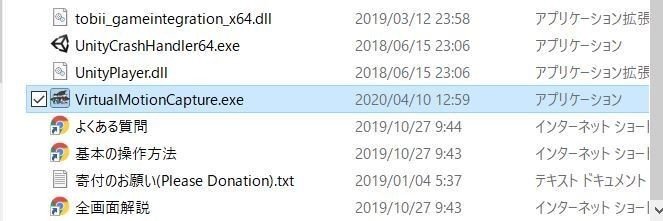
自分の場合は、oculus questのVirtualdesktopを起動してこの段階からVR内のリモートデスクトップ(Desktop)から操作します。
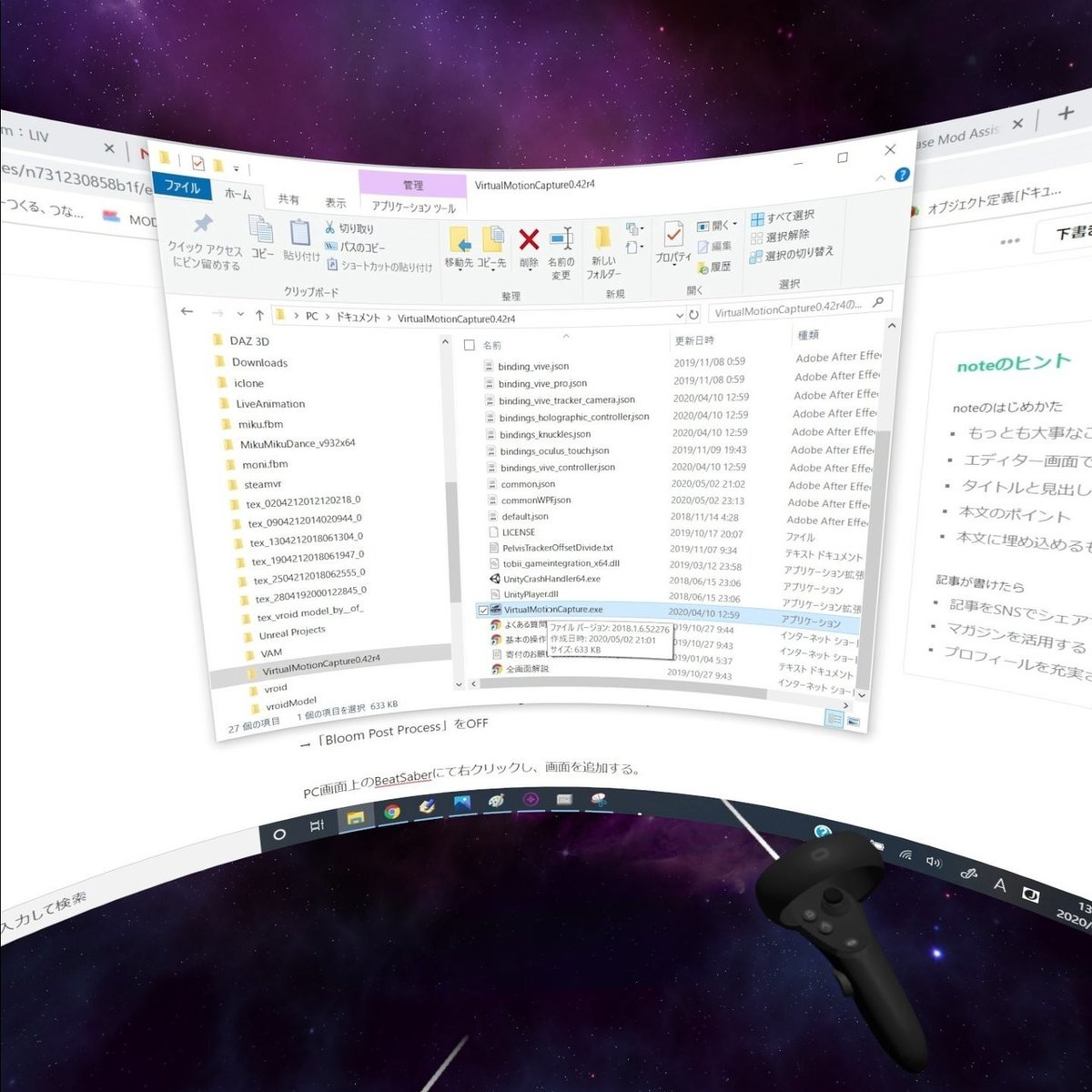
バーチャルモーションキャプチャーとともにSteramVRも起動します
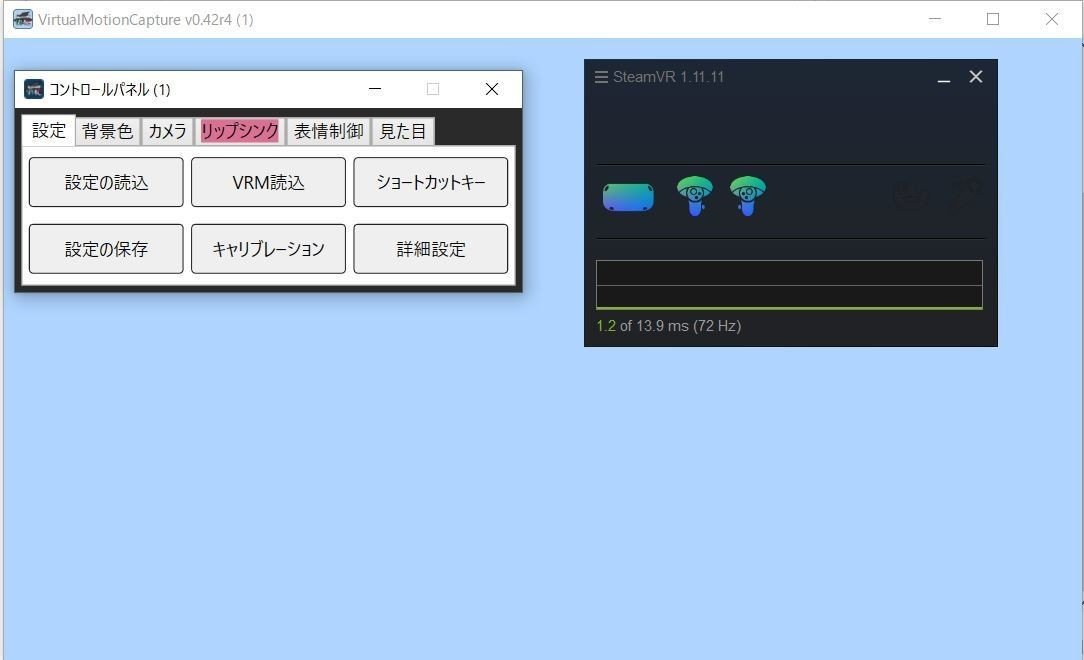
まずは、VRMを読み込みましょう。今回は、ema広報役のくまさるのVRMを読み込んでいます。
*VMCAvatarはローカルに保存したVRMファイルのみが対象でVroidHubは対応してないとのことです。みなさんもVroidStudioなどをつかってVRM作ってみよう。(自分は女社長任せですがっ。)
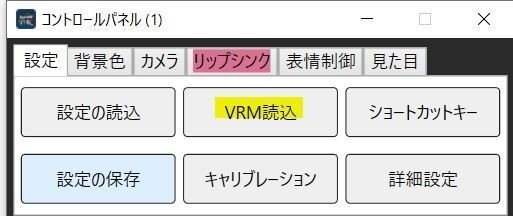



同意して読み込みボタンを押すと、バーチャルモーションキャプチャーの今まで何も表示されていなかったメイン画面にくまさるが現れました。

余談ですが、くまさるはわが社のくまのぬいぐるみが女社長の手によりVroidで擬人化された広報担当の存在の事です。

次に、コントロールパネルの詳細設定を押して設定画面を開きます。
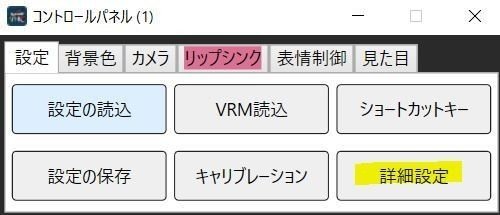
設定画面にてOSCでモーション送信を有効にするに☑をつけて、閉じるボタンを押します。
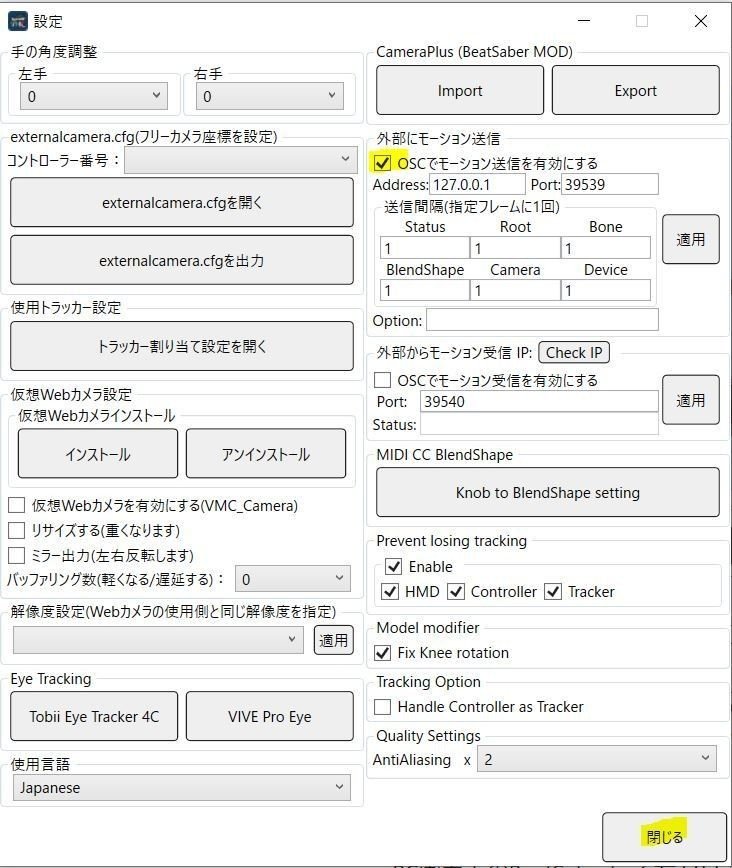
次にVRコントローラとVRMモデルの同期をとるために、キャリブレーションを行います。
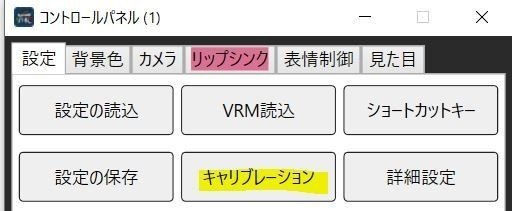
キャリブレーションボタンを押すと、キャリブレーション画面が表示されるので真ん中のMR合成モードを選択します。

カウントダウンが始まるので、リアルアバターもPC画面の正面に立ち、Tポーズをとってじっとします。
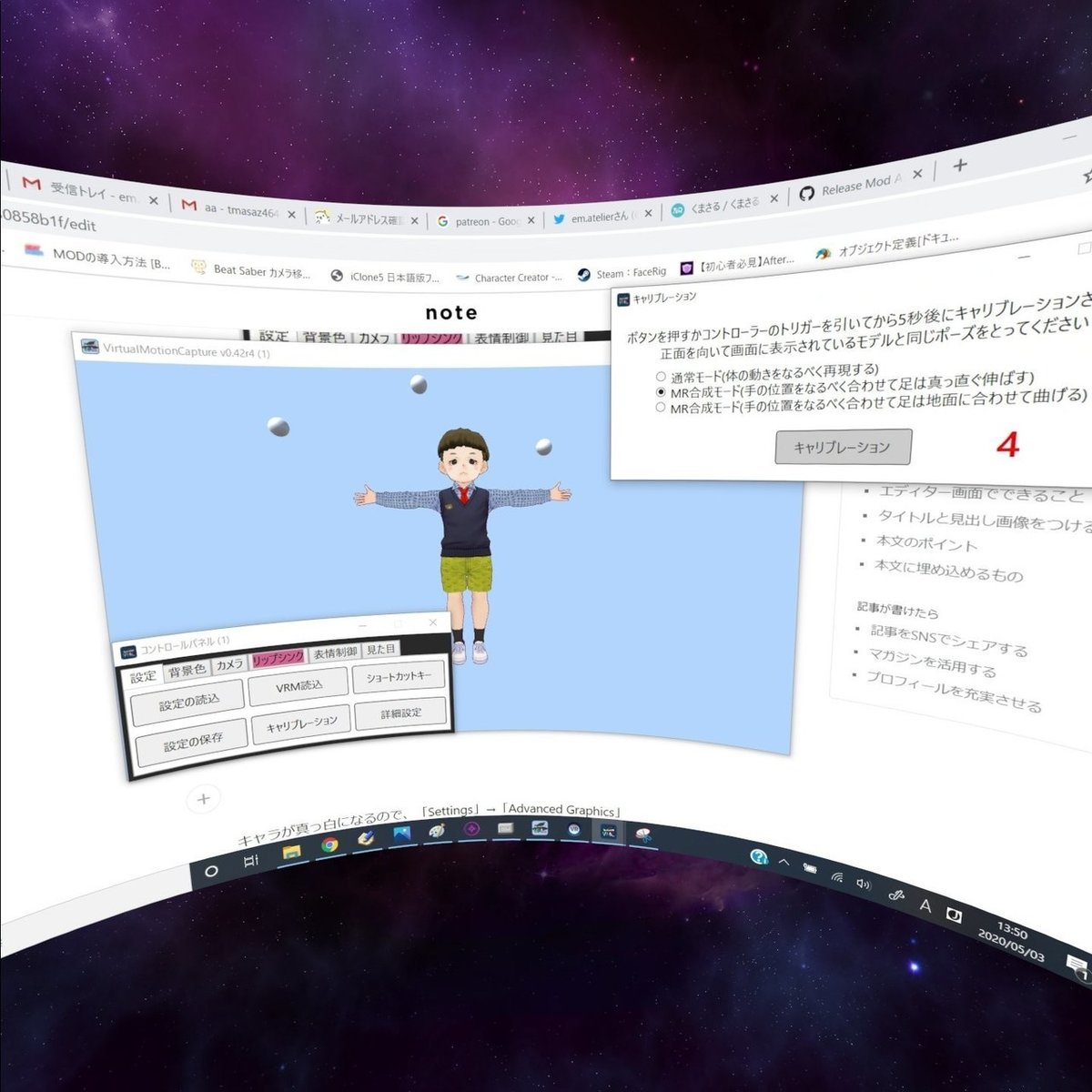
キャリブレーションが完了すると。。

わーい。手、頭が自由自在にVR機器に合わせて動作します。すごいですね。
4.2 ビートセーバーの設定
あとは、ビートセーバーを起動してちゃんと反映されるか見ていきましょう。

ビートセーバーを起動します。
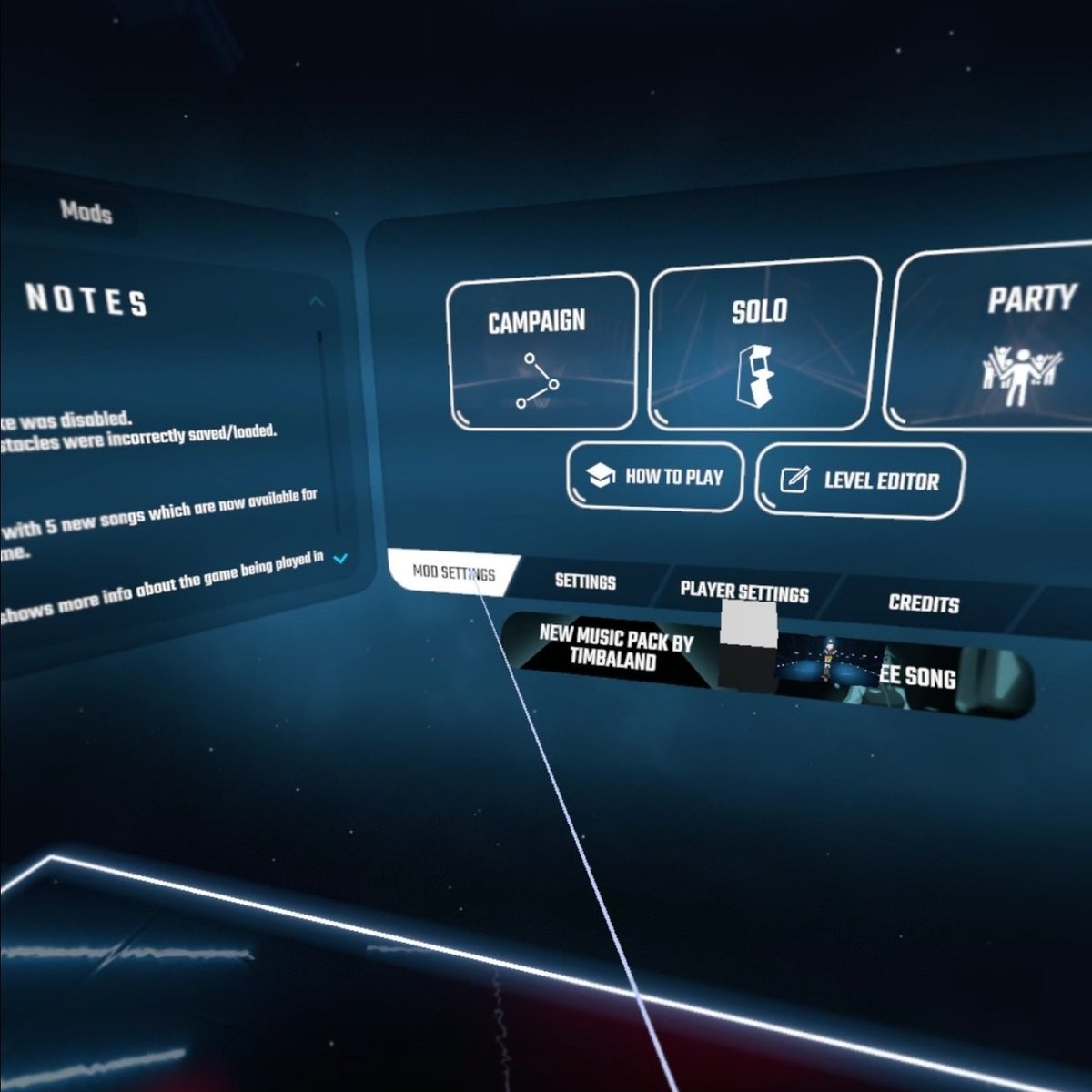
MODがちゃんと反映されていれば、MOD SETTNGS項目が増えているはずです。MOD SETTNGSを選択します。

VMC AVATARの項目が存在することを確認します。OKを押して閉じます。

自分の手を見ると、アバターが読み込まれてそうなことは確認できますが、なんと真っ白に輝いています。これを、設定により変更しましょう。
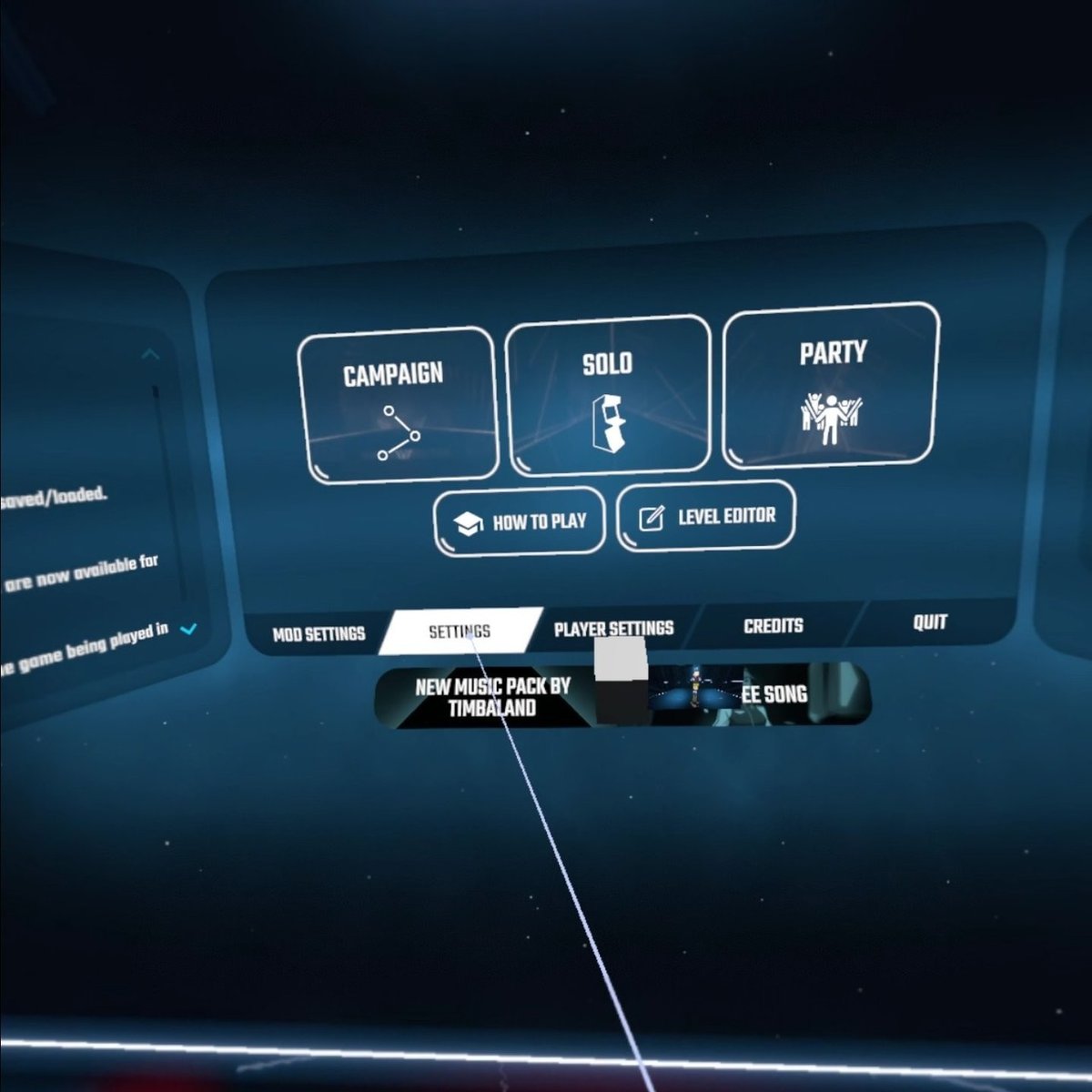
SETTINGSを選択します。
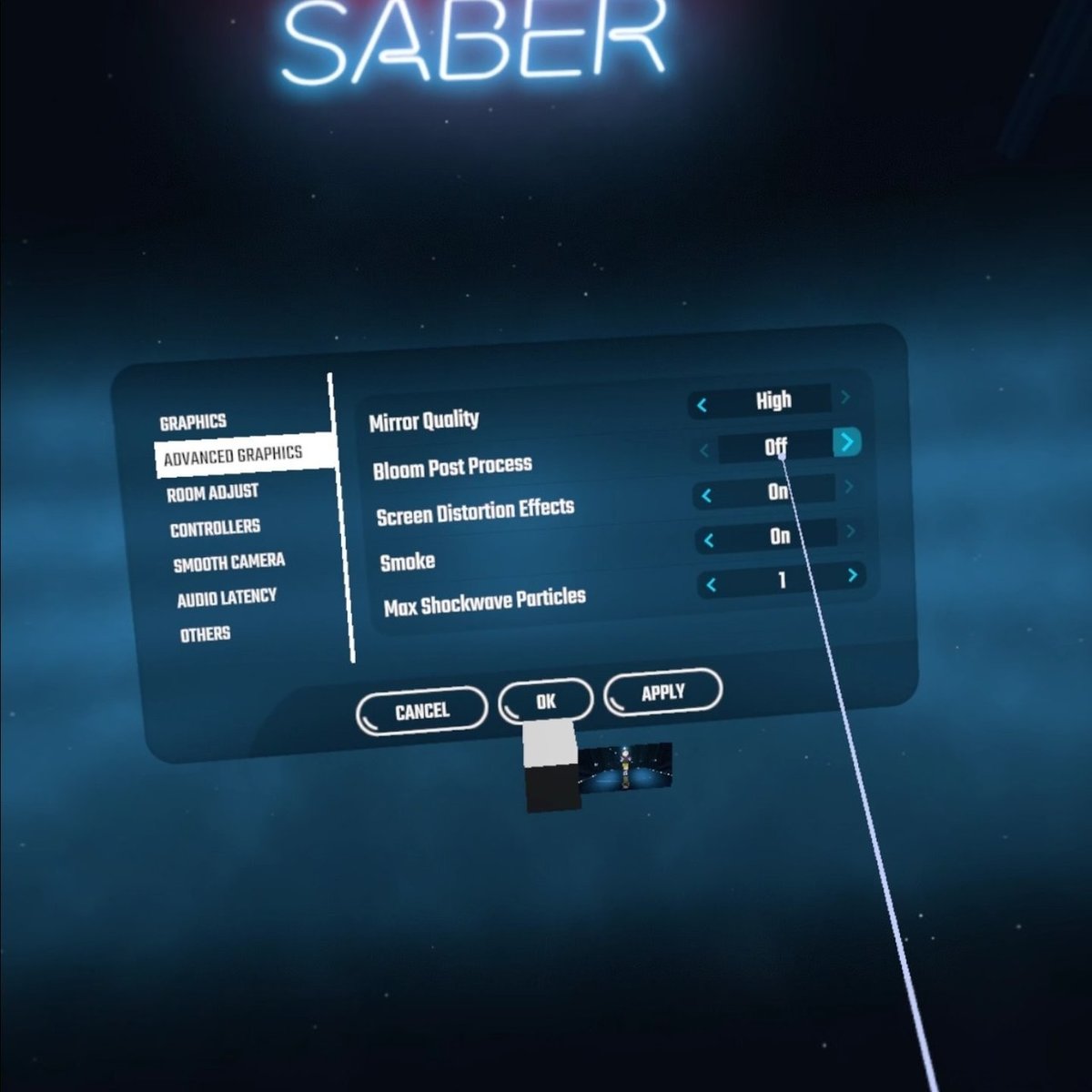
ADVANCED GRAPHICSタブを選択し、Bloom Post ProcessをOFFにして、APPLYボタンを押してください。

おお、ちゃんと色が反映されました。床面も反射しててきれいですね。
4.3 CameraPlusの設定
今後はCameraPlusの設定のために、SETTINGS→GRAPHICSを選択し、FullscreenをOFFにします。PC画面上でのフルスクリーン表示がOFFになりす。
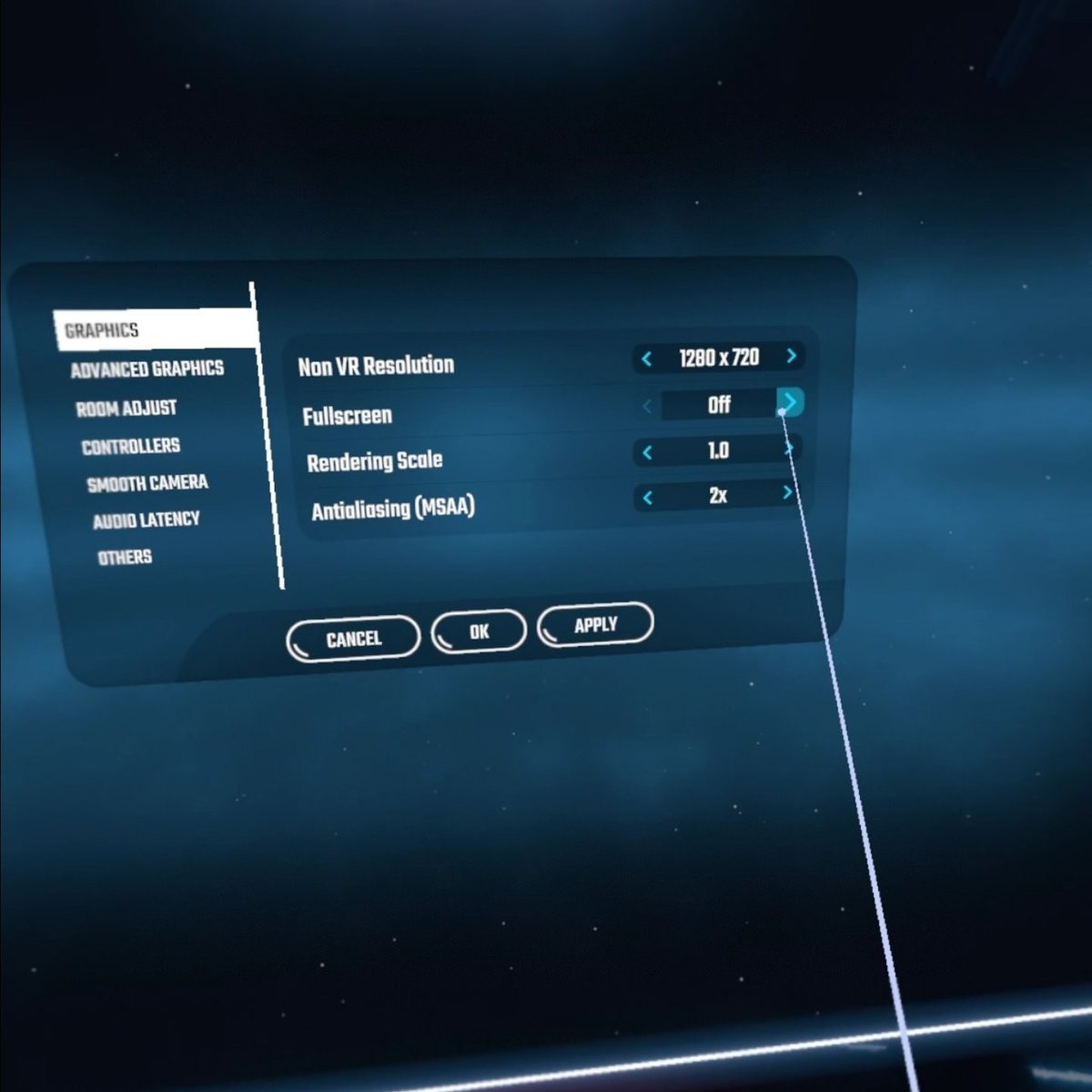
VR上ではなく、PC画面上のビートセーバを右クリックすることで、CameraPlusのメニューが表示されます。

CameraPlusメニュー画面
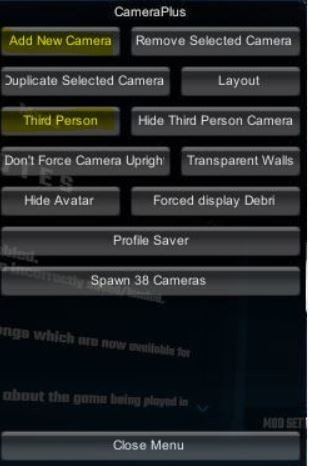
左上のAdd New Camera をクリックすると、画面左下に新しいカメラ画像が表示されます。また、Third Personボタンを押すことで、カメラが第三者視点に切り替わります。

カメラは、Add New Cameraで複数追加することもでき、追加されたカメラは、マウスでドラッグして移動させることもできます。カメラを削除する場合などは、右クリック時にポイントしている個所のカメラがターゲットになります。また、追加したカメラは端っこにマウスを合わせると、マウスアイコンが変わって、拡大・縮小もできるようです。
カメラの位置・向きを変えるためには、Layoutボタンを押します。
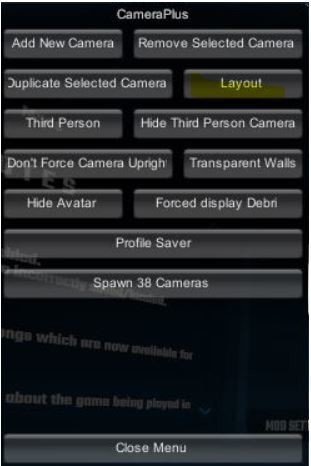
Z Posの値(前後の位置)やY Rot(周囲を見回す回転)の値を変更して、好きなカメラ位置に移動してみてください。
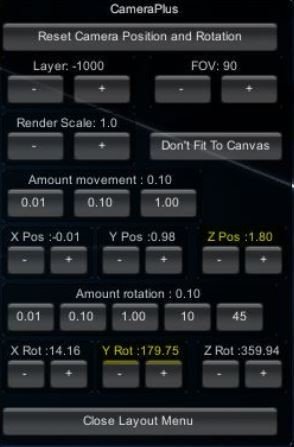
今回はおどってるくまさるを見たかったので、くまさるを正面からとらえてみました。

5.録画
そして、いよいよ最後に、この画面をキャプチャーして動画にします。
Windows10には標準でキャプチャ機能がついているようですね。
まず、デスクトップ(Desktop)上のビートセーバの画面を選択した状態でWindowsマーク+Gボタンを押します。

●印のキャプチャをクリックすることでビートセーバーの画面のキャプチャが開始されます。

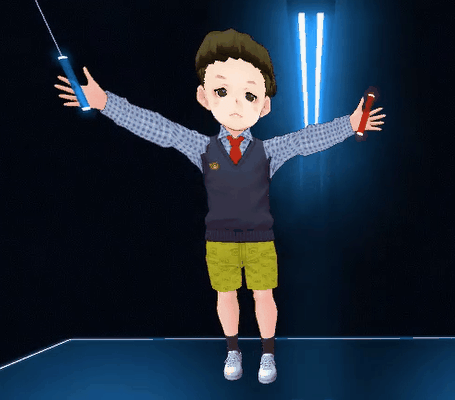
6.まとめ
結構長い記事になりましたが、いろいろな方の知識の結晶でこんな楽しい世界が広がるなんて。
これからも、自分と同じようにいろんな事を試してみたいって方に、何か参考になればと思い記事を増やしていきたいと思います!
以上、ありがとうございました。
OculusQuestの思い出
OculusQuest、去年の5月に発表されたんですよね。深夜のfacebookイベントf8で発表されたことを覚えています。
発表後すぐにAmazonが予約開始をおこなったので、よっしゃーって予約したのですが、、この予約が人生初のkonozamaになってしまうとは。
発売日にamazonが入荷できなかったみたいでお詫びの1000ポイントか何かもらったのでした。それでも届かない日が続きそうだったので結局オキュラスストアから直接買ったんですよね。
配送はFedExからくるんですけど、その時はなぜか、日本人の名前を勝手に英語訳して勝(まさる)って人の英字名がwinnerとなってたりする現象が起きたりしていてめっちゃ面白かったです。
あれから一年。早いものです。その時はStayHomeなんでいうゴールデンウィークがくるとは思ってもみませんでした。
その今もいつか、過ぎ去ってしまうのでしょうが、なんらか足跡を残してみたいと思います。
この記事が気に入ったらサポートをしてみませんか?
