
【Macbook Air2017】#2 タイムマシーンでバックアップ編|SSDを240GBから1TBに交換してみました!
ということで、前回「macOSの復元に失敗しました…」というお話からの続きです。
SSDを直接ぶっさして、復元・・・という方法がどうにも上手くいかない(いくのかもしれませんが、私にはできなかった)ので、別の方法を試してみたいと思います。

タイムマシーン( Time Machine )
Time Machine で Mac をバックアップする
Time Machine は、Mac に組み込まれているバックアップ機能です。この機能を使って、App、音楽、写真、メール、書類、システムファイルなど、すべてのファイルをバックアップすることができます。
今回は、こちらのタイムマシーンを試してみたいと思います。
今回調達したSSD
Transcend Mac専用SSD 960GB アップグレードキット (Thunderbolt 対応ケース付)MacBook Pro/MacBook Air/Mac mini/Mac Pro 用 【NVMe 高速モデル】 TS960GJDM855
環境設定>Time Machine
まずは、Time Machineを開きます。


バックアップ先の外付けSSDを指定します。
今回は、復元先のSSDと別のSSDを指定しました。
移行先のSSDと別のSSDを介してバックアップを試みます。



※消去をすると中身のデータは吹っ飛びますのでお気を付け下さい\(^o^)/

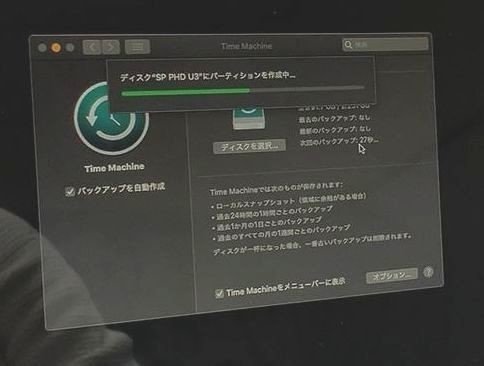
あとは延々と待つだけ。
コーヒー飲んだり寝たりしていると、そのうちバックアップが完了しているはずです。
データ量によっては、すこぶる時間が掛かります\(^o^)/
「バックアップを暗号化」をチェックしてバックアップすると、さらに時間が掛かります。暗号化すれば、もしも外付けSSDを紛失した場合でも中身が見えなくなるので安心なのですが、さらにバックアップに時間が掛かります。
タイムマシーンでバックアップする時は、2~3日はPCが使えない覚悟で\(^o^)/
※バックアップは差分を取るようなので、初回だけ時間が掛かるようです。2回目以降は初回より、すこぶる早いです。


バックアップ作成完了!
あとはSSDを入れ替えて、復元して・・・
という流れになります。
長くなりましたので、続きはまた。
\(^o^)/
サポートお願い致します!
