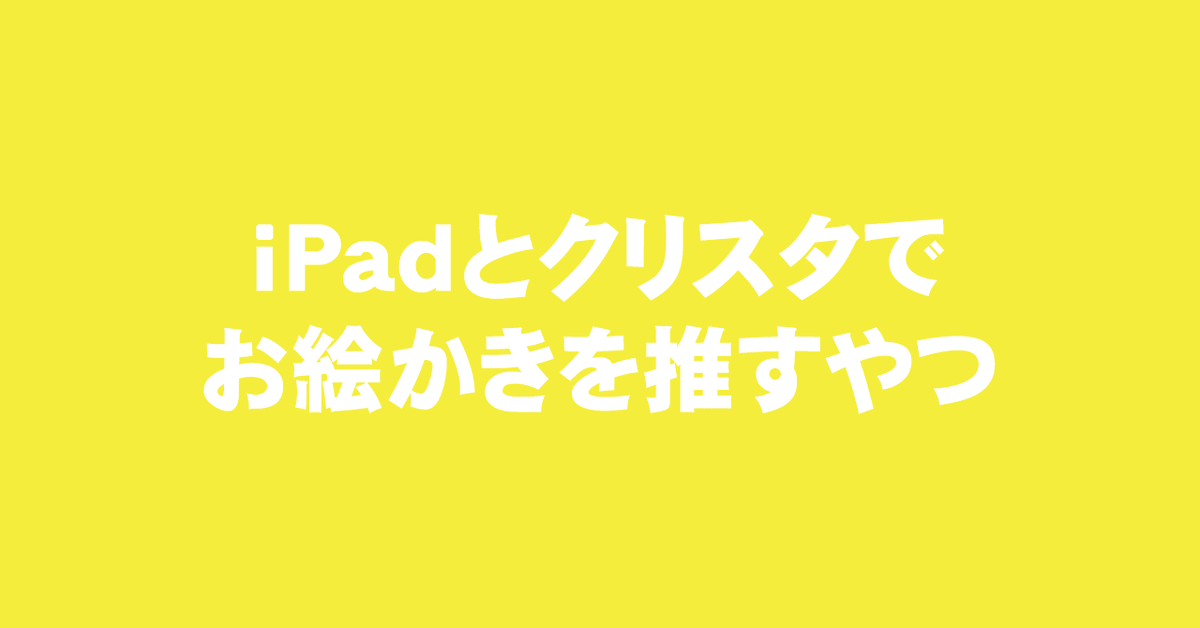
iPadとクリスタでお絵かきを推すやつ
iPad Pro 11インチを購入して1年が経ちました。
フォロワーさんが何人も「iPadでのお絵かきめちゃはかどるよ!」と後押ししてくれたおかげでまんまと仲間入りを果たし、今ではすっかり液タブからiPadでお絵かきするように。Smart Keyboard Folio 開けた瞬間秒で描き始められるのつよすぎる……
愛用アプリは CLIP STUDIO PAINT PRO です。
PCでは CLIP STUDIO PAINT EX とPhotoshopを併用して原稿していますが、今手掛けてるものは最初から最後までぜんぶiPad版で完成させたいところ。
iPadでお絵かき気になるな、使ってみたいな、と思ったとき、また実際使い始めてからもいろいろと調べることが多かったので、今まさにそんな状態の方のお役に立てれば嬉しいです。
話がすぐ長くなりがちなのでぜひ目次をご利用ください。
📝 PROとEXの機能比較
クリスタを使ってみたいと思ったときにまず迷うのはPROとEXのどちらを選ぶかだと思うのですが、それぞれの機能は一覧から詳細に比較できます。
本格的に漫画を描く、同人誌をつくる、のではなくイラストを描くだけであれば、EXとほぼ遜色のない機能のためPROで充分ではないかと思われます。実際わたしがPC版で使用しているEX特有の機能はレトロフィルタ程度です。
同人誌制作の際は原稿管理はPhotoshopで行っているためクリスタのページ管理機能を実用レベルで使用してはいないのですが、3D製本プレビュー機能ははちゃめちゃにアガる。モチベーション維持に最適。おすすめです。
📝 PROとEXのサブスクリプション価格
・CLIP STUDIO PAINT PRO
月額 480円
年額 2,800円【 年間契約で50%OFF 】
・CLIP STUDIO PAINT EX
月額 980円
年額 7,800円【 年間契約で33%OFF 】
PROは年額一括払いだと50%OFFとかなりお安く済むので、6ヶ月の無料期間を終えたあとはPROに切り替えて年額一括払いにすると半額に節約できる。
月額制なのがネックと言われがちなiPad版クリスタ、2020年4月を目処にセットプランや優待プランなどが追加予定とのことなので、PCと併用しているユーザーがもう少し負担なく利用できるようになるのかなと期待です。
【 追記 】2020年4月発表のセットプラン&優待プランのお知らせはこちら。
📝 使い方講座
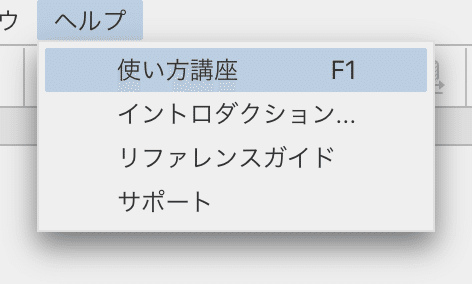
メニューバー > ヘルプ から行ける使い方講座では、iPad版のインストールの仕方やiPad版クリスタの基本操作が学べます。はじめての方におすすめ。
はじめての方が躓きやすいファイルの保存方法あれこれについてはここ。
📝 リファレンスガイド
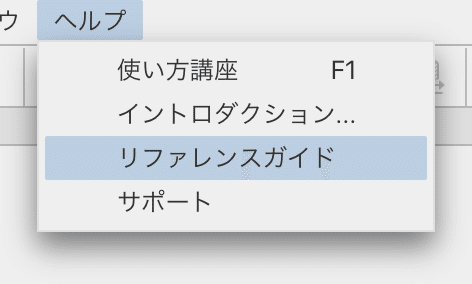
メニューバー > ヘルプ から行けるリファレンスガイドは、最初にここだけ読んでも量が多すぎてめんどくさ…てなると思うのですが、使っていてわからないことやあれどことなったときにググって辿り着くのはだいたいここ。そんなときワード検索してみてほしい。
なお「あれどこ」代表のshiftキーについてはこちら。
iPadのクリスタといえば、shiftキーとか出しっぱなしに出来たらいいのになあと思っていたとき友達のクリスタ画面見て出来ることを知ったのだが、
— lynx🐰 (@eclucifer) January 17, 2020
端からにゅってするだけだと一時的、ぐぐぐと持ってくると常に表示に出来る。エッジキーボード言うんすね!#clipstudiohttps://t.co/578pTZhlH9 pic.twitter.com/sKUBOuhZjZ
エッジキーボードというらしい。
[ T1 ]キーなどのタッチキーはショートカットキーとして登録できるので、エッジキーボードを常に表示しておきたい方はここもショートカットキーとして使うと便利かも。わたしもサブ利用ですが登録してます。
💡 クリスタ公式Twitterアカウント
【12/5 アップデータ公開】ユーザーインタフェースをリニューアル。文字とアイコンが見やすくなりました。また、iPadでファイルAppから直接ファイルを開いたり、ファイルの保存が可能に。
— CLIP STUDIO (@clip_celsys) December 5, 2019
その他多数の改善をしました。https://t.co/SjFWOpBBjO pic.twitter.com/nRKJuubKWu
最新情報はもちろんのこと、ユーザーによるお役立ちtipsツイートのRTなども盛んなので、フォローしておくと便利でおすすめ。
📝 素材をさがす
使い方や描き方については前述の公式の講座を見ていただくのが一番として、クリスタの強みといえばなんといってもユーザーによる豊富な素材! 自分に合うペンやブラシが見つかるだけで、格段に描きやすくそしてお絵かきが楽しくなります。ぜひあれこれ試してみてください!
すべての素材を人気順でソートしてみたり、
「水彩」などワードでも検索できます。
そしてこれはわたしの推しペン。
主に線画用。
— lynx🐰 (@eclucifer) March 12, 2019
いつもお世話になっております!
元絵原寸大と配布先リンクはリプ欄にて。#オススメペン#clipstudio pic.twitter.com/W8Ok9ANsxv
素材の読み込み方法についてはこちらから。
📝 タッチジェスチャー
iPad(含むタブレット端末)の利点上位タッチジェスチャー!
2本指タップで『取り消し』、3本指タップで『やり直し』、2本指ピンチで『拡大&縮小』等が出来ちゃうのあまりにも便利…ッッッ
PCのときCtrl+Zから手が離せなかったのにiPadで描くときどうすれば…と使う前まで思っていたのですが、これがはちゃめちゃ便利で戻れない無理。

他にもタッチジェスチャーには便利ショートカットが設定されています。
指でキャンバスをシングルスワイプすると一時的に手のひらツールに、指でキャンバスをロングプレスすると一時的にスポイトツールになります。
また、Apple Pencil(第2世代)の軸をダブルタップすることで消しゴムツールに、再度ダブルタップすることで直前に使用していたツールに切り替わります。
これらは クリスタメニュー > 修飾キー設定 からお好みのツールに設定できます。ありがとうiPad版クリスタ…最高です……
📝 ワークスペースのカスタマイズ
慣れてきたらワークスペースを自分が使いやすいように模様替えしてみるといいかも。いつも使うものがすぐ手の届く位置にあるとすごい作業はかどる。地味なストレスから開放されるの大きい……
例としては、基本レイアウトのワークスペースを

デフォルトのイラスト配置に切り替えるだけでもこのように、
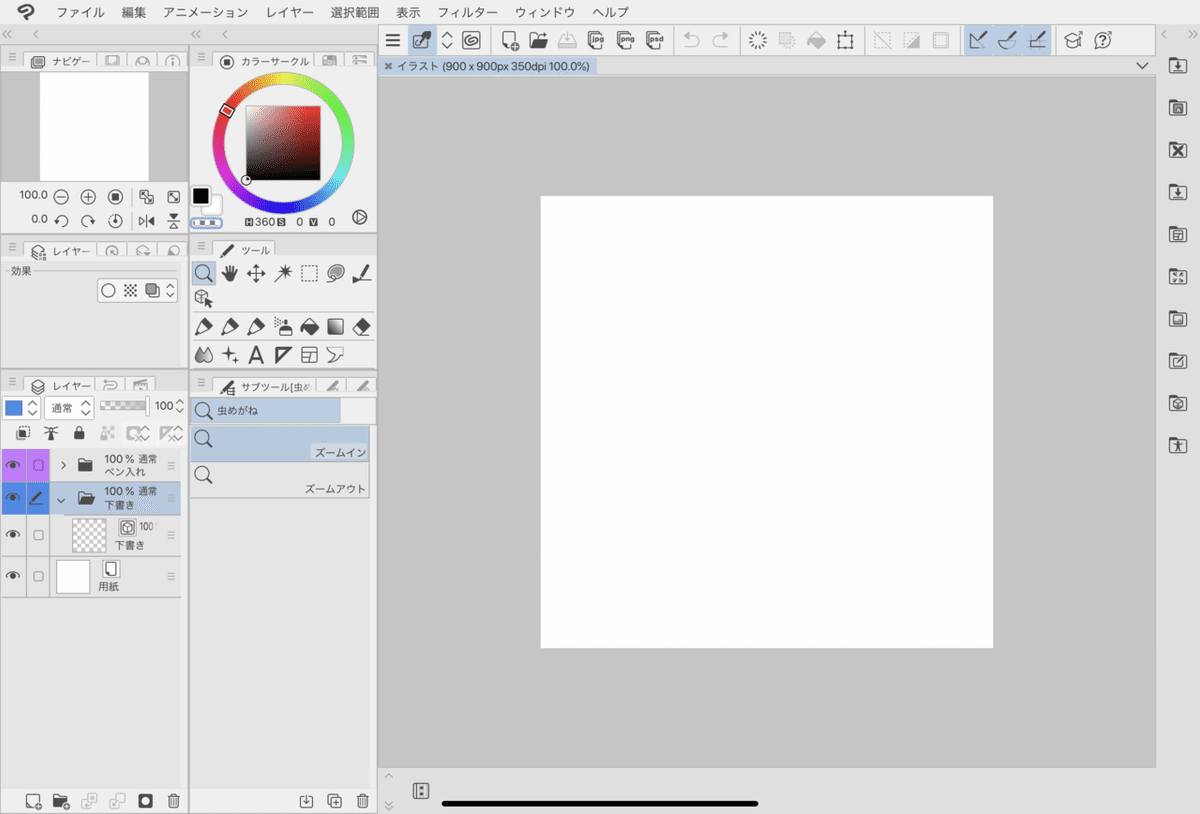
そして自分の使いやすさを追求してこんな風にも変えられます。

これがこの位置にあったらな、こういうことがここでできたらな、など自由度高くいじれてしまうので、そのひとにあったそのひとだけのワークスペースがつくれちゃいます。すごい!
ワークスペースもいろんな方が素材として配布してくださっているので、自分だとまだどうすればいいかよくわからないなという方でもいろいろなタイプのものをお試しできます。ここから始めてみるのもいいかも。
そしてこれはサンプルにも使った自作のiPad用ワークスペース。
📝 クイックアクセス
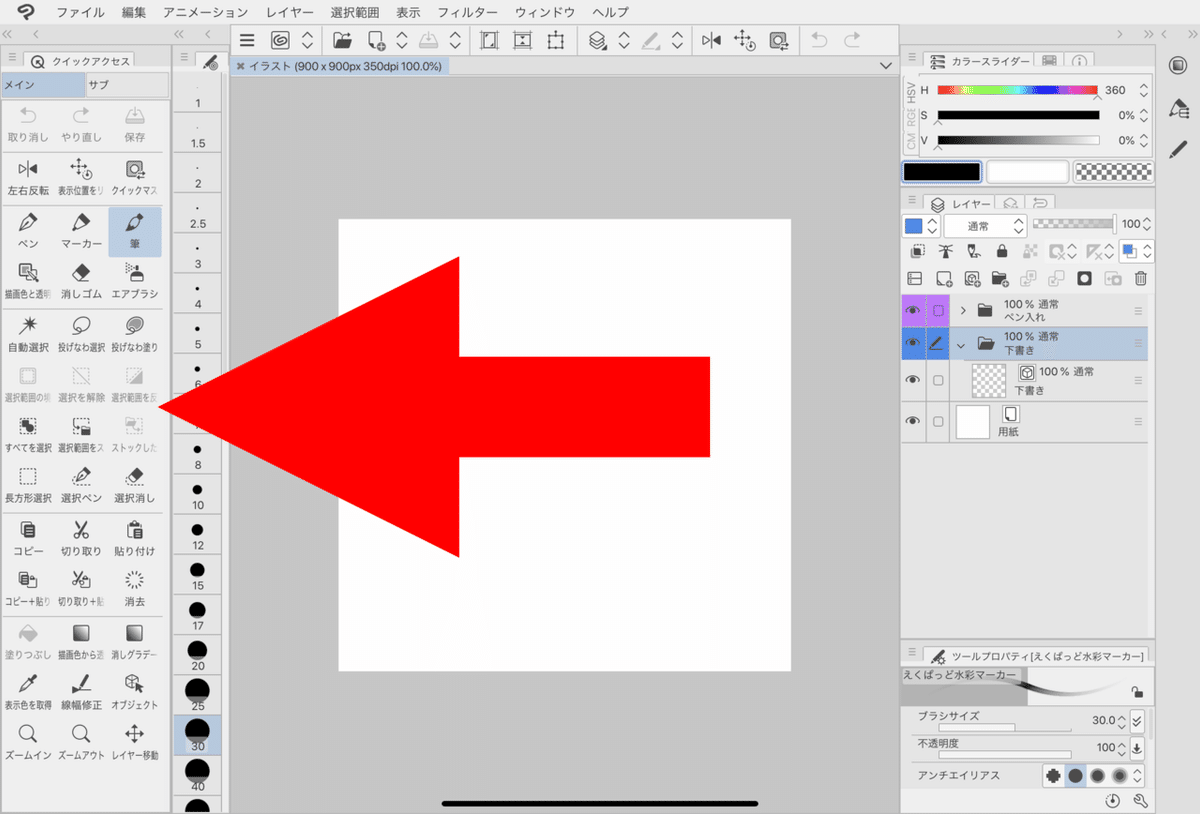
これ…これちょっとイチオシなので見て…お願いします。わたしの推しなんです。説明しよう! クイックアクセスパレットとは、よく使うツール・コマンド・オートアクションなどの機能を登録できるパレットのことである!!
クイックアクセス使い始めてiPadでの作業が劇的にはかどるようになった。それまでは右手で描いて左手でタッチ操作できるiPadいいな(ふんわり)てかんじだったんだけどこれ使い始めてはちゃめちゃ時短になった。※ 効果には個人差があります
iPad版クリスタ、タッチするにはアイコン小さすぎない?間違って違うの押しまくる…というのを解決したくて、正直デカいアイコン使いたいだけで導入したのがはじまりなんですけど。

わたしはこんなかんじで設定しています。
いつも使うものを大きなアイコンで左に置いておくと、左手でさくさく操作を進められるので見えるショートカットキーみたいなかんじで使えます。

表示方法はいろいろ切り替えられるのでお好みで。
わたしはタップしやすい大きさが良かったのでタイル表示にしています。
追加や削除は、クイックアクセスパレットをロングタップかまたはパレットメニューの『クイックアクセス設定』からできます。ぜひお試しください!
📝 コマンドバーのカスタマイズ
描画領域広くしときたいしな、とクイックアクセス使うほどでもない場合、コマンドバーをカスタマイズするだけでもおすすめ。

これです。ない場合は ウィンドウ > コマンドバー で出てくる。

こんなかんじで1つのアイコンの中に複数入れたりもできます。やはりこちらもいつも使うものを置いておくと便利。わたしの場合、クイックアクセスは左手操作するもの、コマンドバーはペン操作するものを置いてます。
追加や削除は、コマンドバーをロングタップかまたはクリスタメニューの『コマンドバー設定』からできます。
💡 Zip圧縮&解凍
原稿制作の際、テンプレートをDLしたときや入稿するときに避けて通れないZip。これまではiPadの標準機能では圧縮や解凍ができませんでしたが、2019年9月にリリースされたiPadOSから正式にサポートされています。

標準アプリのファイルからデータを選んで圧縮!.zipを選んで解凍!かんたんすごい。なお、解凍や展開のことをiPadでは伸張と言うもよう。
💡 iPad本体について
そもそもiPadをどれにするかでまず迷うところだと思うのですが(種類が多すぎる)、わたしはフォロワーさんからの実際使ってみての感想やおすすめを踏まえつつ店頭で用途を伝えつつ相談して決めたので、その後わかりやすいなー!となったツイートやノートがありましたので参考にどうぞ!
〜iPad Pro買ってよかった話〜
— すみ (@sumi_cow) January 24, 2019
(※iPadProで同人誌作りたい絵を描きたい実際どうなの人向け) pic.twitter.com/NccuU8ZWws
〜iPad Pro買ってよかった話②〜
— すみ (@sumi_cow) January 26, 2019
(デメリット編) pic.twitter.com/PspH0egoRM
〜iPad Pro買ってよかった話③〜
— すみ (@sumi_cow) April 1, 2019
(結局何買えばいいの編)
終わりです。※一部情報に誤りがあったので訂正しましたすみません🙇♂️ pic.twitter.com/h0OdzTaOBO
あれから1年後の2020年の今第7世代も出てるすごい。ますますどれにするかわからない。取り敢えずProにしとけば間違いなくね?とか、やっぱペンをカチッてするのカッコよくね?とか、今検討したとしてもたぶんそういう結論になる。
セルシス公式による CLIP STUDIO PAINT for iPad の動作環境について詳しくはこちらから。用途別に推奨端末の記載があるのでわかりやすい。
🛒 買って良かったもの
先輩方が揃って推していたペーパーライク、特に紙のような描き心地じゃなくてもいい派で液タブがつるつるで描きにくいとも感じていなかったわたしでしたが、はちゃめちゃに描きやすかったですすごい。
店頭見本で一番さわり心地の良かったケント紙タイプを選びました。
ペンだけでなくタッチ操作も可能なiPadでは素手で描いていると誤操作不可避のため、誤操作防止機能付き2本指グローブを買いました。着圧ソックスみたいな圧をかんじる嵌め心地。
買って良かったものというか必須なもの。ずっとお絵かきしてるとそのうちペン先がすごい削れてくる。交換の仕方は簡単!ペン先をねじる!以上!
📝 本題はここまで
iPadとクリスタでお絵かきしてみたいひと、iPadでクリスタ使ってるけどいまいちよくわかんないな、というひと向けに自分がはじめの頃知りたかったこととか、これで劇的に描きやすくなったやつとか、そういうのがまとめて一覧できるものを目指しました。
iPadとクリスタでお絵かきしてみたいひと、iPadでクリスタ使ってみたけどいまいちよくわかんなくて投げちゃったひと、そんな方が楽しくお絵かきできるきっかけになれたら嬉しいです!
残りはおまけ。
🛒 気になっているもの
iPad絵描きさんにオススメしたい作業台があるからちょっと見て…!
— ホリプー|漫画家 (@horipu) June 4, 2019
パソコン用のスタンドなんだけど、iPadを斜め置きして体重かけてもぐらつかないくらい作りがしっかりしてるので、絵を描くときの姿勢が良くなって肩こり改善するから超オススメ
BoYata ノートPCスタンド https://t.co/LQa8YiWx6X pic.twitter.com/oQKx1HOtnl
今スタンド何使ってると思います? >> ティッシュ箱 <<
こちら高さもあるし猫背対策に良さそうで気になっているのだが、お値段で悩むものの長い目で見ると健康のための投資とも言える気がする。
【製品レビュー】Apple Pencilにぴったり、装着したままiPad Proでの充電も可能なペングリップ/Firesara「レインボーペングリップ」。今回は漫画家さん界隈で話題のペングリップの紹介です。カラフルなグリップは大人にも子供にも人気があります。https://t.co/13jtHGINUQ #ペングリップ #ApplePencil pic.twitter.com/5jwnbIHLfV
— MdN Design Interactive (@mdn_net) November 27, 2018
Apple Pencil を使いにくいと思ったことはないのだが、ペーパーライクフィルムの例もあることだし意外と劇的に使いやすいと感じるかもしれない…と気になっているグリップ。充電も可能なところもいい。
iPadでお絵描きしてる猛者!!!左手デバイスこれ最強にオススメしたい。接続全然切れないしすぐ繋がるよ!!100均のシールがぴったりサイズ!
— 辻尾 (@taujioji) January 24, 2020
全画面にするのも1ボタンで切り替えれるから超楽です。安いし。
我はこれないと描けない体になった 罪なテンキー… pic.twitter.com/Ya2GAv94zM
左手デバイスとしてテンキーの導入を考えてるみんな~~!!!
— 小夜鳴 はる@原稿中 (@sayonaki_sayo) September 6, 2020
可愛すぎるシールを作ってしまったよ!!!
クリスタのアイコンをもとに作ってるから分かりやすいし、百均のラベルシートに印刷するだけで出来るので是非使ってほしい!!!! pic.twitter.com/u0QDFvu3Y0
黒バージョンもありますよ!
— 小夜鳴 はる@原稿中 (@sayonaki_sayo) September 8, 2020
テンキーはiCleverのものです!
下の画像をB5用紙にピッタリになるように印刷するとiCleverのテンキーと同じサイズになります!
画質が気になる方はドライブからDLしてくださいねhttps://t.co/OIsGIkXDxB pic.twitter.com/NetR1Dn6Of
iPad片手デバイスとして便利と噂の8BitDo zero2を誕プレでいただいたので設定してみたけど、これめっちゃいいっすよ!!なんといってもちっちゃくてかわいい! pic.twitter.com/0I4hD5qjGY
— リュ-セイ (@d_RYUSEI_b) January 21, 2020
クイックアクセスを左手デバイス的に使ってはいるが話題の商品気になる。クリスタ純正のタブメイトがiPadに対応していれば迷いなく買ったんだが。PC版契約してるひとは通常5,500円のところを3,500円で買えてしまう。お買い得すぎる。液タブメインの頃欲しかったやつ。
フォロワーさんで使ってる方めちゃ多い。それだけでもう気になる。
📝 好きなフォントをiPadに入れてクリスタで使いたい
もともとPC版でもクリスタではテキストツール使ってなかったのでiPad版でも使わなさそうな気がする。ついPhotoshopに頼りがち。そのちiPadでも漫画を描くかもしれないのでそのときのために調べたリンク。
最近iPad版CLIP STUDIOでツイッターにアップする漫画を描く時フリーフォントを使わせてもらっています。AnyFontというアプリを240円で購入してフリーフォントをiPadにインストールしているのですがそのやり方を自分用のメモも兼ねてざっくりまとめました。クリスタで色々フォントが使えて楽しいです! pic.twitter.com/YkcRHi2qLF
— 西田理英 (@itikogi) May 7, 2019
📝 関連リンク
🕊 Twitter
iPadとクリスタでお絵かきしてみたいひと、iPadでクリスタ使ってるけどいまいちよくわかんないな、というひと向けにiPadとクリスタでお絵かきを推すやつ書きました。
— lynx🐰 (@eclucifer) January 30, 2020
📝 https://t.co/9tNbxWBtXz
自分がはじめの頃知りたかったこととか、これで劇的に描きやすくなったやつとかです。#clipstudio pic.twitter.com/PhJZjz1aFx
この記事が気に入ったらサポートをしてみませんか?
