
スライド作成をさっさと終わらせたい院生のためのPowerPoint Tips: 第3回「ショートカットキー その2」
榎本です。先日生まれてはじめて家の中でGに遭遇し、冗談抜きでショック死するかと思いました。東京に越してくる際「出る」とアドバイスしてくれた人たちのおかげで武器は常備してあり、殺すことができました。とても感謝です。
第3回なのに「その2」といういきあたりばったり感。いつかちゃんとした形でまとめたい。そのいつかは来るのか?
第1回で紹介したもの以外にも、普段使いしているショートカットを色々思い出したのでその2をやります。第1回はこちら↓
・基本的な考え方
「Ctrl」「Shift」「Alt」と任意のキーの組み合わせでなにか発動する。装置と違ってパワポは壊れないので、色々押して試してみよう。
他にはファンクションキー(F2など)がある。
・本日のショートカットキー
複製 Ctrl + D
グループ化 Ctrl + G
グループ化解除 Ctrl + Shift + G
新しいスライドを追加 Ctrl + M
新しいセクションを追加 Ctrl + <
・複製 Ctrl + D
要は、Ctrl + C, Ctrl + Vってコピー&ペーストするのを一撃でやってくれるショートカットです。
使うシチュエーションの例:同じ図形を大量に生成する必要があるとき
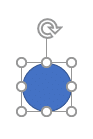
このように図形を選択した状態でCtrl + Dを連打すると、
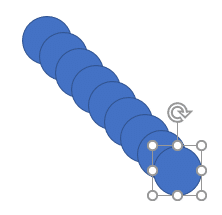
こうなります。
・グループ化 Ctrl + G
選択している複数の図形をまとめて、一つの図形として扱えるようにする機能です。
使うシチュエーションの例:デバイス構造や装置概略、回路構造などをひとまとめにして扱いたいとき
例として、私の部屋のテレビとレコーダーの配線の図を作りました。
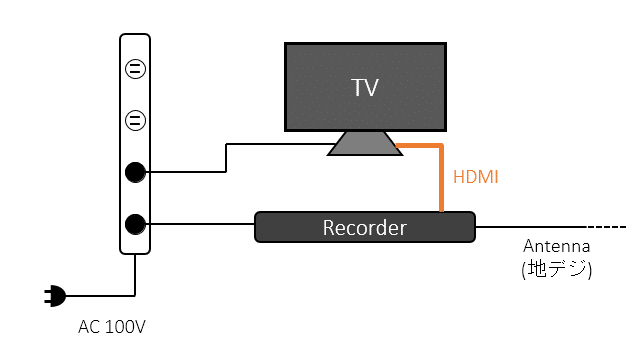
これをドラッグアンドドロップで選択すると、沢山の基本的な図形から構成されていることがわかります。
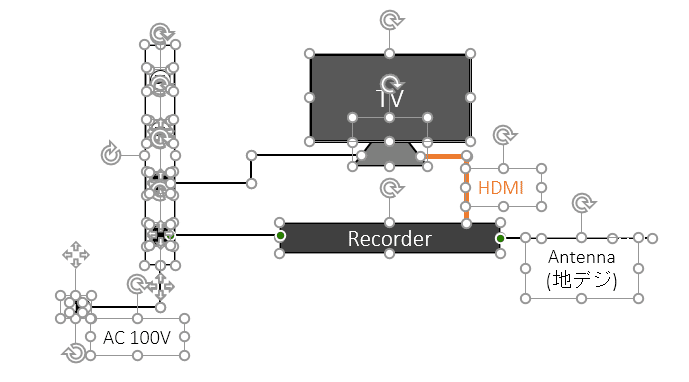
これをCtrl + Gでグループ化すると、一つの図形のように扱えるようになります。
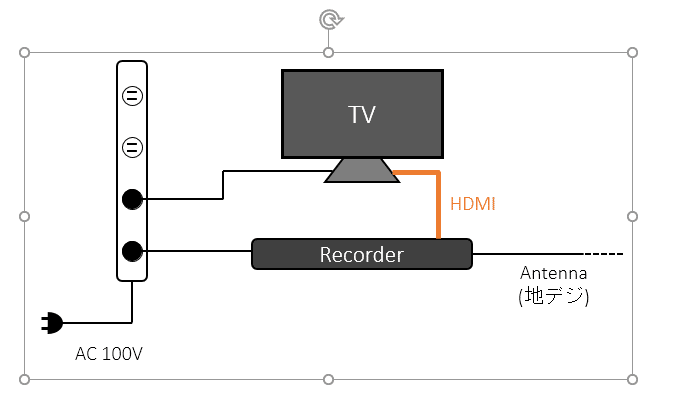
すると、この図形の単位で複製や移動ができます。

こと発表の場においては「わかりやすい図」が求められることが多々あります。なぜなら、「わかりやすい図」は
1) 情報の発信者と情報の受信者との間の認識のズレを0に近づけ
2) 単位時間あたりに伝わる情報量を増やす
からです。(私の考えです)
一方で、図をわかりやすくしようとすると手間がかかってしまうことも多いと思います。そのようなときに、図の作成を効率化する、1つの強力なツールと言えるでしょう。
・グループ化解除 Ctrl + Shift + G
グループ化したものに新しい要素を追加したくなったり、グループ化した図形の各要素を別々に編集したいときなどに、グループ化を解除することができます。
・スライドを追加 Ctrl + M
PowerPointの画面左で、スライドを選択したあとCtrl + Mを押すと、選択したスライドの下に新しいスライドを追加できます。
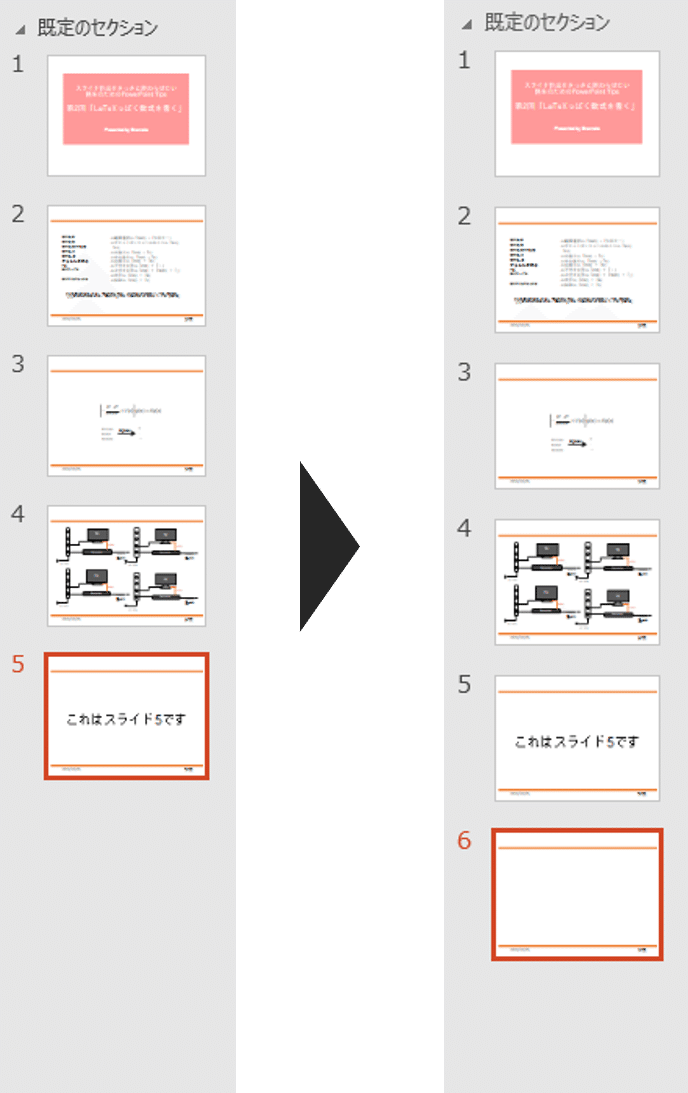
・新しいセクションを追加 Ctrl + <
みなさんはパワポの「セクション」を使っているでしょうか。ぼくは時々使っています。スライドの枚数が増えてきたら使うか~という気持ちが強くなります。
スライドを「セクション」に分割すると、こんなふうに一部のスライドを折りたたむことができます。
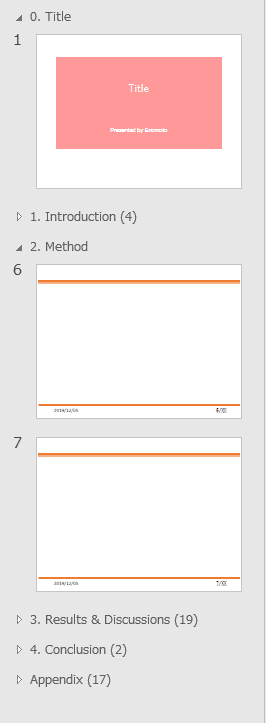
また、右下の□が4つあるボタンを押して「スライド一覧」モードにすると、スライドがセクションごとに表示され、全体像を俯瞰することができます。
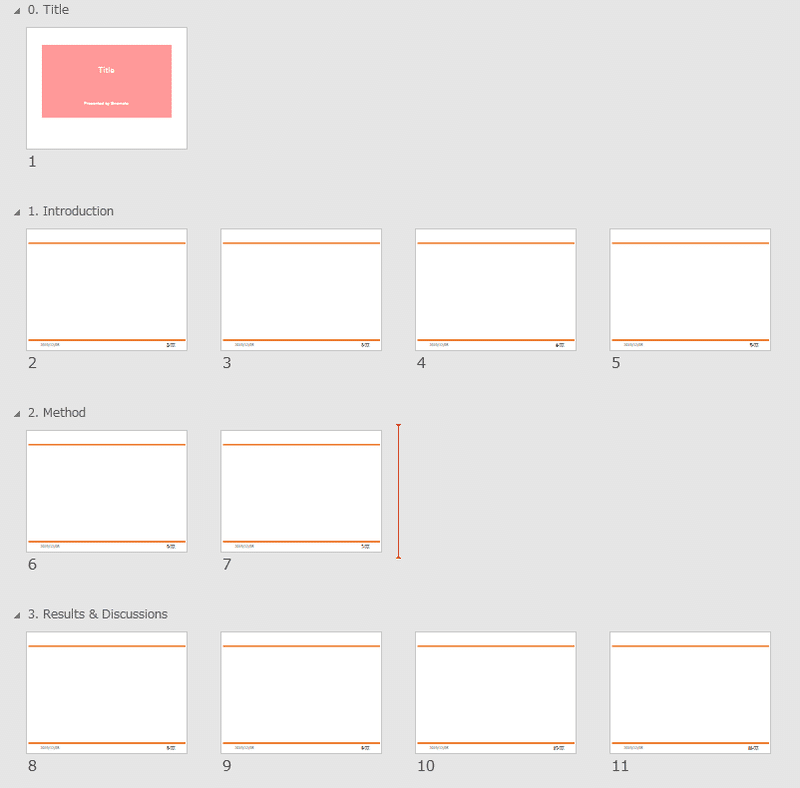
過去に先輩から「時々このモードでスライドの全体像(ロジックの流れ)がどうなっているか確認すると良いよ」と教えてもらいました。今でも学会スライドを作るときなどは、こうやって俯瞰して見ることがよくあります。
このような便利な機能「セクション」は、「新しいスライドの作成」のときと同様にスライドを選択し、Ctrl + < で作ることができます。
文字数が1500を超えてきたので今日はここまで。
・第3回のメッセージ
「グループ化 Ctrl + G」は「わかりやすい図」を効率よく作る際に重宝します。
スライドを「セクション」に分けることで、長いプレゼンの全体像を俯瞰しやすくなります。この操作はCtrl + <で簡単に行うことができます。
この記事が気に入ったらサポートをしてみませんか?
